Adding Text, Images, and Other Elements with the Android App
Editing content on your website in the Android app works in much the same way it does on a web browser with a few changes to accommodate smaller screens.
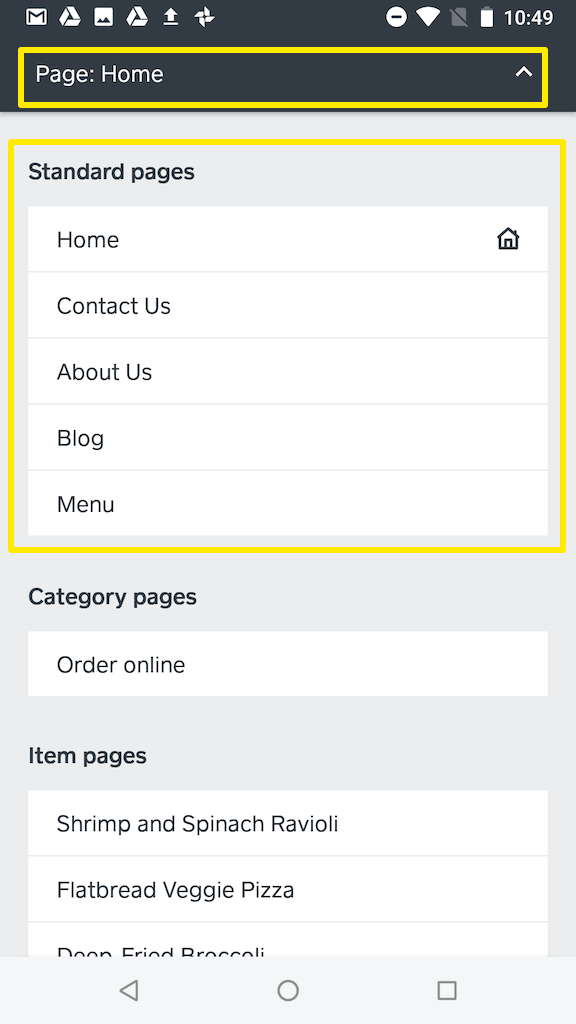
Open the app and tap the Website button on the bottom of the screen, then tap the Edit Site button to open the editor. Tap the Page menu at the top of the screen and select a page from the list to edit.
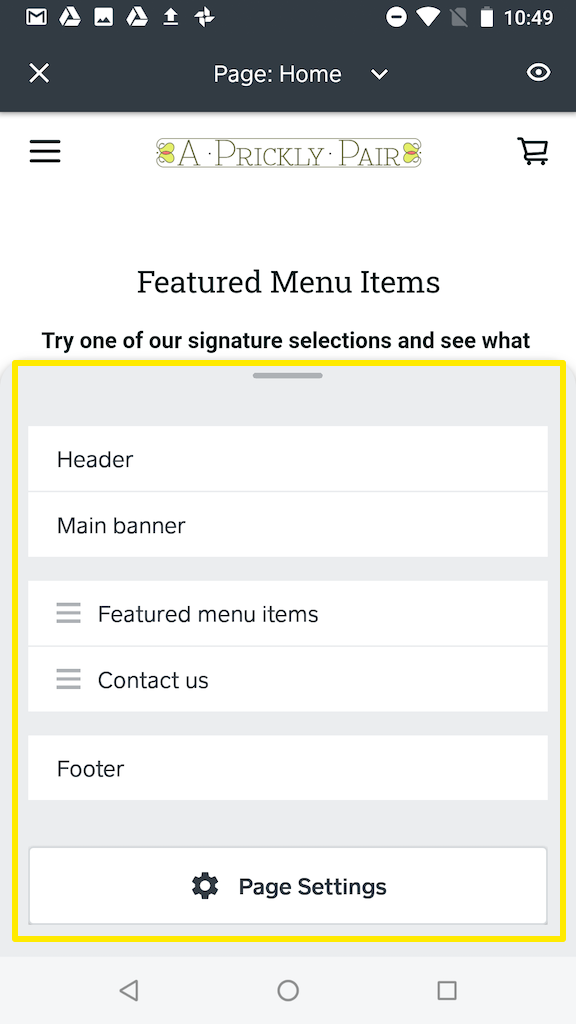
A menu will appear at the bottom of the screen showing all sections added to the page. Swipe up and down through the list to see all of the options.
Tip: You can make the menu larger by dragging it upward and make it smaller by dragging it downward.
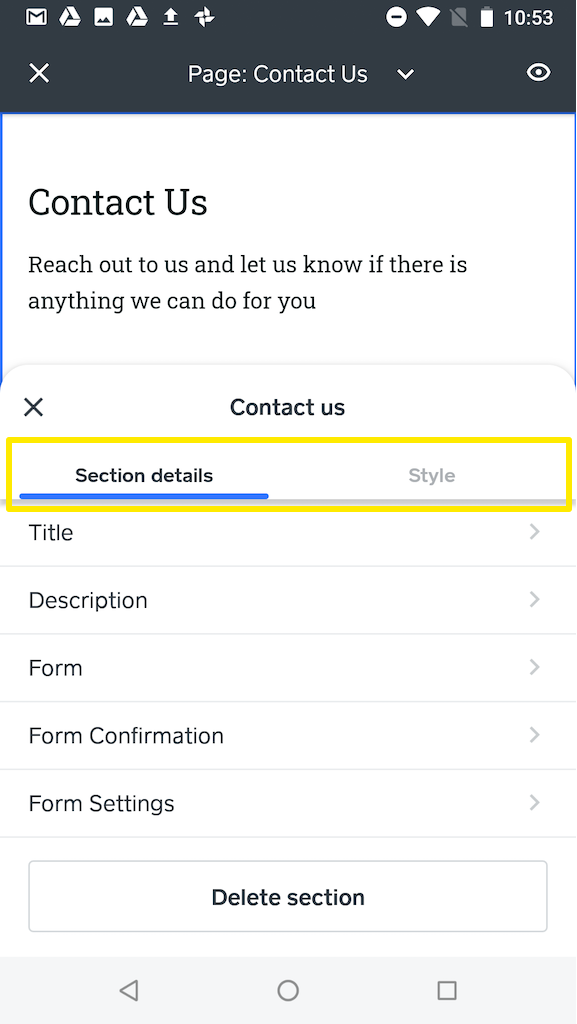
Tap on any section to edit the content and settings. What you can change will depend on which section you’re editing, but the general settings for each section are grouped into two categories:
Section Details - The options here vary by type of section, but in general you’ll find settings for text style and links to hide parts of a section, such as a button or image.
Section Style - Set a background color or image for the section. Editing section style is not available within the Android app at this time.
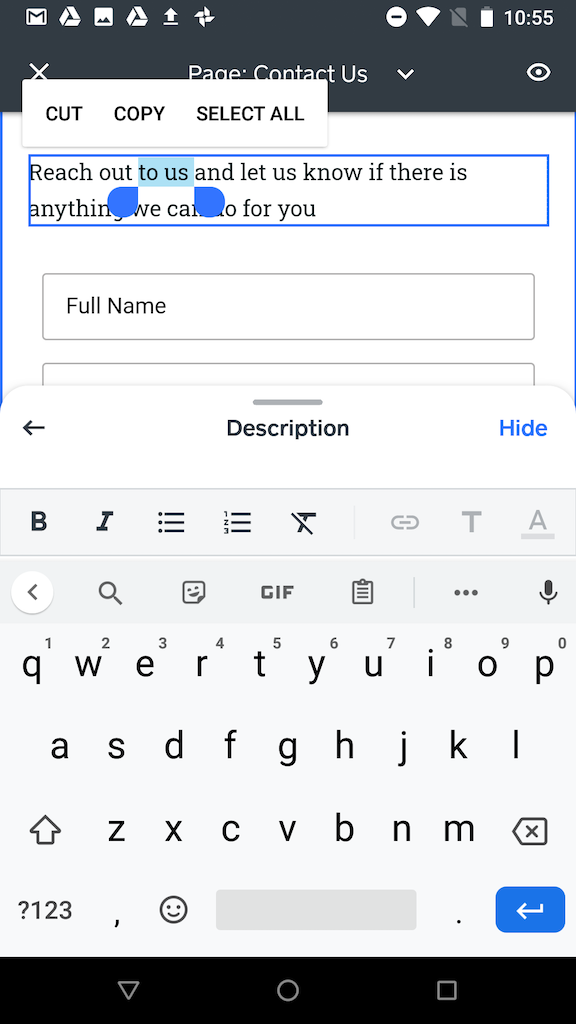
Double tap on a text area, then drag to select and type over the existing text. Tap an image to open the settings and upload your own picture, add a caption and enter alt text. You can edit any part of a section in the same way. If you want to delete an entire section, use the delete button at the bottom of the Section Details.