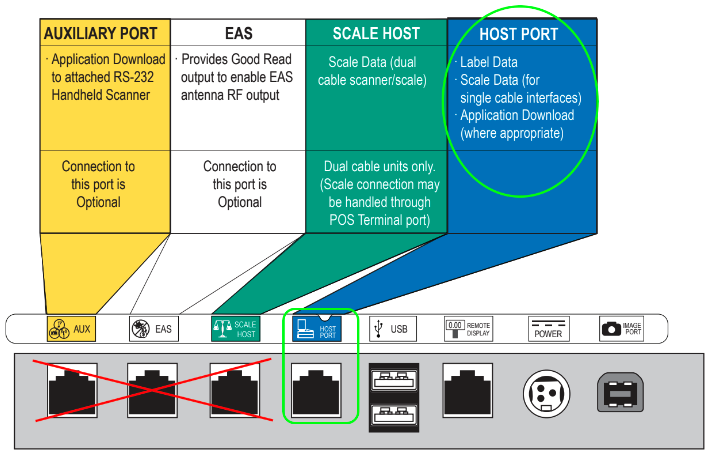Set up and connect a scanner-scale with Square for Retail
About scanner-scales
With Square for Retail Free, Plus or Premium, you can connect a scanner-scale to sell by weight and scan items using each functionality separately or together. Use a scanner-scale to speed up the checkout process in your high-volume grocery or retail business.
You have three options when choosing a compatible scanner-scale:
Magellan 9400i Scanner/Scale
Magellan 9600i Scanner/Scale
Magellan 9800i Scanner/Scale
You have two options when using a scanner-scale with Square hardware:
Square Register
Square Stand (2nd generation)
Before you begin
To use a scanner-scale, you need access to the Square Retail POS app on a Square Register or Square Stand (2nd generation). If you are using a Square Stand (2nd generation), contact us for assistance with connecting your Magellan scanner-scale.
Visit Square Shop to purchase a Square Register or Square Stand.
Step 1: Choose your hardware
Square is compatible with the following scanner-scales:
The device SKU must begin with 94, 96 or 98. For a solution adapted to your needs, purchase your scanner-scale package and other necessary hardware through your Square Sales representative, or contact our Sales team directly.

The options you can choose from include:
Measurement system: Order a unit that matches the weight units you intend to sell in pounds or kilograms. The manufacturer sets the device for a single type of measurement system, and you can’t change this configuration.
Remote display: The scale can include a remote display.
Size: The available options are long (recommended) or medium. While there is no difference in the scanning and scale functionality, the long option has a wider plate area while the medium option is more compact to fit within limited counter space.
Hardware accessories
You may need additional accessories to connect your scanner-scale to your Square hardware.
This cable is required to connect from the Host Port of the scanner-scale to the RS-232 end of the Square USB cable. The cable is part number (PN) 90A052121. Depending on the scanner-scale package you chose and where you ordered it from, you may have to order this cable separately.

This cable connects to the RS-232 end of the Magellan cable to a USB port in the Square hub attached to your point-of-sale device. It differs based on which POS device you use, and you must order the cable that is compatible with your device. This cable is available directly through Square Shop:
- Square Register: RS232 to USB-A cable
- Square Stand (2nd generation) with 10.2” and 10.5” iPads: RS232 to USB-A cable

Step 2: Connect your scanner-scale
To set up your scanner-scale:
-
Print out the barcodes on the PDF below. You must print the barcode, you can’t scan it from a screen.
Unplug all cables from the back of the scanner-scale except for the power cable and the remote display, if applicable. If you have a scanner-scale that comes with a remote display, plug it in.
Scan the barcodes in the order shown.
Plug in your Square Register or Square Stand (2nd generation) to a power source, but don’t connect it to the scanner-scale yet.
-
Connect the Magellan Scanner/Scale cable to the Host Port in the back of the scanner-scale.
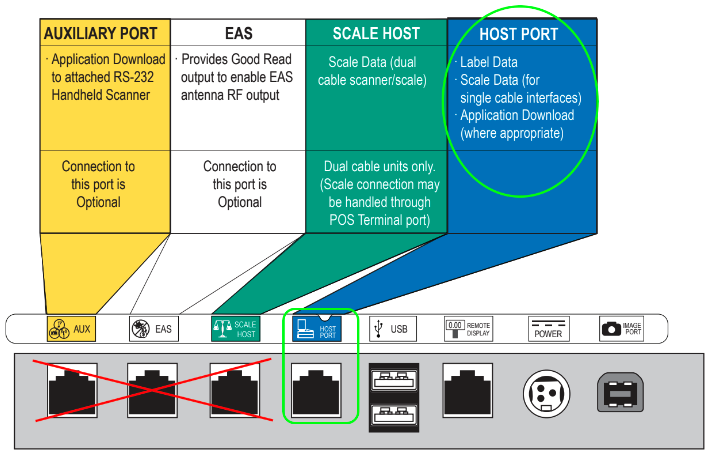
Connect the RS232 cable to both the Magellan cable and the Square USB cable. The scanner-scale should connect to Square for Retail.
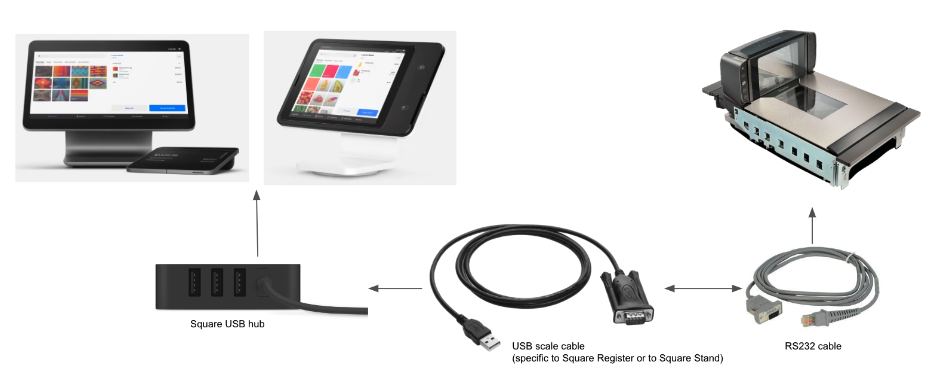
To verify your scanner-scale is connected to the Square Retail POS app:
Check the status bar. If successfully connected, your device should show Scanner-scale with a check mark.
From the navigation bar, tap ≡ More > Settings > Hardware.
Below the Connect and manage section, tap Scanner-scales.
From the Available scanner-scales screen, tap the Magellan 9400i, which should show a Ready status.
Step 3: Install your scanner-scale
The Magellan scanner-scales are meant to be installed in-counter. Square does not assist with this directly, but there are a number of third parties that offer pre-configured counter setups or that can help with installation. Talk to your Sales or Onboarding representative to learn more.
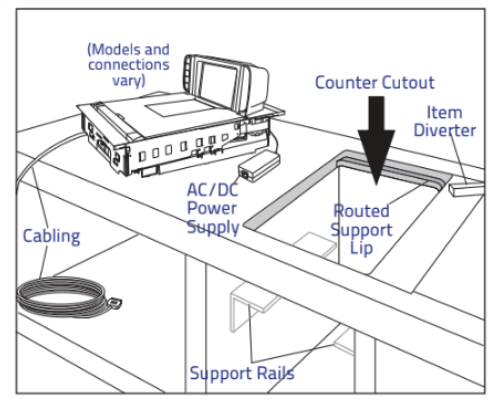
The following dimensions apply to the Magellan 9400i:
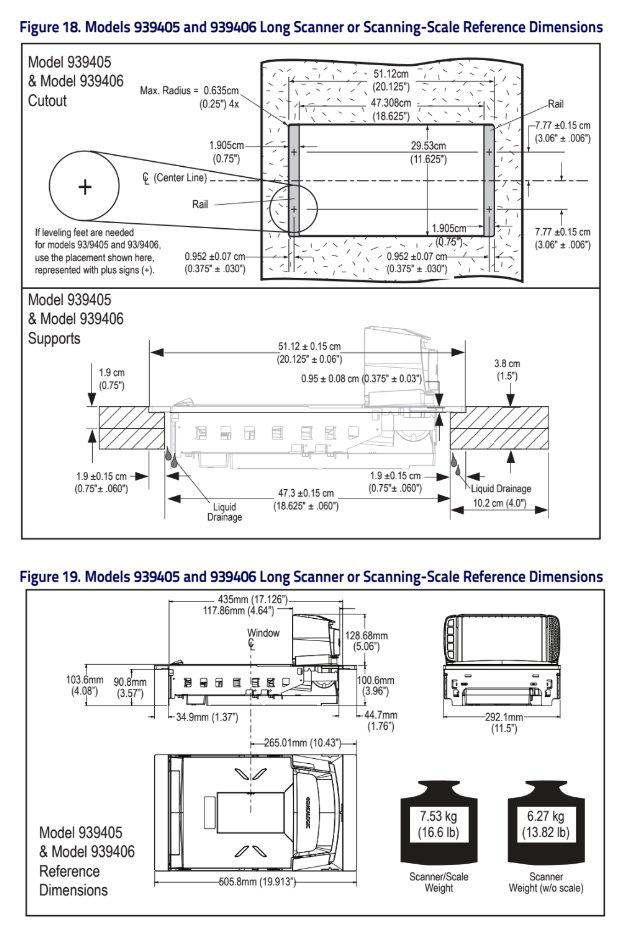
For more information about installation, download a reference guide for your scanner-scale.
Once installed, coordinate with your local jurisdiction to complete any required Weights and Measures inspections.