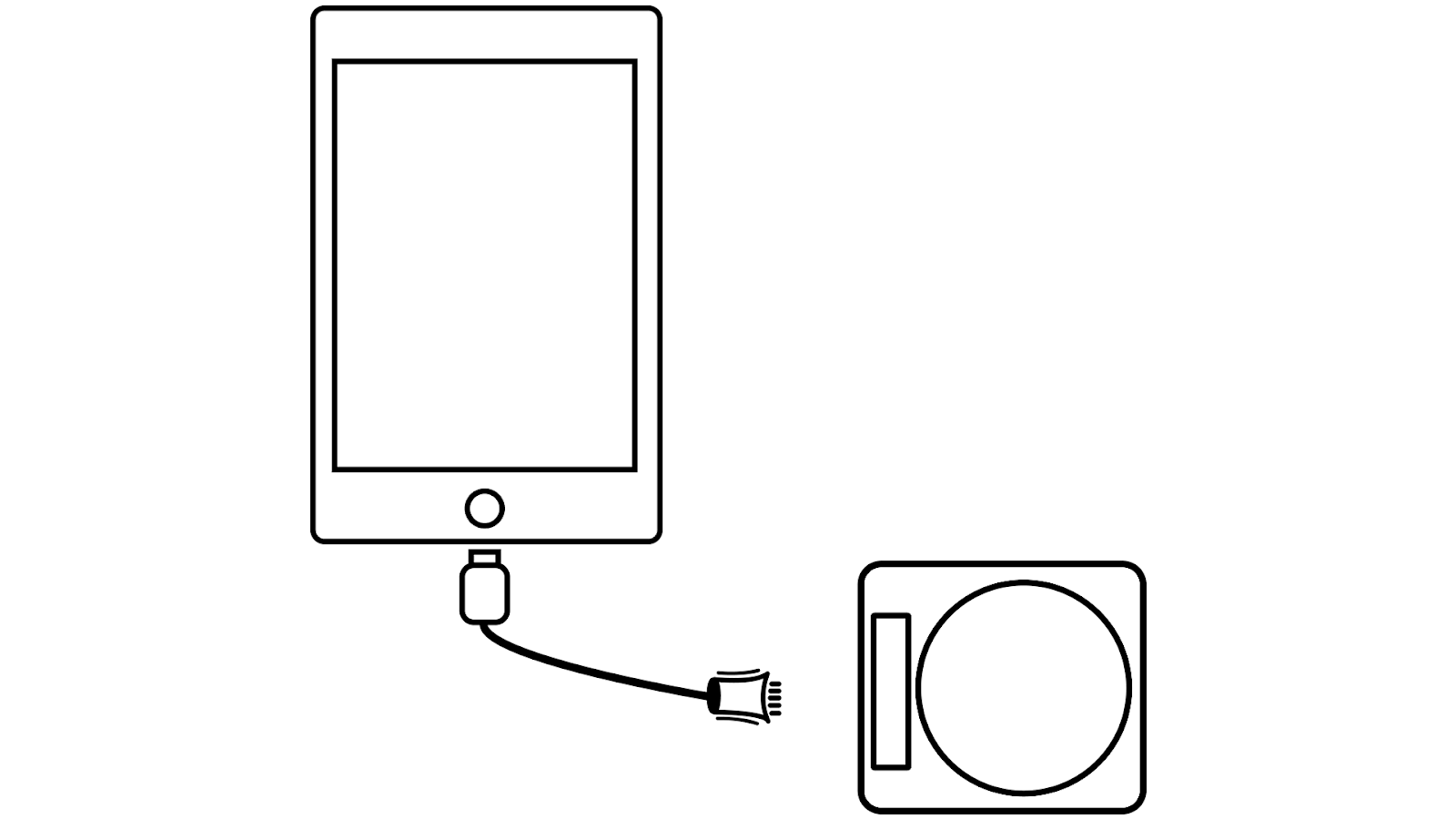Connect Scales to Square Point of Sale
Learn how to connect and troubleshoot supported scales with Square Point of Sale.
Supported Scales
For a list of all supported hardware by device, check out our hardware compatibility page.
Note: Brecknell 6710U and CAS SW-RS are supported with the following Square Stands:
Square Stand (2nd generation) for iPad (2021, 2020, 2019), 10.5” iPad Air (2019), iPad Pro 10.5”
Square Stand (1st generation) for iPad (2021, 2020, 2019), 10.5” iPad Air (2019), iPad Pro 10.5”
Square Stand (1st generation) for iPad (2017, 2018), iPad Pro 9.7” and iPad Air (1, 2)
Not sure which Square Stand model you have? Learn how to identify your Square Stand Model.
Connect Your Bluetooth Scale
The Star Micronics mG-S8200 NTEP Bluetooth Scale is supported through iOS devices.
To connect the Star Micronics mG-S8200 NTEP Scale to your device:
Make sure your Bluetooth settings on your device are turned on.
To check the connection, open the Square Point of Sale app and tap the three horizontal lines on the navigation bar.
Tap Settings > Hardware >Scales.
Tap Connect a Scale.
You’ll see a list of supported scales. Tap Connect to pair a scale to your device.
If your scale ever becomes disconnected, your Point of Sale app will remember your scale and attempt to reconnect automatically.
Note: Your Square Point of Sale can pair with only one scale at a time. To pair your Bluetooth hardware with a different iPad, you’ll first need to unpair it.
Unpair Scale
To unpair your scale:
Open the Square Point of Sale app and tap the three horizontal lines on the navigation bar. From Square Register, tap the down arrow.
Tap Settings > Hardware > Scales.
You’ll see your connected scale – tap Disconnect to unpair.
Troubleshoot Your Bluetooth Scale
Confirm that you’re using a supported device with a supported scale. Square Register, Square Terminal and Android devices aren’t supported at this time. For a list of all supported hardware by device, check out our hardware compatibility page.
Check that your scale is turned on.
Make sure the scale is paired to the correct device and not to another device.
Check that Bluetooth is turned on within your device’s settings. If enabled, turn it off and back on.
Connect Your USB Scale
The Brecknell 6710U USB Scale and CAS SW-RS are compatible with iPads with Square Stand, Android devices, Square Register and Square Terminal and require the following:
The latest version of the Square app for Android or iOS.
For Brecknell 6710U and CAS SW-RS scales, you’ll need the right cable depending on the model of your Square Stand. This can be purchased through Square Shop.
For CAS PD-II scales, you will need a USB-B male to USB-A male cable.
Connect to Android
To connect the Brecknell 6700U scale or CAS SW-RS scale to your Android device (including supported mobile devices, Square Terminal and Square Register):
Plug the 9-pin male end of the RS-232 cable into the port on your scale and insert the USB-A male side into the hub for your Android device.
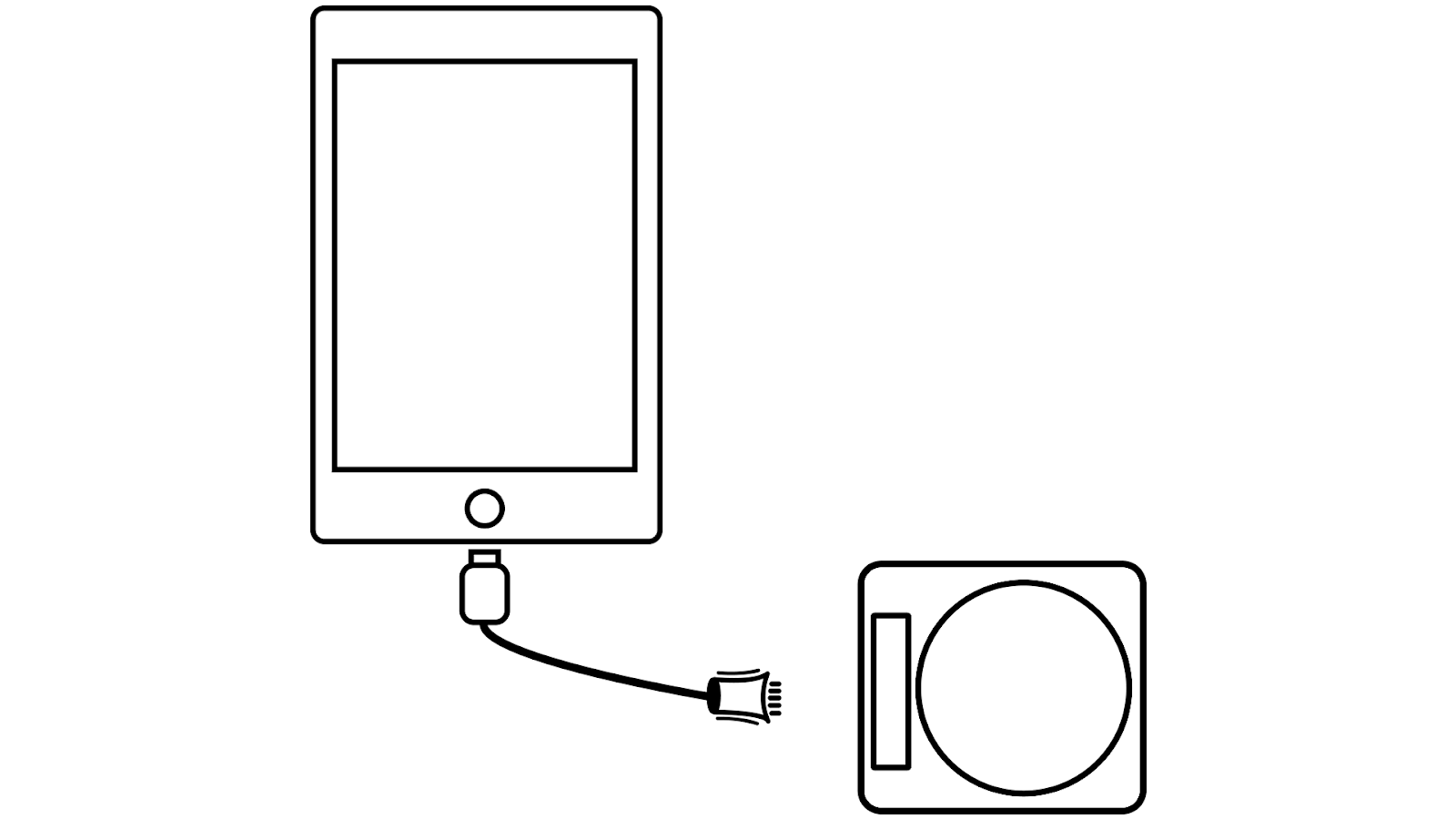
To check the connection, open the Square Point of Sale app and tap the three horizontal lines on the navigation bar, or tap More on the bottom right of Square Register.
Tap Settings > Hardware > Scales.
The connected scale should appear in the app menu as USB Scale.
Note: The Square Point of Sale app can only connect to one scale at a time.
To disconnect the scale, simply unplug the scale’s cable from your device.
To connect the CAS PD-2Z scale to your device:
Plug the USB-B end of the USB-B to USB-A cable into the port on your scale and the USB-A side into the hub for your Android device.
To check the connection, open the Square Point of Sale app and tap the three horizontal lines on the navigation bar, or tap More on the bottom right of Square Register.
Tap Settings > Hardware > Scales. The connected scale should appear in the app menu as USB scale.
Connect to Square Stand
For Brecknell 6710U and CAS SW-RS scales, you’ll need the right cable depending on your Square Stand model prior to getting started. This can be purchased through Square Shop
Plug in the 9-pin male end of the cable into the port on your scale.
Note: For Square Stand for iPad (2017, 2018), iPad Pro 9.7” and iPad Air (1, 2), you need to connect the 9-pin male end of the Serial-to-HID adapter into the port on your scale and plug the Micro-USB end of the cable to the adapter.Insert the USB-A end into the Hub of your Square Stand
To check the connection, open the Square Point of Sale app and tap the three horizontal lines on the navigation bar.Tap Settings > Hardware >Scales.
The connected scale should appear in the app menu as USB Scale. Keep in mind your Square Point of Sale app can only connect to one scale at a time.
To disconnect the scale, simply unplug the scale’s cable from your device.
Note: Brecknell 6710U and CAS SW-RS are supported with the following Square Stands:
Square Stand (2nd generation) for iPad (2021, 2020, 2019), 10.5” iPad Air (2019), iPad Pro 10.5”
Square Stand (1st generation) for iPad (2021, 2020, 2019), 10.5” iPad Air (2019), iPad Pro 10.5”
Square Stand (1st generation) for iPad (2017, 2018), iPad Pro 9.7” and iPad Air (1, 2)
Not sure which Square Stand model you have? Learn how to identify your Square Stand Model.
Troubleshoot Your USB Scale
Confirm you are connecting a compatible scale to your Square Stand.
Confirm you’re connecting your scale with the correct cable depending on your Square Stand model.
Confirm you’re using the USB Scale with iPads with Square Stand or an Android smartphone or tablet running the latest version of the Square app.
Make sure your Square app is up to date. The latest version of the Square app for Android is required to connect to the scale. Learn how to update your app.
Ensure you’ve correctly set up Items to sell by weight.
Check that you have a secure connection between your scale, cables and any additional connected accessories.
Note: Both the CAS SW-RS and CAS PD-2Z scales need to be in ECR-5 mode to work properly.
To make sure your CAS SW-RS scale is set up in the right ECR (Extended Control Register) mode:
With the scale turned off hold the ZERO key and turn the scale on.
When U SEt appears, release the ZERO key.
Press the ZERO key and the display will show tyP X, where X is the current type setting. Use the TARE key to select type 5.
Press the ZERO key and the display will show AP X (X being the time for the scale to auto-power off.)
Now select 60, 30 , 10 or oF can be selected with the TARE key.
Once the selection is made, press the ZERO key. The scale will count up and go to the weigh mode.
For the CAS PD-2Z scale, use the following instructions:
Make sure that power is OFF. While pressing # key, turn on the power. EcrSEt should be shown on the display. Then the current ECR type is shown on the display as tYPE-2.
To make sure the scale is in ECR 5 mode, press the asterisk key ( * ) until the display shows tYPE-5.
Press the ZERO key to save your ECR mode changes.
If you have tried all troubleshooting options above and your scale is still not connecting, please reach out to CAS support for further in-depth troubleshooting.
Please provide CAS Support with the context of the situation as well as all of the troubleshooting steps already attempted. Providing this information will give the CAS support agent the information needed to assist you, without repeating previous troubleshooting methods.
For technical support for CAS scales, please contact your local dealer where you purchased your CAS scale. For support of any CAS product purchased online, please call CAS Support at (800) 223-4227.
Label Printing Scales
Square supports the ability to scan UPC-A and EAN-13 barcodes printed from standalone label printing scales. We do not currently support the ability to connect a label printing scale directly with your Square hardware (Stand, Terminal, Register) in order to program labels or integrating with catalogue capabilities.
Learn more about label printing scales in our Support Centre.