[BETA] New Square for Restaurants with Pre-Authorization
The new Square for Restaurants point of sale experience is designed to give your business a simple way to manage all orders, whether they are in-person, online or third-party delivery orders. As part of this new experience, we've introduced a New Orders tab, scan to pay, bar tabs with pre-authorization, combos, and more.
Beta POS Device Set Up
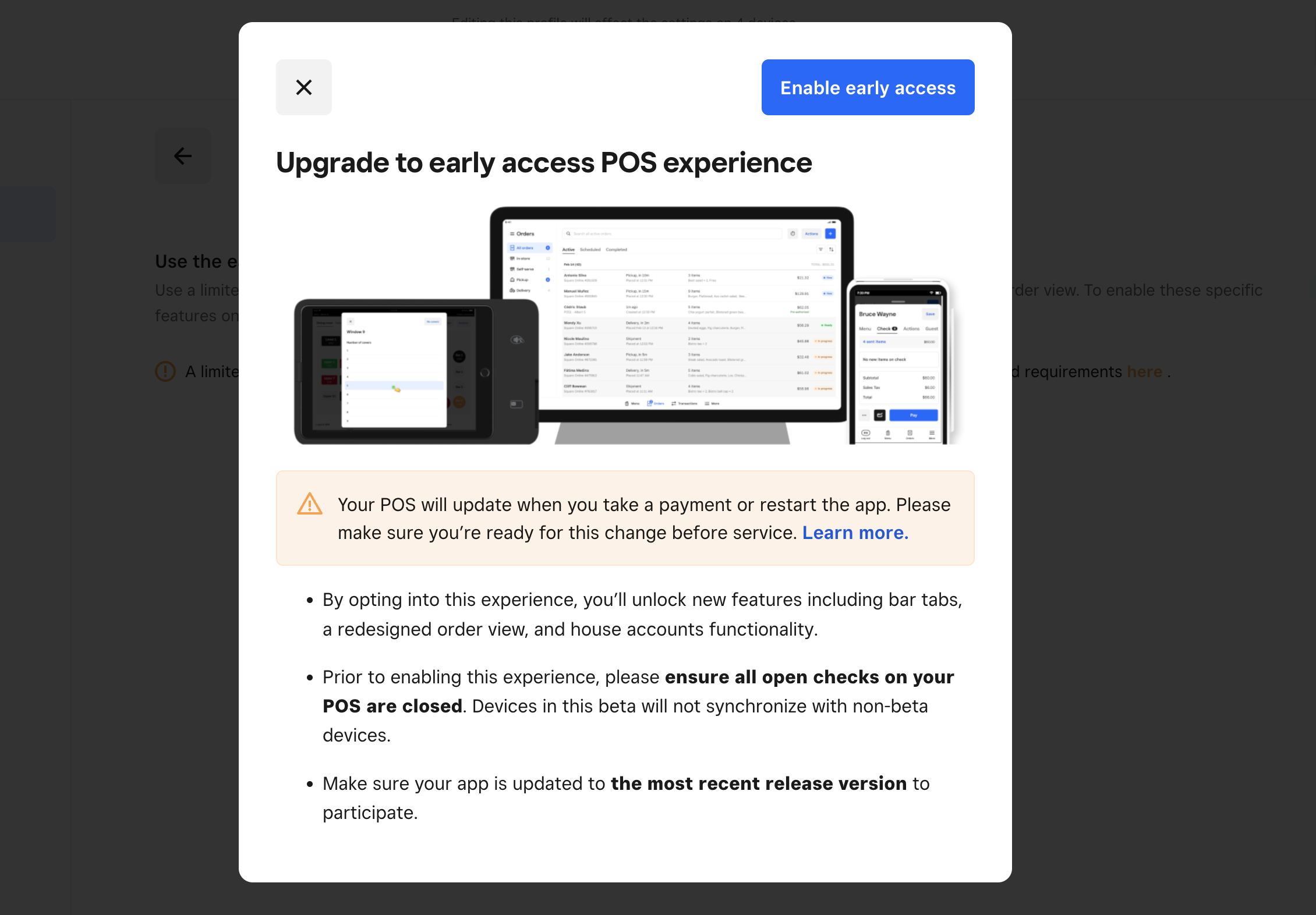
From your Square Online Dashboard click Device Management > Devices > Select one of your existing devices
Click Manage next to Square for Restaurants underneath Assigned device profile
-
Click Early access POS experience and toggle it ON
💡 Once toggled on, you will see the above warning. Updating your POS will require restarting your app so we recommend that you don’t update during service.
-
Click the back arrow to adjust any other settings you wish to make
Any device settings that are not supported yet will be grayed out so you cannot configure them.
Click Save.
Restart your device.
Not all Restaurant POS features are supported at this time, including:
Connected Terminal
Tap to Pay (using NFC on Phone)
Item Level Move (iOS Only)
Provide Beta Feedback
| Next Generation POS | Submit feedback about your experience |
Pre-authorization for Bar Tabs
Pre-authorization gives you the ability to add an authorization to your customer’s credit card for ease of payment when closing out their tab.
Enable & Configure Pre-Authorization
Enable pre-authorization and configure a minimum pre-authorization amount for each location.
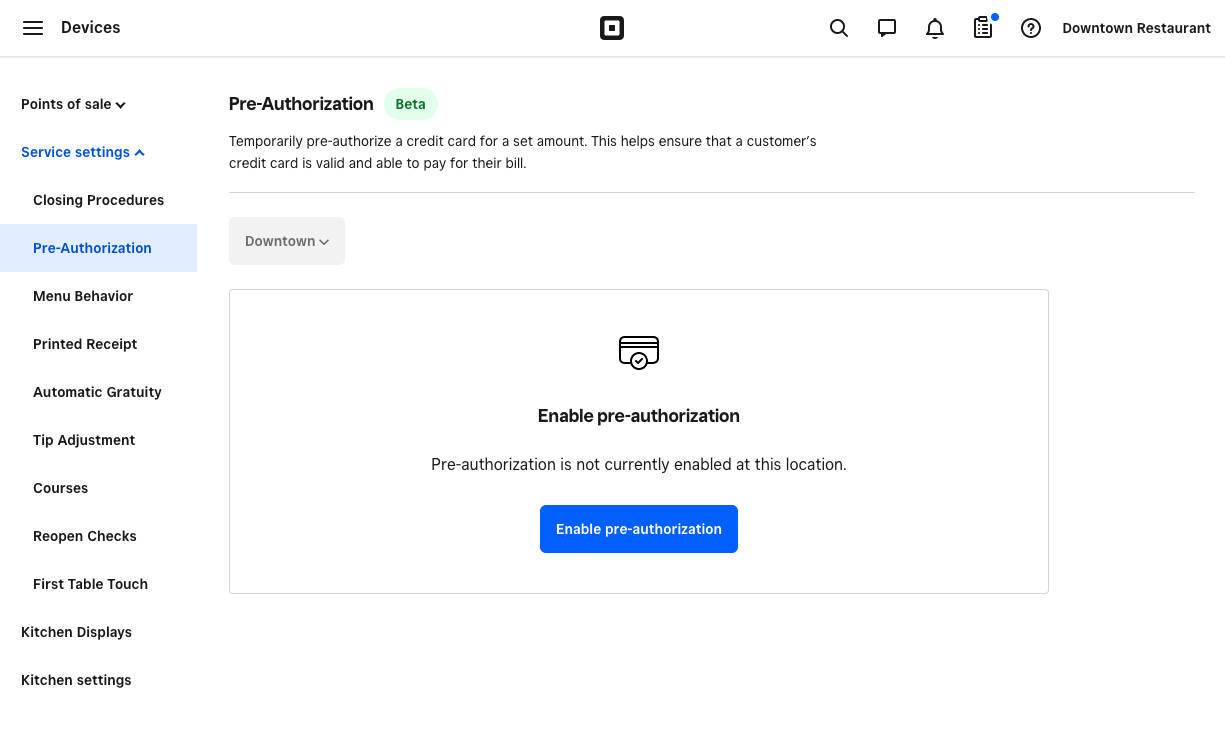
From the online Square Dashboard Device Management > Service Settings > Pre-Authorization.
Click Enable Pre-Authorization.
On the next screen, you will see a list of unsupported features during this beta.
Click Continue.
Set the minimum pre-authorization amount (We recommend thinking about your average ticket size as a good starting point for a minimum pre-auth value.)
Click Save.
After enabling pre-authorization, you’ll now have the ability to pre-authorize cards from any of your Beta POS Devices.
Device Profiles
Device profiles allow you and your employees to save and reuse settings across all of your devices from your Square Dashboard. Once you create a device profile, you can assign it to your devices to automatically apply customized settings. An active Square for Restaurants Plus or Premium subscription is required to use this feature.
- Sign in to your Square Dashboard and click Settings > Device Management > Profiles > Device Profiles.
- Select an existing device profile and click Edit next to Assigned devices to add devices. You can also click … > Edit assigned devices.
- Check the box next to the device to which you want to assign the device profile.
- Click Save.
Using Pre-Authorization - Start a Tab
From Order Manager or while in a Check, you can swipe or dip a card directly to start a tab and pre-authorize the card. Alternatively, you can tap the Add Pre-Authorization button in the top right of the cart to swipe, dip, or tap a card.
The POS will pre-authorize either the minimum amount as configured in Dashboard or the value of items in the cart at the time of pre-authorization, whichever is greater.
Once a pre-authorization is successful, the cardholder’s name will be added to the check if the check is unnamed. If the cardholder name cannot be read, the card type and card’s last four will be added as the check name.

Using Pre-Authorization - Remove or Change Pre-Authorization
Once a pre-authorization is added to a check, the Add Pre-authorization button is replaced with information on the pre-authorized card. If the pre-authorization needs to be removed or replaced with another card, tap Pre-authorized in the check then tap either Remove pre-authorization or Pre-authorize a different card.
Using Pre-Authorization - Complete Payment
If a check has a pre-authorization associated, when you tap Pay, the pre-authorized card will be the first payment method listed during checkout. Simply tap the pre-authorized card payment method to pay and close the check.
If you pay the check using split tender or payment, the pre-authorized payment can only be used for one of the split payments.
New Square for Restaurants FAQs
We are working quickly to bring all existing functionality to the new Beta POS. As we complete work for each feature, we’ll launch into this beta program. You can expect features to continue to launch into 2025 but will share specific updates via email and the Beta Seller Community group.
Any features listed in the Unsupported Features table above would be disabled at this time. If you are seeing something that does not match that table or you aren’t sure, please reach out to post directly in the Bar Tabs Beta Group or email us at betafeedback@squareup.com.
If you are subscribed to RST Plus, we will reimburse the SaaS for any Beta Devices created. You will be billed for these devices but will be refunded within a week after.
Yes! We’d encourage this to give you an easy way to test the new Beta POS without too much disruption to service. However, if you are using both an existing POS and a Beta POS, please note that checks will not sync between the two devices so if you open a check on one, you will not be able to see/pay for it on the other.
Order Manager FAQs
You can sort checks by Check name, Time created, Order total, and Server name. Just tap Sort, select how you’d like the checks sorted, and select the criteria to organize them (high to low or low to high).
You can sort self-serve orders by Table ID, Customer name, Time created or Order total. Just tap Sort, select how you’d like the checks sorted, and select the criteria to organize them (high to low or low to high). You can also filter by a specific Station ID by tapping Filter, selecting Station ID, and selecting the station(s) to filter by.
You can sort checks in the Paid view by Check name, Time created, Time paid, Order total, and Server name. Just tap Sort, select how you’d like the checks sorted, and select the criteria to organize them (high to low or low to high). You can also filter by Server Name or Order Source. Tap Filter, select Server name or Order Source and then the values you want to filter by for each.
Not at this time. Checks will automatically contain all checks and tabs created on the POS and Online will automatically contain any Square Online orders or any integrated ordering partners.
You can enable the Online section on the POS device by going to Square Online Dashboard > Devices > select the POS device > Toggle on “Manage Online Orders on Point of Sale”.
Your POS device will continue to store orders that were updated the last time you had an internet connection. You can continue to search, sort and filter orders across the checks, self-serve, online and paid views while offline. You can search orders across all tab using any of the following information that might be available on them: check name, employee Name, last 4 on Card used to pay, customer name and etc.
Pre-Authorization FAQs
A pre-authorization is a temporary hold on a customer’s card that ensures that the customer’s account has at least that value of funds available in their account.
Pre-authorizations typically last around 36 hours, though this can vary depending on the customer’s card network and issuing bank.
Customers may see 2-3 lines in the Pending section of their banks depending on how their banks represent the authorizations in their online accounts and/or mobile apps. When the transaction is settled, these will consolidate into a single line item in their account which can take 3-5 business days depending on the customer’s specific bank. For more information on the customer experience, please see this customer experience support article.
While you have the ability to set your pre-authorization minimum from $1.01 to $250, we recommend an amount that is close to your average check value.
Square might limit the maximum amount a payment can be increased. If an update request exceeds this limit, an AMOUNT_TOO_HIGH error is returned.If you see this error, we recommend two options:
- Complete the pre-authorization amount and ask the customer to pay the additional amount with the same card or new payment method.
- Create a new payment with the same card or a new payment method for the total amount. After the new payment is authorized, remove the first pre-authorized payment.