[BETA] New Square for Restaurants Early Access Experience
The new Square for Restaurants point of sale experience is designed to give your business the simplicity to manage all orders, whether they are in-person, online or third-party delivery orders.
Enabling the Early Access Experience
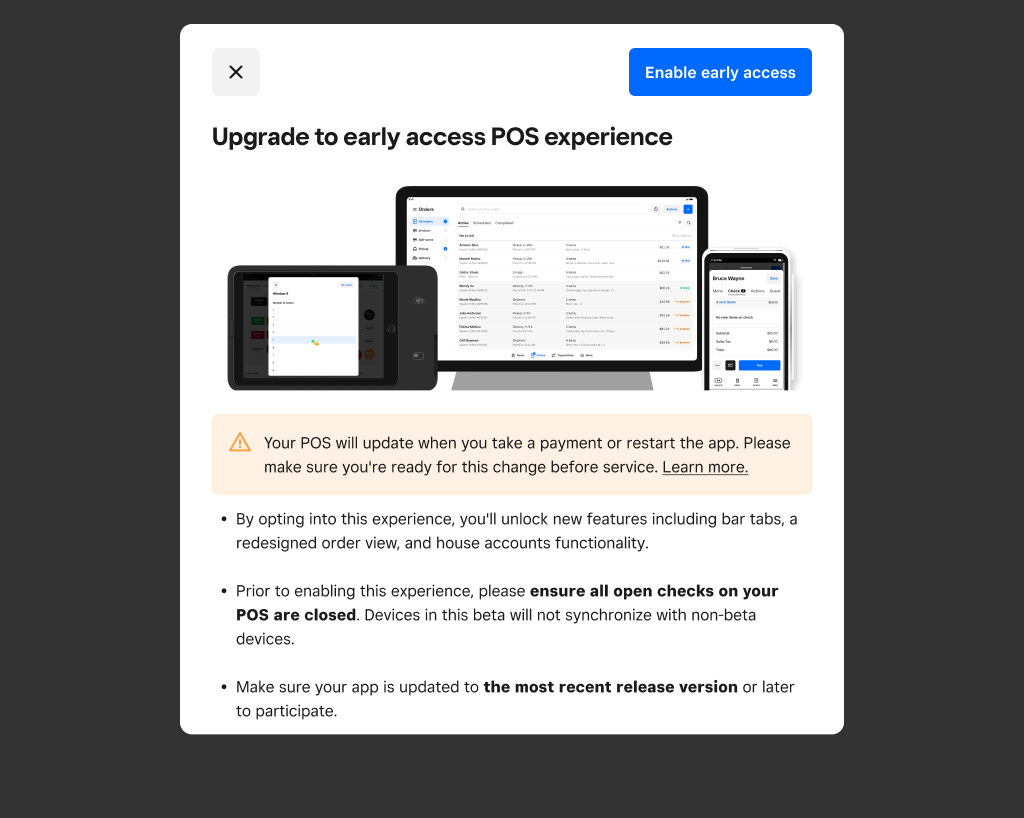
Sign into your online Square Dashboard, click Settings > Release Manager.
In the Order & Pay Capabilities module, click Get Started.
Select the device or devices on which you’d like to enable the feature. Only relevant devices that can support the new feature will be available to select. The device name should match the device name listed in the device hub.
Click Continue > Enable.
Note: Once the early access POS experience is enabled on your device, upon signing in you will see a notice mentioning features not listed in this program. Please disregard this messaging until further notice.
Not all Restaurant POS features are supported at this time, including:
Reopen and Keep
Connected Terminal
Tap to Pay (using NFC on Phone)
Item Level Move (iOS Only)
Card Surcharges Beta Feature (with Scan to Pay, and on Android devices)
Provide Beta Feedback
| Next Generation POS | Submit feedback about your experience |
Scan to Pay
This new feature will give your diners the option to pay for their meal by scanning a QR code on the printed bill.
Requirements & Limitations
You must be subscribed to Restaurants Plus or Premium to participate
The Scan to Pay feature is only available as part of the newly redesigned Restaurants Point of Sale experience.
The card processing rate for QR code payments is 2.2% per transaction.
During the initial phase of testing, the ability to split a bill payment will not be available with Scan to Pay.
QR codes will not be printed when the POS is in offline mode.
The Card Surcharges beta feature is not currently supported with Scan to Pay.
Get Started
Enable on Square Dashboard
Sign into your online Square Dashboard > Devices > Device Codes.
Select the Beta POS Device.
Scroll to Signature and receipt > turn on Accept QR code payments.
Click Save.
Server Experience on Restaurants POS
1. On the Restaurants Point of Sale, select table/ticket > select Print Bill.
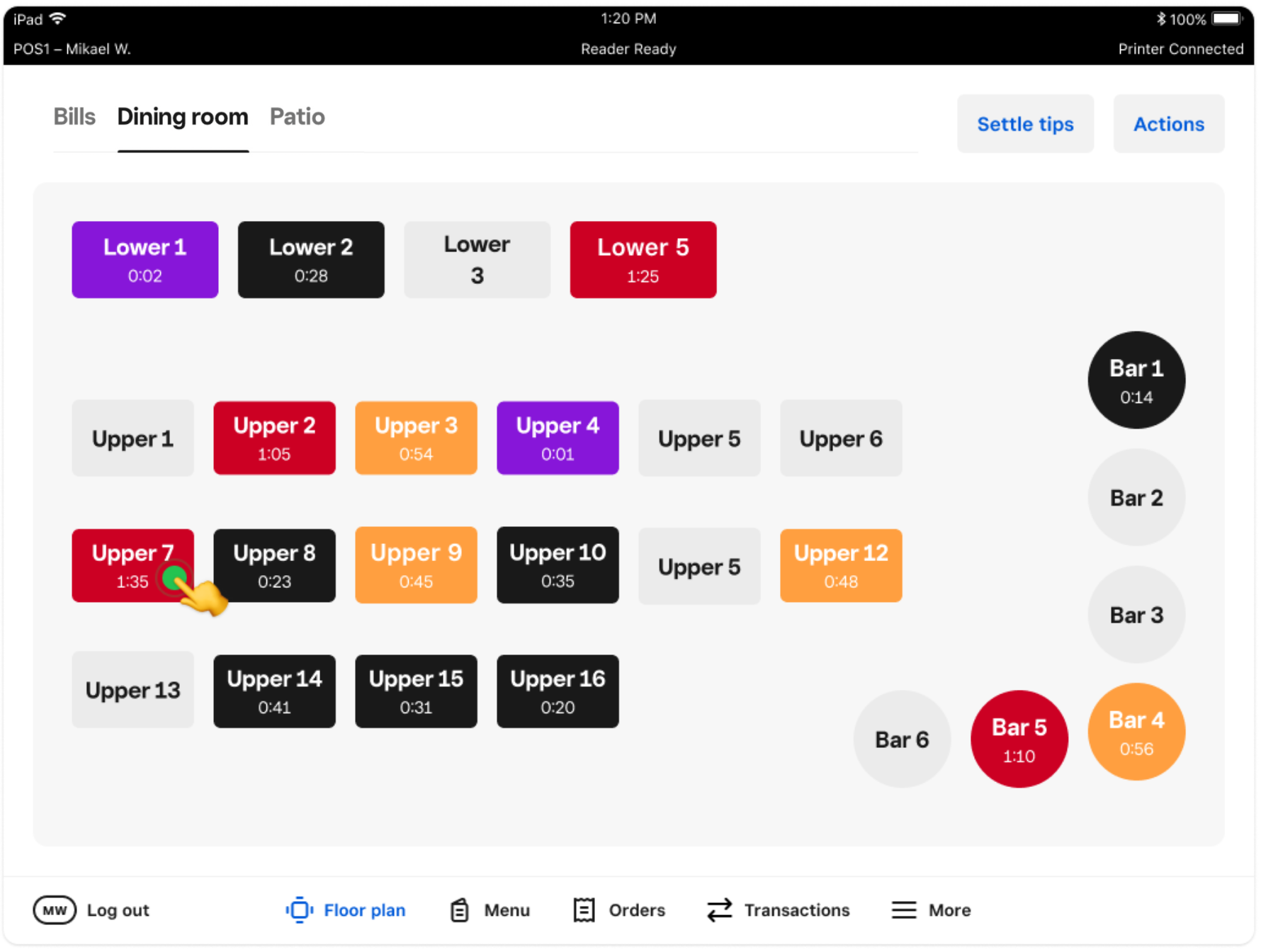
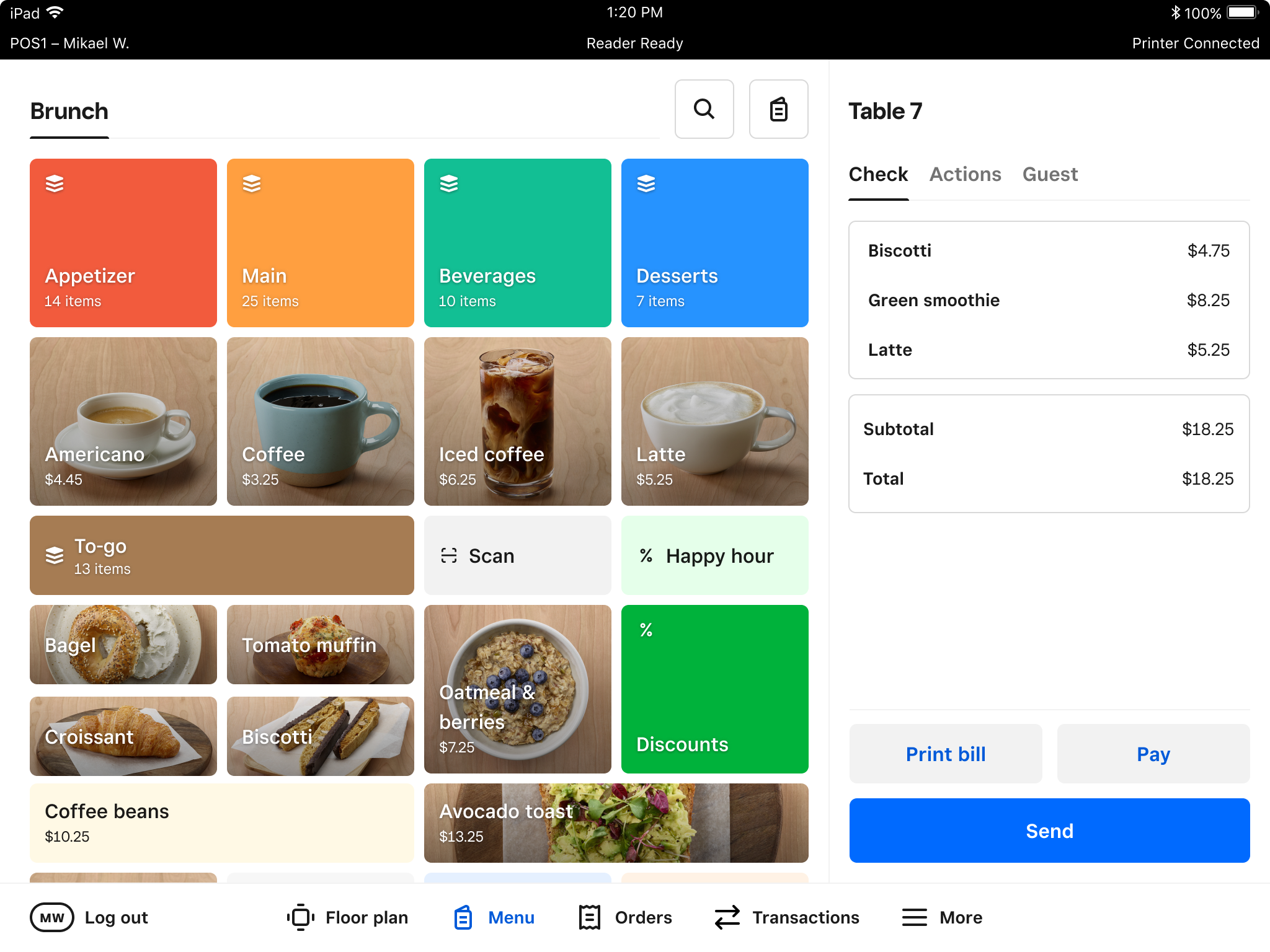
2. Bill prints and table updates colour to green and displays as Printed. After 3 minutes, time displays on the table.
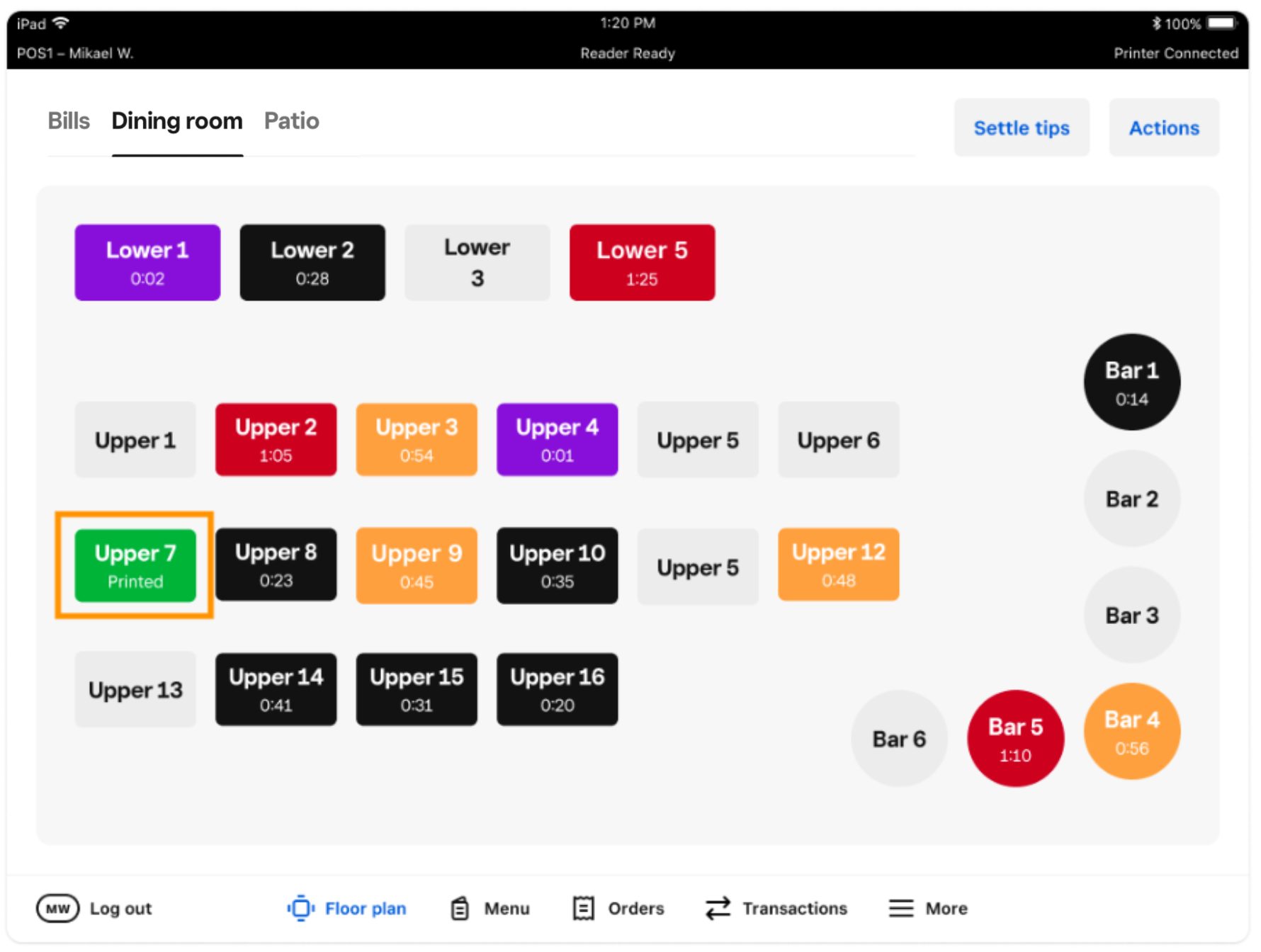
3. Guest scans the QR code and pays online. The Floor plan and Orders tabs will display a notification when a bill is paid.
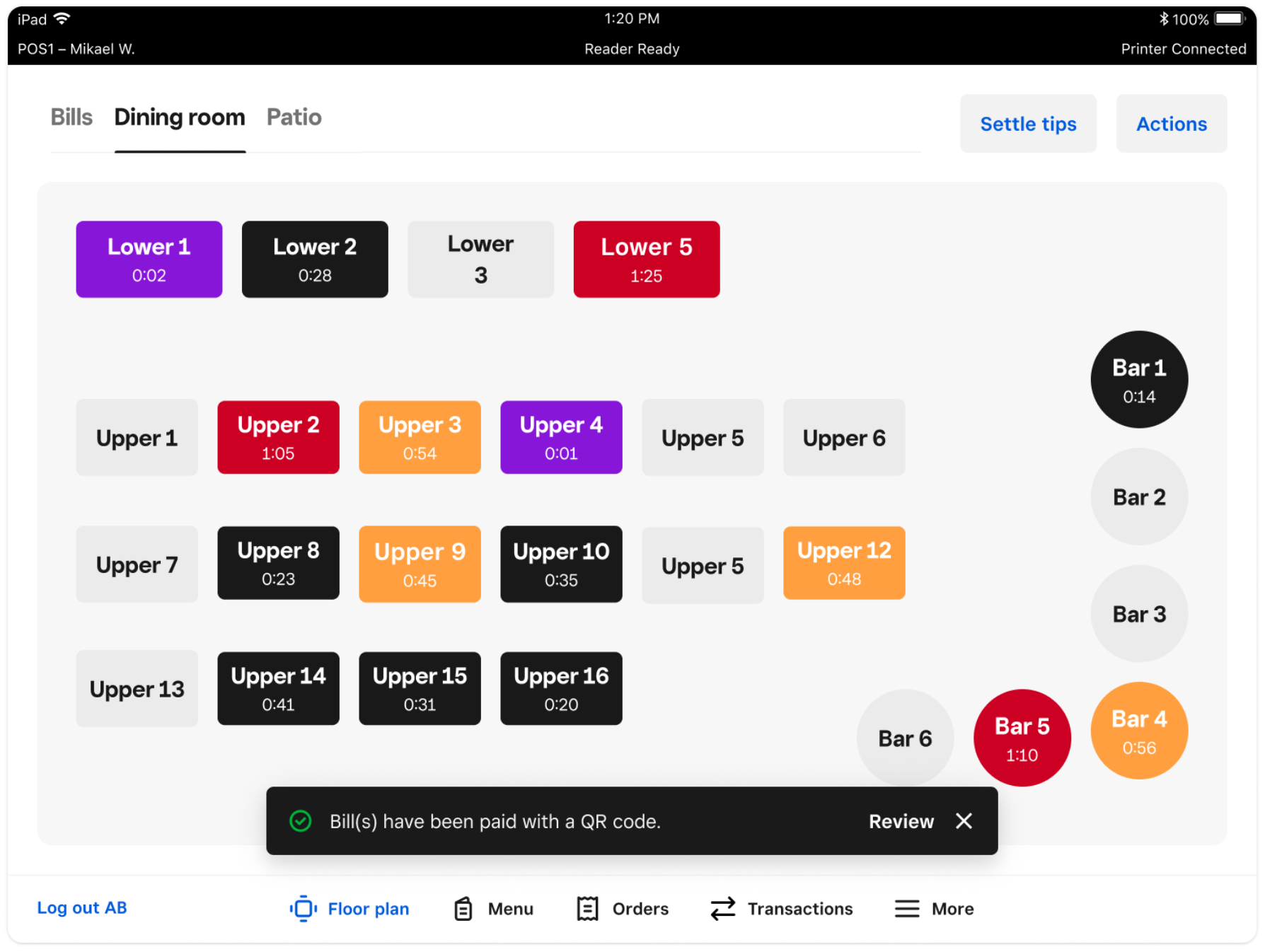
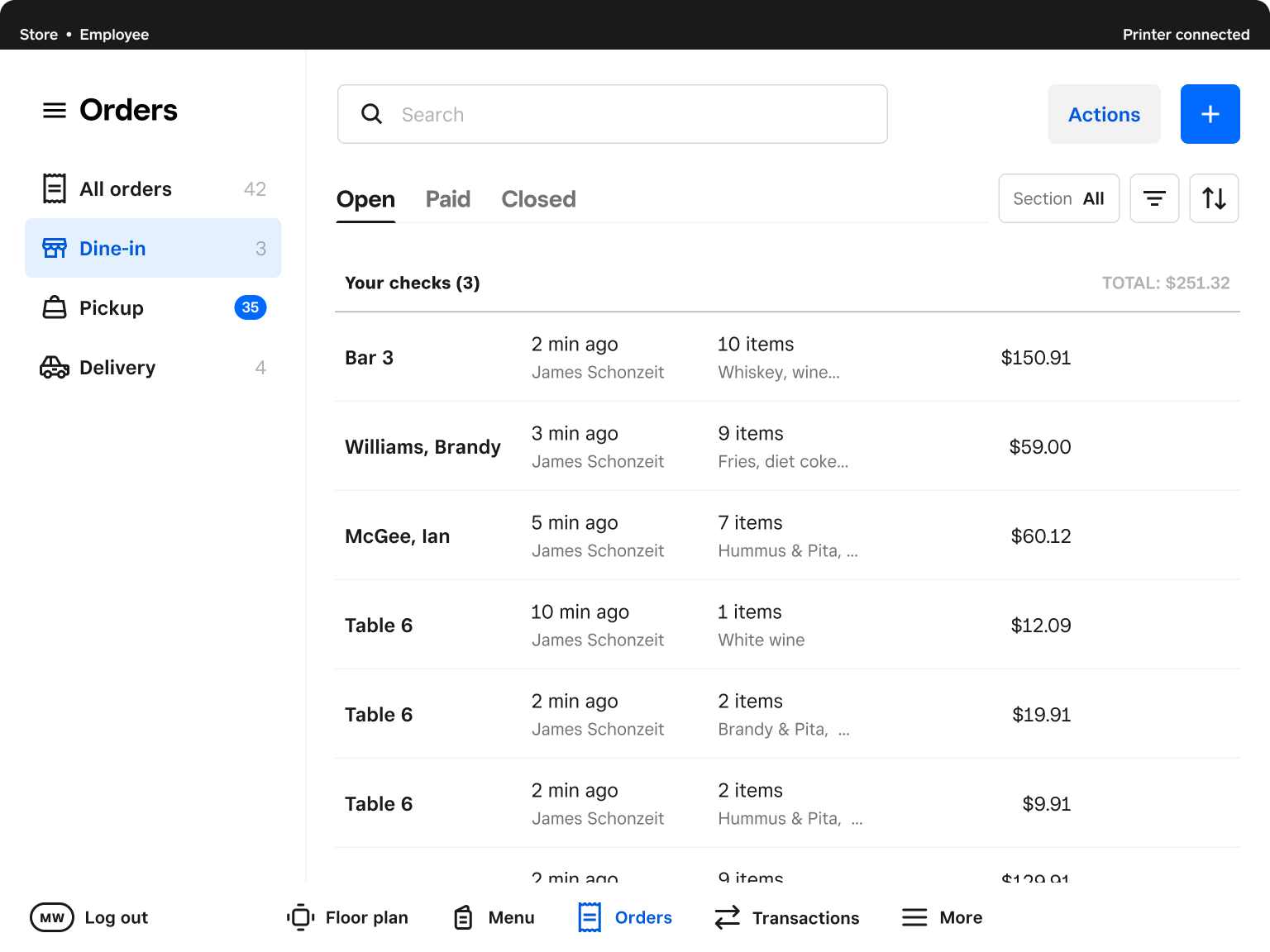
Guest Experience
1. Server drops off bill with printed QR Code.
2. Guest uses a mobile device camera to scan the QR code > taps URL > opens the Square Online Checkout page with Bill details and ways to pay (manual card entry, Apple Pay, Google Pay, Samsung Pay, etc).
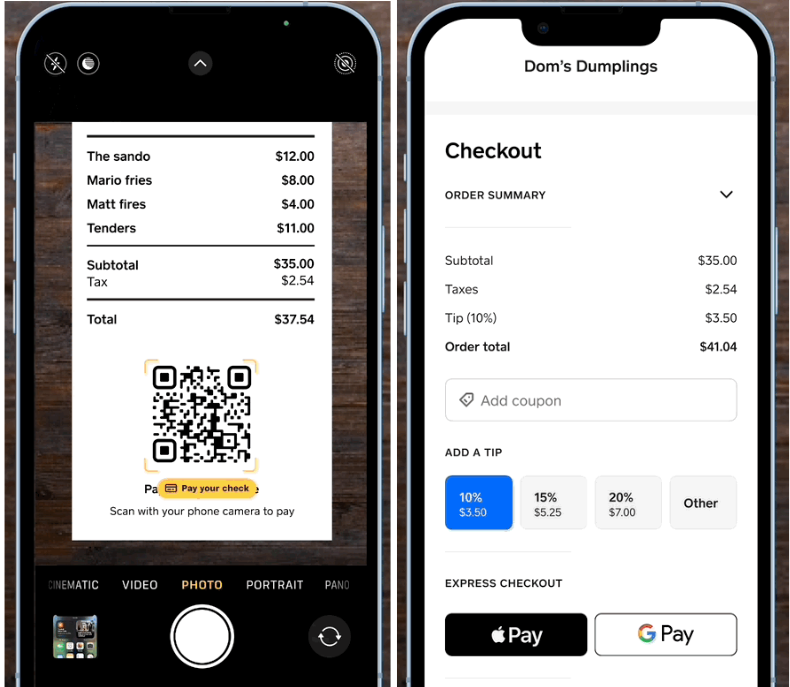
Scan to Pay FAQs
New Square for Restaurants FAQs
We are working quickly to bring all existing functionality to the new Beta POS. As we complete work for each feature, we’ll launch into this beta program. You can expect features to continue to launch into 2024 but will share specific updates via email and the Beta Community group.
Any features listed in the Unsupported Features table above would be disabled at this time. If you are seeing something that does not match that table or you aren’t sure, please reach out to us by posting directly in the Square For Restaurants - Next Generation POS Australia Beta Community Group or email us at beta-au@squareup.com.
If you are subscribed to RST Plus, we will reimburse the SaaS for any Beta Devices created. You will be billed for these devices but will be refunded within a week after.
Yes! We’d encourage this to give you an easy way to test the new Beta POS without too much disruption to service. However, if you are using both an existing POS and a Beta POS, please note that bills will not sync between the two devices so if you open a bill on one, you will not be able to see/pay for it on the other.
Order Manager FAQs
You can sort bills by bill name, Time created, Order total, and Server name. Just tap Sort, select how you’d like the bills sorted, and select the criteria to organise them (high to low or low to high).
You can sort self-serve orders by Table ID, Customer name, Time created or Order total. Just tap Sort, select how you’d like the bills sorted, and select the criteria to organise them (high to low or low to high). You can also filter by a specific Station ID by tapping Filter, selecting Station ID, and selecting the station(s) to filter by.
You can sort bills in the Paid view by bill name, Time created, Time paid, Order total, and Server name. Just tap Sort, select how you’d like the bills sorted, and select the criteria to organise them (high to low or low to high). You can also filter by Server Name or Order Source. Tap Filter, select Server name or Order Source and then the values you want to filter by for each.
Not at this time. Bills will automatically contain all bills and tabs created on the POS and Online will automatically contain any Square Online orders or any integrated ordering partners.
You can enable the Online section on the POS device by going to your Square Online Dashboard > Devices > select the POS device > Toggle on Manage Online Orders on Point of Sale.
Your POS device will continue to store orders that were updated the last time you had an internet connection. You can continue to search, sort and filter orders across the bills, self-serve, online and paid views while offline. You can search orders across all tab using any of the following information that might be available on them: bill name, employee name, last 4 on Card used to pay, customer name and etc.