[BETA] New Square for Restaurants with Pre-Authorization
The new Square for Restaurants point of sale experience is designed to give your business a simple way to manage all orders, whether they are in-person, online or third-party delivery orders. As part of this new experience, we've introduced a New Orders tab, scan to pay, bar tabs with pre-authorization, combos, and more.
Beta POS Device Set Up
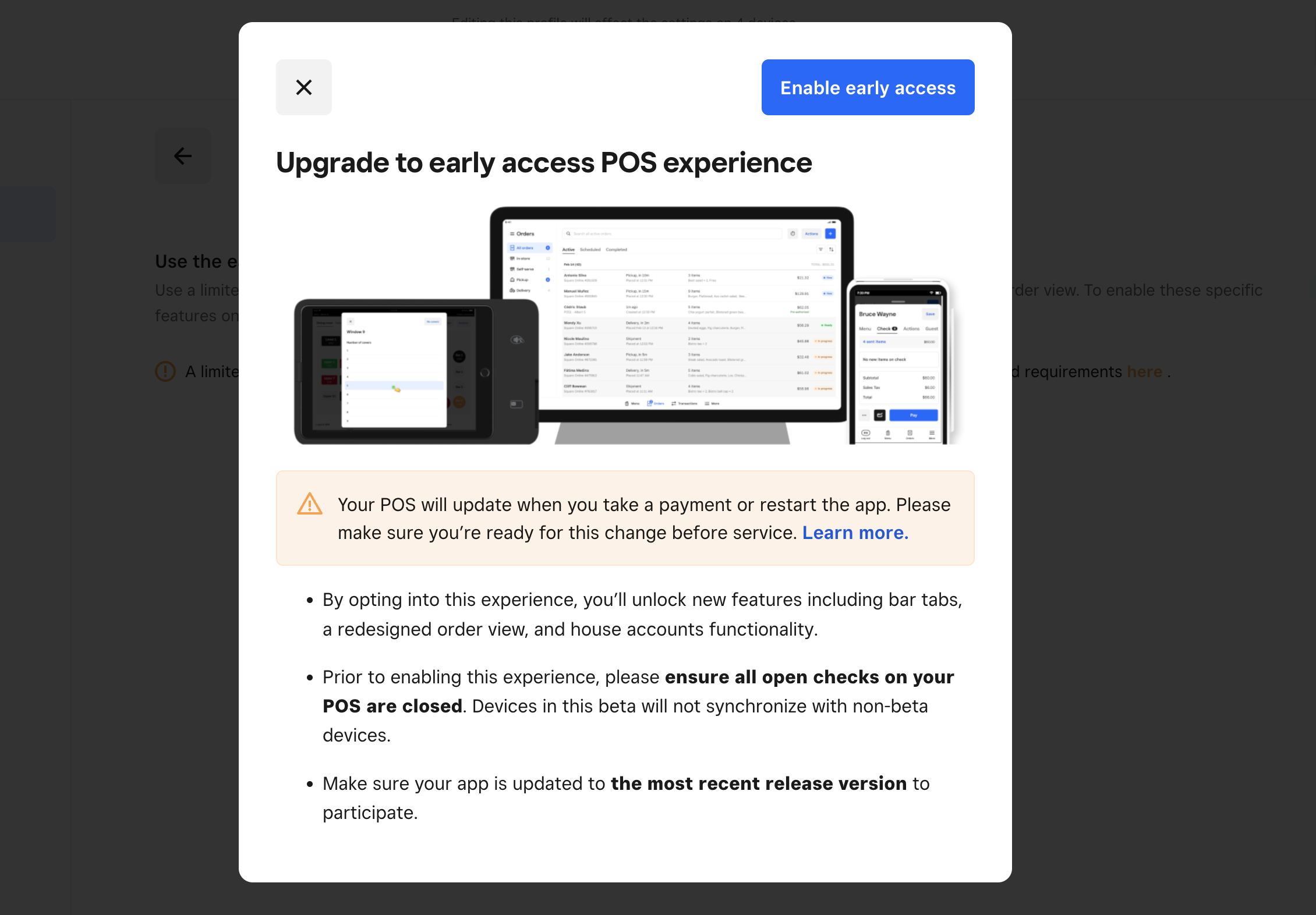
From your Square Online Dashboard click Device Management > Devices > Select one of your existing devices
Click Manage next to Square for Restaurants underneath Assigned device profile
-
Click Early access POS experience and toggle it ON
💡 Once toggled on, you will see the above warning. Updating your POS will require restarting your app so we recommend that you don’t update during service.
-
Click the back arrow to adjust any other settings you wish to make
Any device settings that are not supported yet will be grayed out so you cannot configure them.
Click Save.
Restart your device.
Not all Restaurant POS features are supported at this time, including:
Connected Terminal
Tap to Pay (using NFC on Phone)
Item Level Move (iOS Only)
Provide Beta Feedback
| PDV de próxima generación | Envía tus comentarios sobre la experiencia |
Pre-authorization for Bar Tabs
Pre-authorization gives you the ability to add an authorization to your customer’s credit card for ease of payment when closing out their tab.
Enable & Configure Pre-Authorization
Enable pre-authorization and configure a minimum pre-authorization amount for each location.
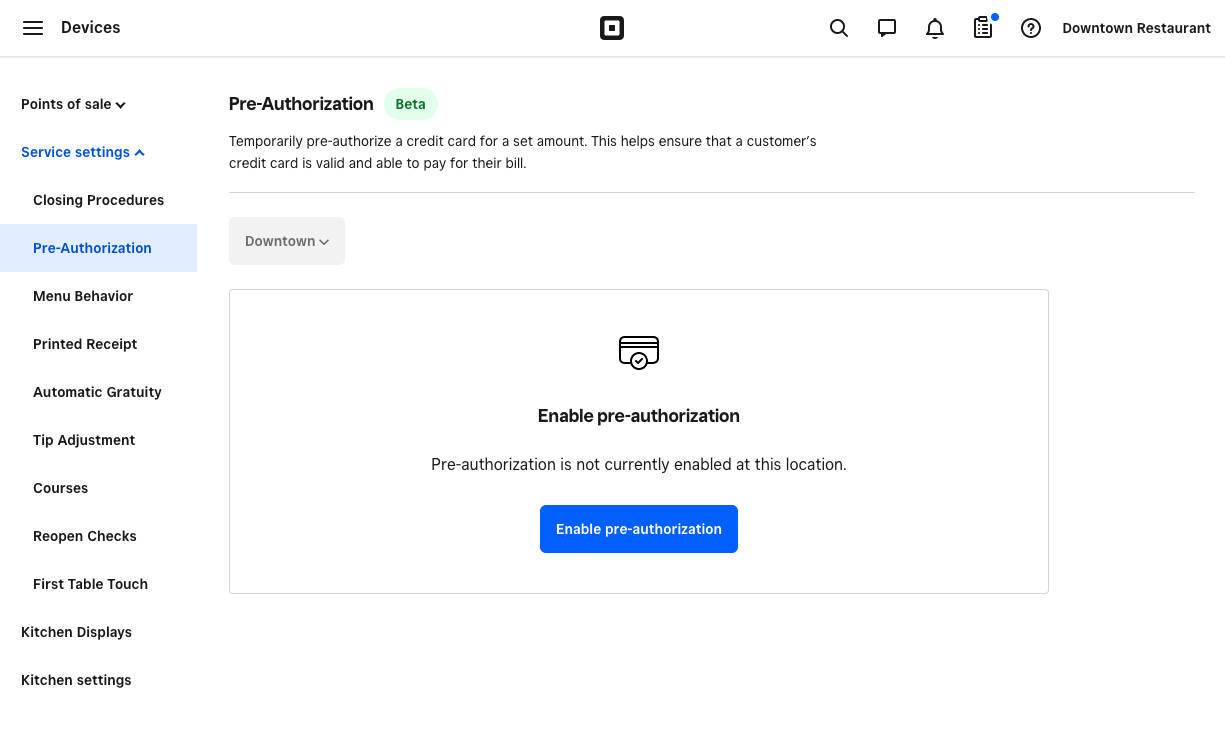
From the online Square Dashboard Device Management > Service Settings > Pre-Authorization.
Click Enable Pre-Authorization.
On the next screen, you will see a list of unsupported features during this beta.
Click Continue.
Set the minimum pre-authorization amount (We recommend thinking about your average ticket size as a good starting point for a minimum pre-auth value.)
Click Save.
After enabling pre-authorization, you’ll now have the ability to pre-authorize cards from any of your Beta POS Devices.
Device Profiles
Device profiles allow you and your employees to save and reuse settings across all of your devices from your Square Dashboard. Once you create a device profile, you can assign it to your devices to automatically apply customized settings. An active Square for Restaurants Plus or Premium subscription is required to use this feature.
- Inicia sesión en el Panel de Datos Square y haz clic en Ajustes > Administración de dispositivos > Perfiles > Perfiles de dispositivos.
- Haz clic en Crear.
- Selecciona una aplicación Punto de venta Square.
- Ingresa el nombre del perfil de dispositivo.
- Haz clic en Guardar para ver el perfil de dispositivo nuevo.
- Inicia sesión en el Panel de Datos Square y haz clic en Ajustes > Administración de dispositivos > Perfiles > Perfiles de dispositivos.
- Selecciona un perfil de dispositivo existente y haz clic en Editar. También puedes hacer clic en … > Editar perfil.
- Actualiza el nombre del perfil de dispositivo.
- Haz clic en Guardar.
- Inicia sesión en el Panel de Datos Square y haz clic en Ajustes > Administración de dispositivos > Perfiles > Perfiles de dispositivos.
- Selecciona un perfil de dispositivo existente y haz clic en Editar junto a Dispositivos asignados para agregar dispositivos. También puedes hacer clic en … > Editar dispositivos asignados.
- Marca la casilla junto al dispositivo al que desees asignar el perfil de dispositivo.
- Haz clic en Guardar.
Using Pre-Authorization - Start a Tab
From Order Manager or while in a Check, you can swipe or dip a card directly to start a tab and pre-authorize the card. Alternatively, you can tap the Add Pre-Authorization button in the top right of the cart to swipe, dip, or tap a card.
The POS will pre-authorize either the minimum amount as configured in Dashboard or the value of items in the cart at the time of pre-authorization, whichever is greater.
Once a pre-authorization is successful, the cardholder’s name will be added to the check if the check is unnamed. If the cardholder name cannot be read, the card type and card’s last four will be added as the check name.

Using Pre-Authorization - Remove or Change Pre-Authorization
Once a pre-authorization is added to a check, the Add Pre-authorization button is replaced with information on the pre-authorized card. If the pre-authorization needs to be removed or replaced with another card, tap Pre-authorized in the check then tap either Remove pre-authorization or Pre-authorize a different card.
Using Pre-Authorization - Complete Payment
If a check has a pre-authorization associated, when you tap Pay, the pre-authorized card will be the first payment method listed during checkout. Simply tap the pre-authorized card payment method to pay and close the check.
If you pay the check using split tender or payment, the pre-authorized payment can only be used for one of the split payments.
New Square for Restaurants FAQs
Estamos trabajando para poder ofrecer cuanto antes todas las funciones en el nuevo PDV beta. Lanzaremos las funciones en este programa beta a medida que completemos la configuración de cada una de ellas. Continuaremos a lanzar funciones durante el 2024 e informaremos sobre cada novedad por correo electrónico y a través del grupo de la Comunidad de vendedores beta.
Por el momento, estará desactivado todo lo que aparezca dentro de “Funciones no compatibles”. Si tienes alguna duda o te encuentras alguna discrepancia con lo que aparece en dicha tabla, escribe directamente al grupo beta Bar Tabs o envíanos un correo electrónico a betafeedback@squareup.com.
Si te suscribiste al plan Plus de Square para Restaurantes, se te reembolsará el importe de SaaS correspondiente a cada dispositivo beta que crees. Si bien deberás pagar por dichos dispositivos, recibirás el reembolso en el plazo de una semana.
¡Sí! De hecho, te animamos a hacerlo así, pues es la forma más sencilla de probar el PDV beta y evitar interrupciones del servicio. No obstante, recuerda que si usas tanto tu sistema actual como el PDV beta, las cuentas no se sincronizarán entre ambos dispositivos: si abres una cuenta en uno, no podrás acceder a ella o pagarla desde el otro.
Order Manager FAQs
Puedes ordenar las comprobaciones por nombre de comprobación, hora de creación, total del pedido y nombre del servidor. Solo toca Ordenar, selecciona cómo deseas que se ordenen las cuentas y elige los criterios para organizarlos (de mayor a menor o de menor a mayor).
Puedes ordenar los pedidos de autoservicio por ID de la mesa, nombre del cliente, hora de creación o total del pedido. Solo toca Ordenar, selecciona cómo deseas que se ordenen las cuentas y elige los criterios para organizarlos (de mayor a menor o de menor a mayor). También puedes filtrar por un ID de estación específico al tocar Filtro, seleccionar ID de estación y elegir las estaciones por las que quieres filtrar.
Puedes ordenar las cuentas en la vista Pagada por nombre de cuenta, hora de creación, hora de pago, total del pedido y nombre del mesero. Solo toca Ordenar, selecciona cómo deseas que se ordenen las cuentas y elige los criterios para organizarlos (de mayor a menor o de menor a mayor). También puedes filtrar por nombre del mesero o fuente primaria del pedido. Toca Filtrar, selecciona Nombre del mesero o Fuente primaria del pedido y luego los valores por los que deseas filtrar cada uno.
En este momento, no. Los cheques contendrán automáticamente todas las cuentas y pestañas creadas en el PDV y las ventas en línea contendrá automáticamente cualquier pedido de Ventas en línea Square o cualquier socio de pedidos integrado.
Puedes activar la sección Ventas en línea en el dispositivo PDV, dirígete al Panel de Datos de Ventas en línea Square Dashboard > Dispositivos > selecciona el dispositivo PDV > Activa o desactiva “Gestionar las ventas de pedidos en línea en el PDV Square”.
Tu dispositivo PDV continuará almacenando los pedidos que se actualizaron la última vez que tuviste una conexión a internet. Puedes continuar buscando, clasificando y filtrando pedidos en las cuentas, autoservicio, ventas en línea y vistas pagadas sin conexión. Puedes buscar pedidos en todas las pestañas utilizando cualquiera de los siguientes datos que puedan estar disponibles en ellos: verifica el nombre, el nombre del empleado, los últimos 4 en la tarjeta utilizada para pagar, el nombre del cliente, etc.
Pre-Authorization FAQs
A pre-authorization is a temporary hold on a customer’s card that ensures that the customer’s account has at least that value of funds available in their account.
Pre-authorizations typically last around 36 hours, though this can vary depending on the customer’s card network and issuing bank.
Customers may see 2-3 lines in the Pending section of their banks depending on how their banks represent the authorizations in their online accounts and/or mobile apps. When the transaction is settled, these will consolidate into a single line item in their account which can take 3-5 business days depending on the customer’s specific bank. For more information on the customer experience, please see this customer experience support article.
While you have the ability to set your pre-authorization minimum from $1.01 to $250, we recommend an amount that is close to your average check value.
Square might limit the maximum amount a payment can be increased. If an update request exceeds this limit, an AMOUNT_TOO_HIGH error is returned.If you see this error, we recommend two options:
- Complete the pre-authorization amount and ask the customer to pay the additional amount with the same card or new payment method.
- Create a new payment with the same card or a new payment method for the total amount. After the new payment is authorized, remove the first pre-authorized payment.