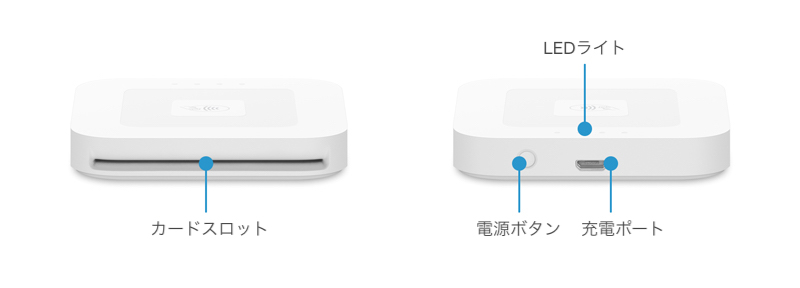Square リーダーを設定する
Square リーダーについて
Square リーダーにより、ICカード、タッチ決済(NFC)カード、Apple PayやGoogle Payによる支払いをどこでも受け付けることができます。Squareは、電子マネーとPayPay QRコード決済もサポート。Square リーダーをBluetooth経由で互換性のある端末にワイヤレスで接続して、支払いをすばやく受け付けます。
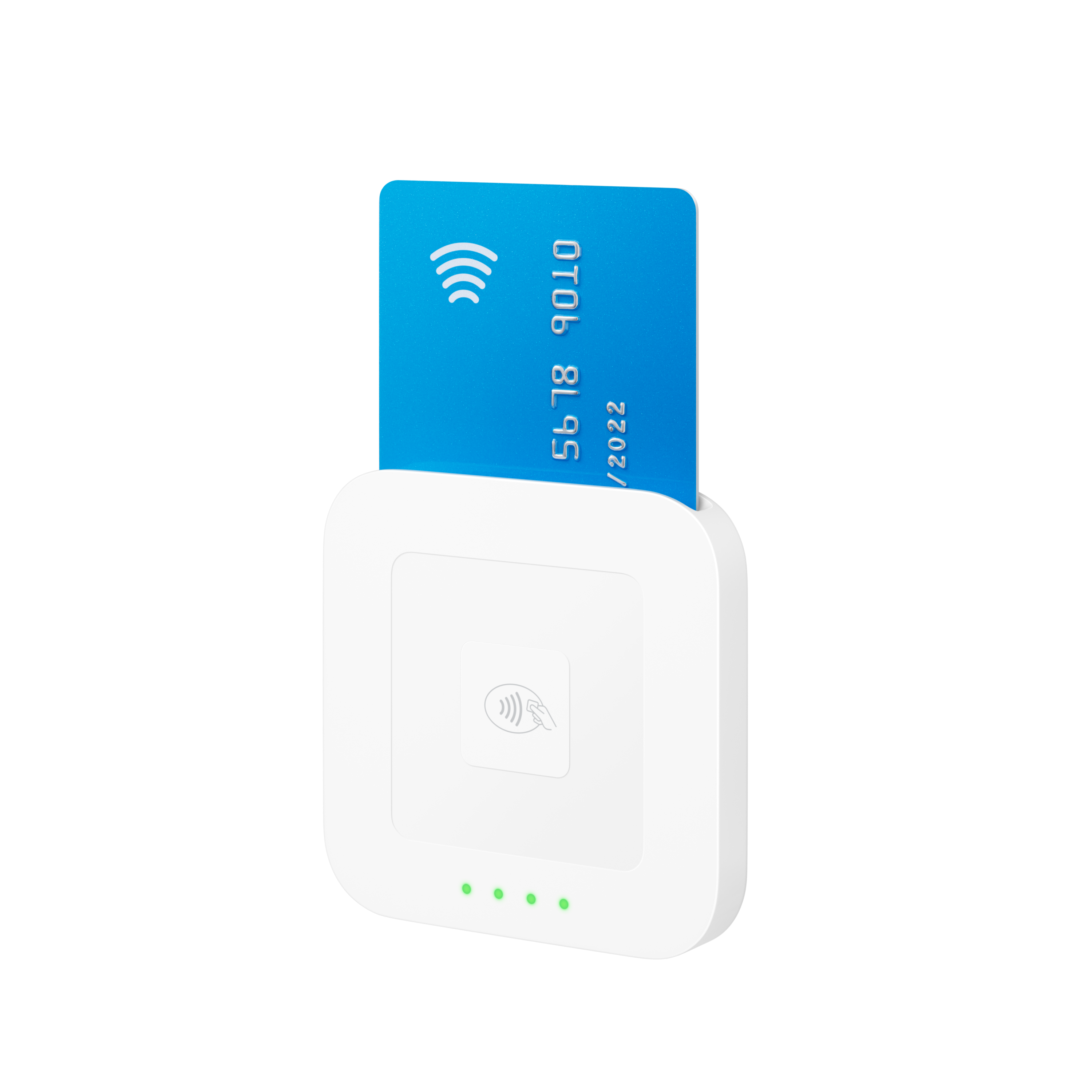
持ち運びできるSquare リーダーですが、ドッキングしてカウンターで使うことも可能です。
はじめる前に
Square リーダーには2つの世代があります。
Square リーダー(第1世代)
Square リーダー(第2世代)
Square リーダー(第1世代)はSquareでの製造・販売を終了しました。ただし、このモデルのSquare リーダーに対するアップデートとトラブルシューティングサポートは今後も継続して提供いたします。
Square リーダー(第1世代または第2世代)を設定して使うには、以下が必要です。
Bluetooth接続に対応モバイル端末
最新バージョンにアップデートされたSquare POSレジアプリ
Square リーダーを充電する電源
安全なインターネット接続
Square リーダー(第2世代)の技術仕様をご覧いただき、同梱物、寸法、接続性などをご確認ください。
ステップ1:Square リーダーの世代とバージョンを確認する
ステップ2:バッテリー残量を確認し、Square リーダーを充電する
バッテリー残量を正しく確認するには、リーダーを電源から外します。
-
リーダーのボタンをしっかりと押し、ランプを確認します。
緑のランプが4つ点灯:バッテリーフル充電済み
緑のランプが3つ点灯:バッテリー残量75%
緑のランプが2つ点灯:バッテリー残量50%
赤のランプが1つ点灯:バッテリー残量25%
赤のランプが1つ点滅:バッテリー残量低下 — すぐに充電が必要
付属のUSBケーブル(Micro USBまたはUSB-C)の一端をリーダーに接続し、もう一端をスマートフォンの充電器、パソコン、車の充電器などのUSBポートに差し込みます。
バッテリー残量の少ない状態から2時間ほどで、フル充電の状態になります。
ステップ3:Square リーダーを接続してアップデートする
Bluetooth接続を確立するには、Square リーダーをモバイル端末から3メートル以内に配置してください。また、Square POSレジアプリが最新バージョンにアップデートされていることを確認してください。タッチ決済・ICカード対応Square リーダーはSquare POSレジアプリを介してSquareにペアリングされます。
Bluetooth経由でSquare リーダーをワイヤレスでペアリングするには、以下の手順を行います。
まず電源ボタンを押してリーダーをオンにします。
お使いの端末で [設定] アプリを開き、[Bluetooth] をオンにします。
Square POSレジアプリを開き、[≡その他] > [設定] > [ハードウェア] > [Square リーダー] の順にタップします。
[リーダーに接続] をタップします。
-
リーダーのボタンを3~5秒間押して、リーダーをペアリングモードにします。オレンジ色のランプが点滅したら、すぐに指を離します。ボタンを押す時間が長すぎると、赤いランプが点滅します。その場合はもう一度お試しください。
オレンジのランプが4つ点滅:ペアリングモード
緑のランプが4つ点灯:ペアリングに成功
赤のランプが4つ点灯:ペアリングに失敗
-
Square POSレジアプリの通知で [ペアリング] をタップして、ペアリングの操作を完了します。
ご注意:セキュリティ対策強化のため、一部のAndroid端末では、ペアリング操作中に複数の確認が求められます。
Android端末をご利用の場合、指示が表示されるたびに [ペアリング] と [ペアリングして接続] をすばやくタップし、接続が成功するまでこの操作を繰り返してください。接続に失敗したら、ペアリング操作を最初からやりなおします。指示が表示されるたびに、5秒以内に [ペアリング] と [ペアリングして接続] をタップしてください。
リーダーが正常に接続されると、Square POSレジアプリに [準備完了] と表示されます。
更新が必要なファームウェアがある場合は、リーダーの接続時に自動的にインストールされます。リーダーと端末が3メートル以上離れていると、ワイヤレス接続が失われる可能性があります。
ステップ4:節電モードを使う
Square リーダーは、しばらく決済が行われていないと節電モードになり、ご利用の世代に応じて、一定期間端末に接続されたままになります。
Square リーダー(第1世代)は、しばらく決済が行われないと節電モードになり、最大8時間端末に接続されたままになります。
リーダーが端末から3メートル以内にある場合、Square POSレジアプリからリーダーを操作すると節電モードから元の状態に戻ります。
リーダーを8時間使わないと、電源は完全にオフになります。オフになってから再接続するには、リーダーの電源ボタンを押してください。
「接続キープ」は、Square リーダー(第2世代)に内蔵されている機能です。接続の維持、安定性の向上、バッテリーの節約に役立つほか、一定期間使わなかったリーダーを再度ペアリングするときに電源ボタンを押す必要がありません。
ご注意:「接続キープ」機能は、すでに端末とペアリングされたSquare リーダーでのみ動作します。リーダーが端末とペアリングされていない場合は、初回のペアリングを行ってください。
このSquare リーダーは、しばらく決済が行われないと節電モードになり、最大30日間端末に接続されたままになります。
リーダーが端末から3メートル以内にある場合、ペアリング済みのSquare POSレジアプリでリーダーを操作すると節電モードが解除されます。
リーダーを30日間使わないと、電源は完全にオフになります。オフになってから再接続するには、リーダーの電源ボタンを押してください。
ステップ5:Square リーダーの周辺機器を選択する(任意)
Square リーダーと互換性のあるプリンター、キャッシュドロワー、バーコードスキャナー、スケールなどの周辺機器を表示できます。
Squareの周辺機器との互換性に関するページに進みます。
周辺機器のオプションをクリックします。
[Squareハードウェアを選択] ドロップダウンメニューをクリックし、[Square リーダーを備えたiOS] または [Square リーダーを備えたAndroid] を選択します。
Square リーダーと互換性のある周辺機器の一覧を確認します。
[互換性] で、[# 製品] をクリックすると詳細が表示されます。
電子マネー決済を受け付ける
電子マネー決済ご利用の際には、事前お申し込みが必要です。詳しくは、電子マネーを申し込む方法をご覧ください。動作環境については、電子決済のスピードを確認方法をご覧ください。
PayPayのQRコード決済を受け付ける
PayPayのQRコード決済をご利用になるには、事前のお申し込みが必要です。詳しくは、PayPayに申し込む方法をご覧ください。支払方法については、PayPayのQRコード決済を受け付ける方法をご覧ください。