Imprimir etiquetas de envío con la aplicación para Android
Puede imprimir etiquetas de envío desde la aplicación Weebly en el momento con solo unos simples pasos.
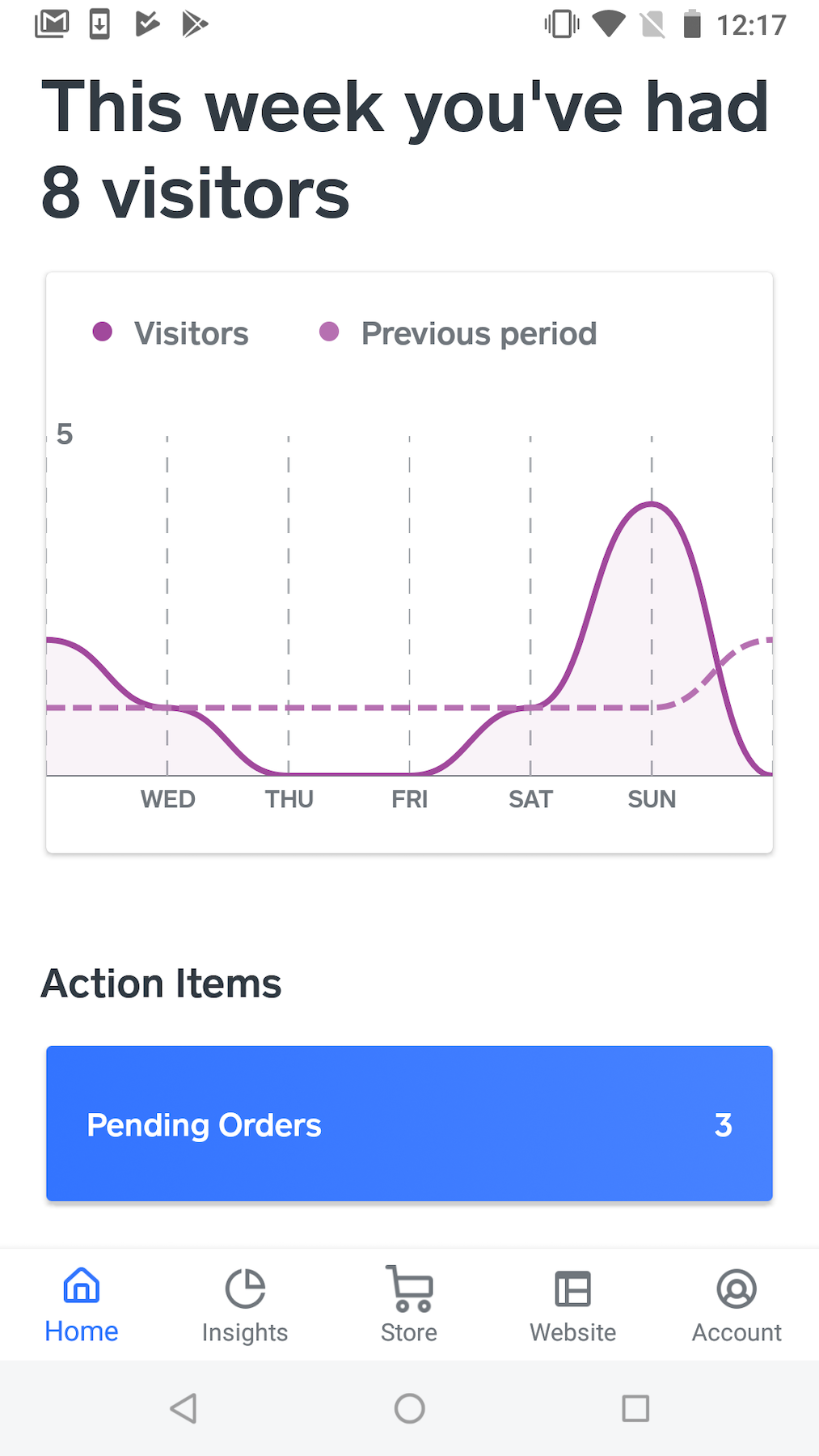
Para comenzar, inicie sesión en su cuenta de la aplicación y, en la pantalla de inicio, pulse el botón de pedidos pendientes.
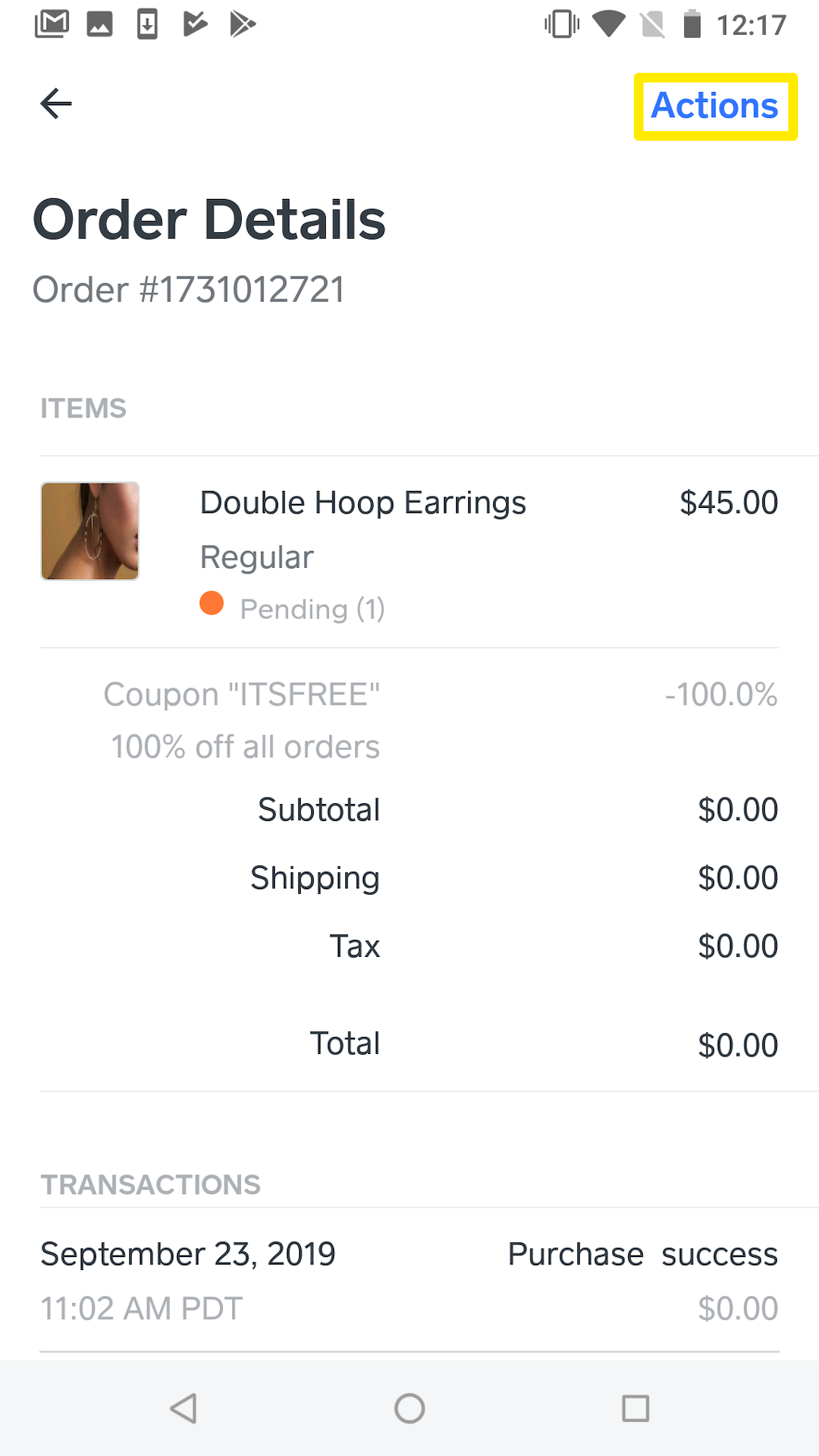
En la pantalla de pedidos, pulse sobre un pedido para abrirlo y ver la información de ese pedido. Pulse el enlace Acciones en la esquina superior derecha y seleccione Crear etiquetas de envío.
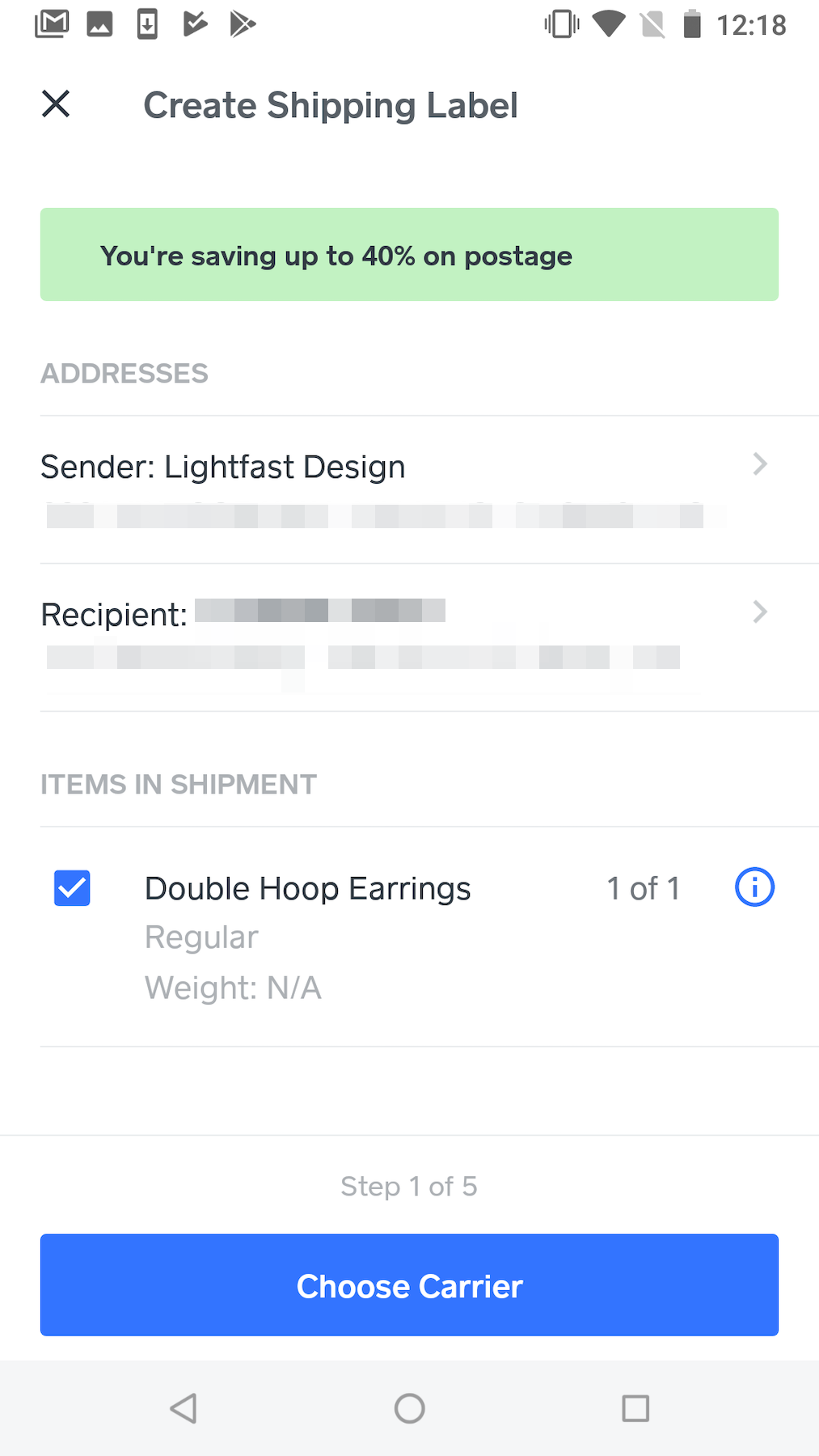
Luego, confirme las direcciones del remitente y el destinatario. Si es necesario, puede pulsar en cualquiera de las dos direcciones para hacer cambios. Confirme los artículos en el envío y pulse para hacer modificaciones si lo necesita (por ejemplo, el pedido contiene más de un artículo, pero solo está enviando algunos de ellos en este momento).
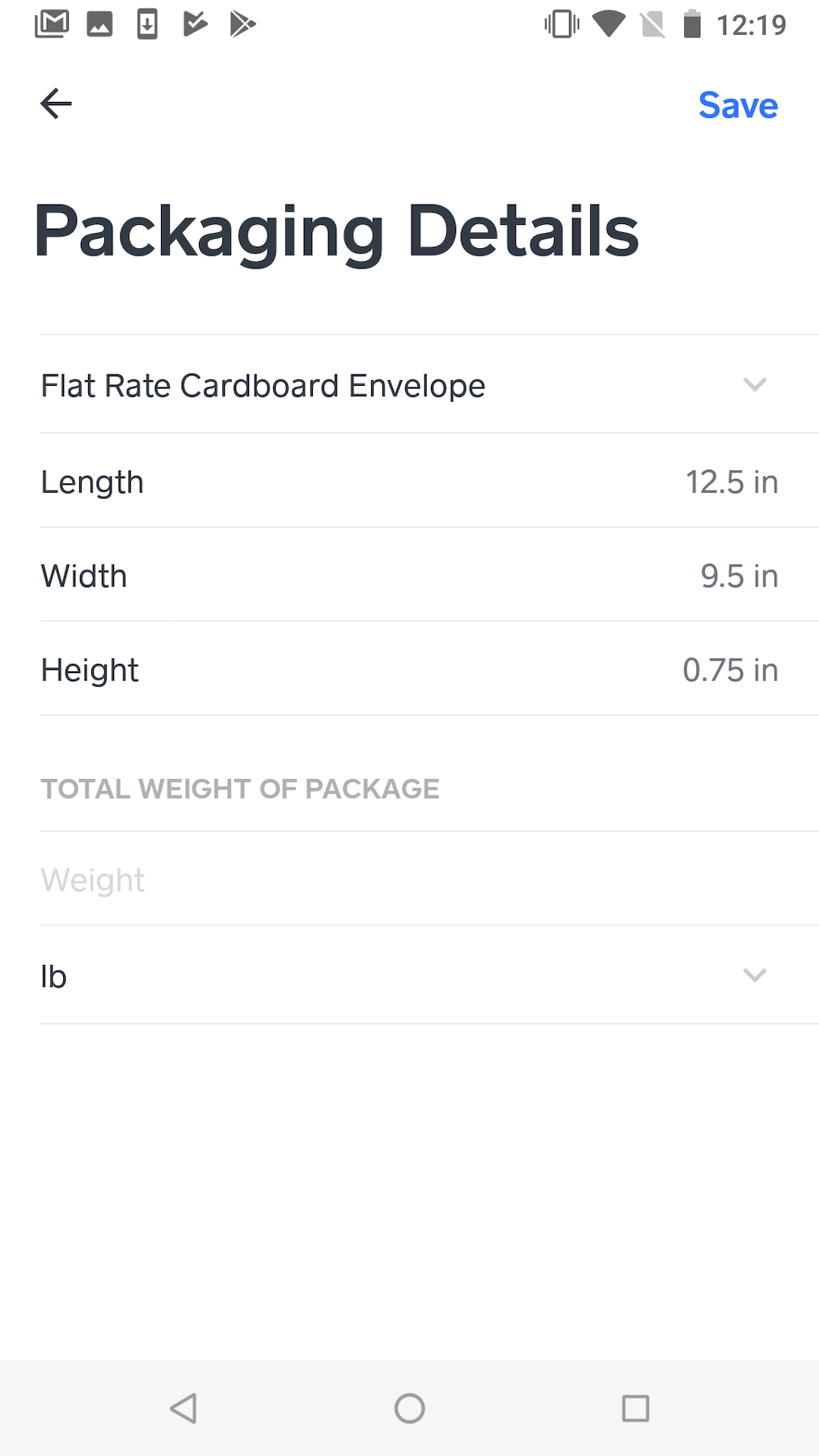
Pulse Elegir proveedor, seleccione una de las opciones de proveedores y pulse guardar en la esquina superior derecha. Cuando haya elegido el proveedor, puede seleccionar el paquete. Pulse Configurar información del paquete y, luego, pulse en el menú en la pantalla siguiente para elegir la caja o el sobre que mejor se adapte al artículo que está enviando. A continuación, confirme que el peso de su envío es correcto y, si es necesario, pulse sobre él para editarlo. Guarde los cambios cuando haya terminado de editar la información del paquete.
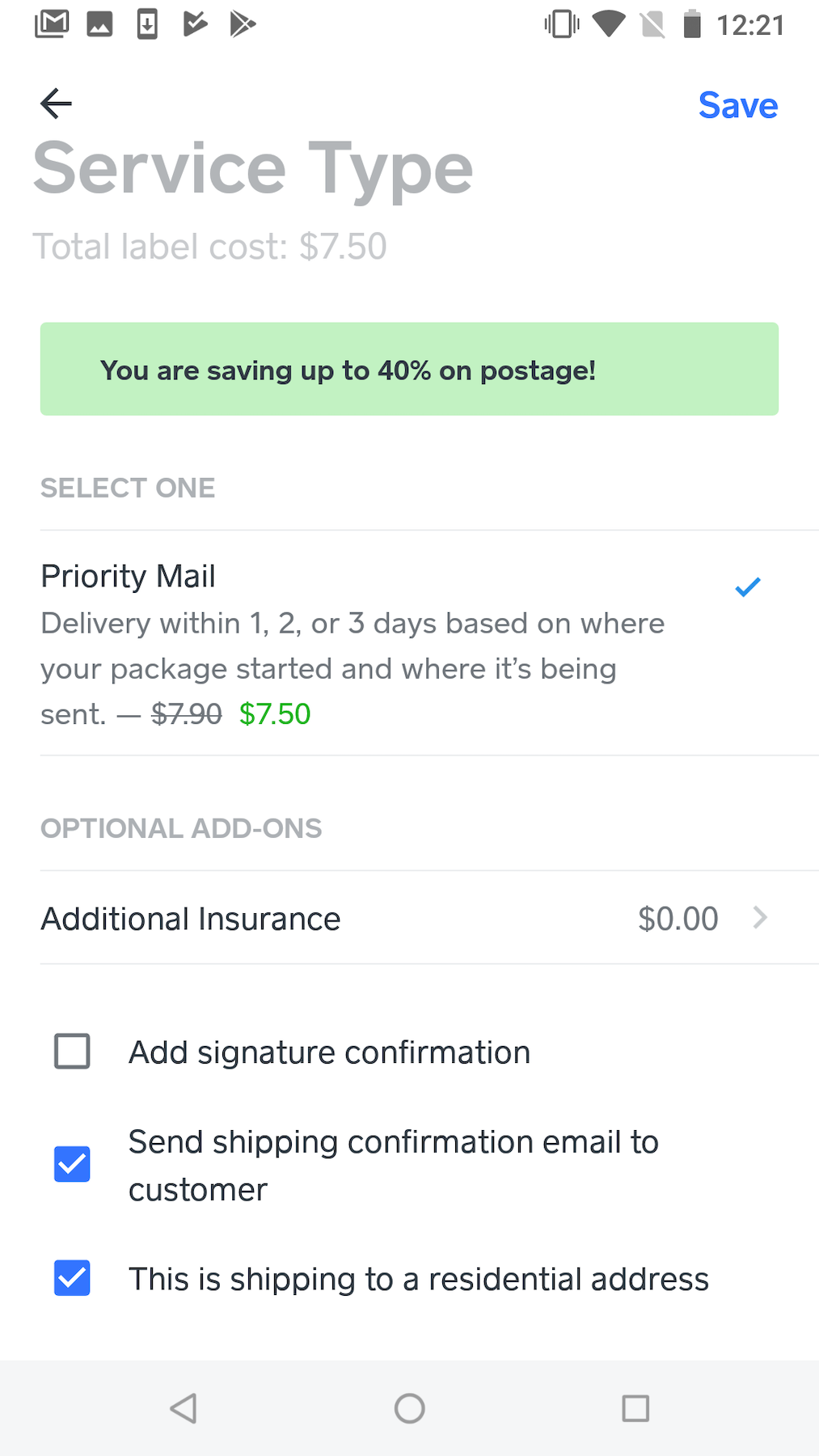
Finalmente, pulse sobre Seleccionar tipo de servicio para ver los servicios disponibles para el proveedor y tipo de paquete que eligió. Seleccione una opción y configure los agregados opcionales que desee, como seguro o acuse de recibo. Cuando haya terminado, pulse guardar.
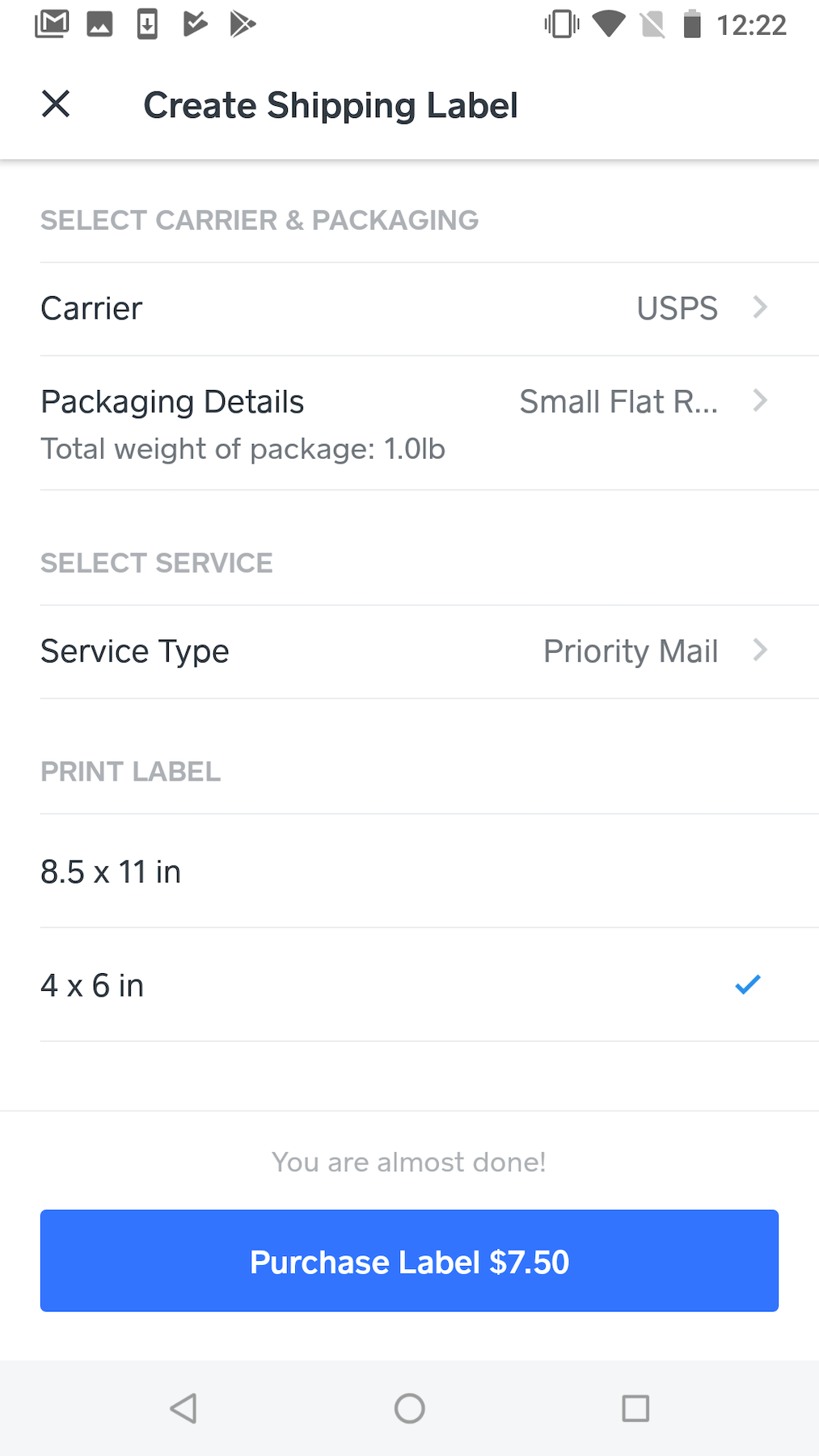
Seleccione un tamaño de impresión para su etiqueta y revise todos los detalles para asegurarse de que todo sea correcto. Cuando esté listo, pulse en el botón Etiqueta de compra para completar la compra. Se le enviará una notificación por correo electrónico a su cliente si eligió hacerlo en la sección de agregados.
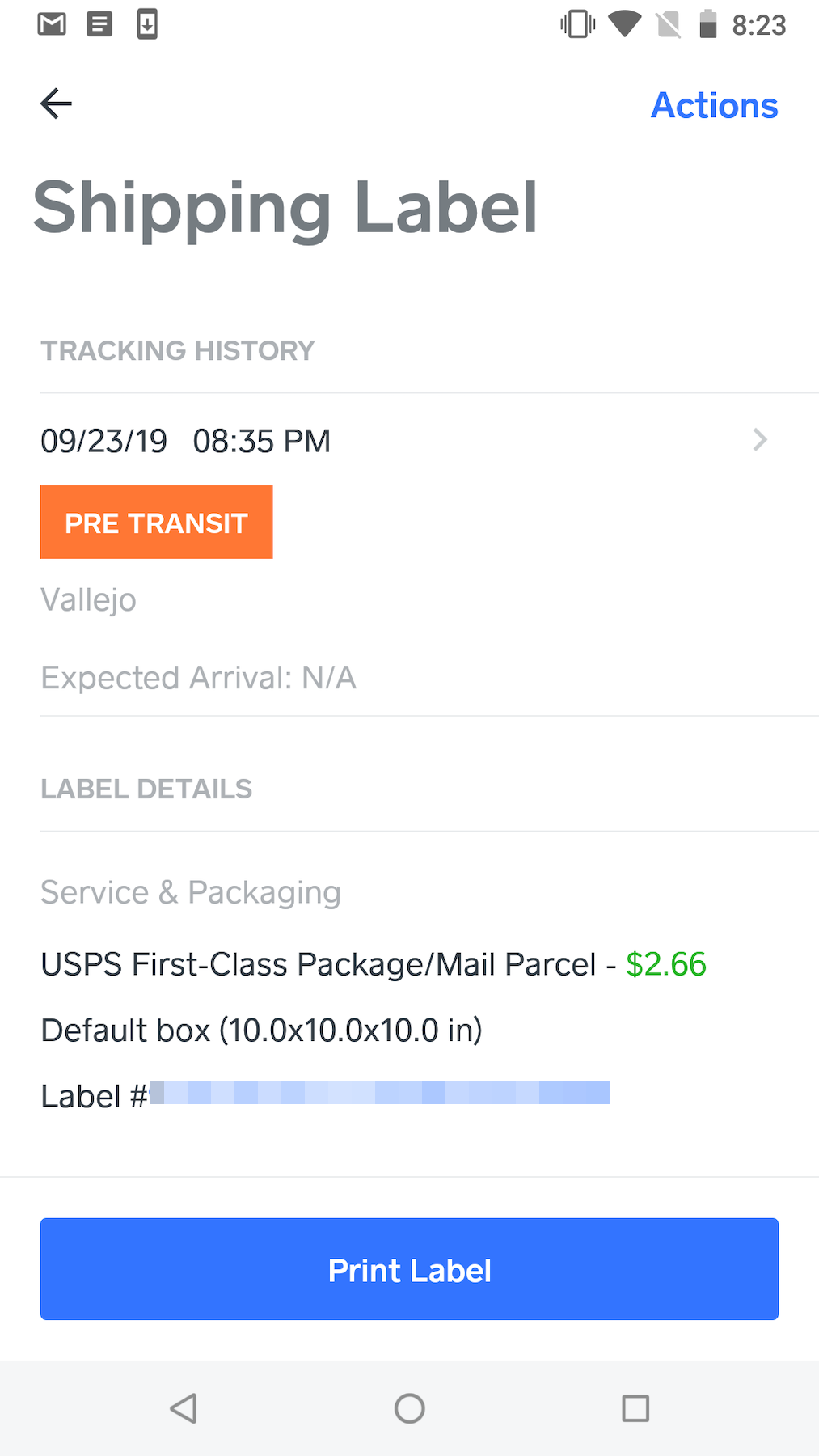
Pulse el botón Imprimir etiquetas si está listo para imprimirla en este momento. También puede hacerlo más tarde. En ese caso, abra la aplicación y pulse el botón Almacenar en la parte inferior. Pulse la tarjeta de pedidos en la parte superior y, luego, pulse en el pedido que está enviando.
Consejo: ¿Tiene muchos pedidos? Use el enlace de filtro para ver solo los pedidos marcados como enviados.
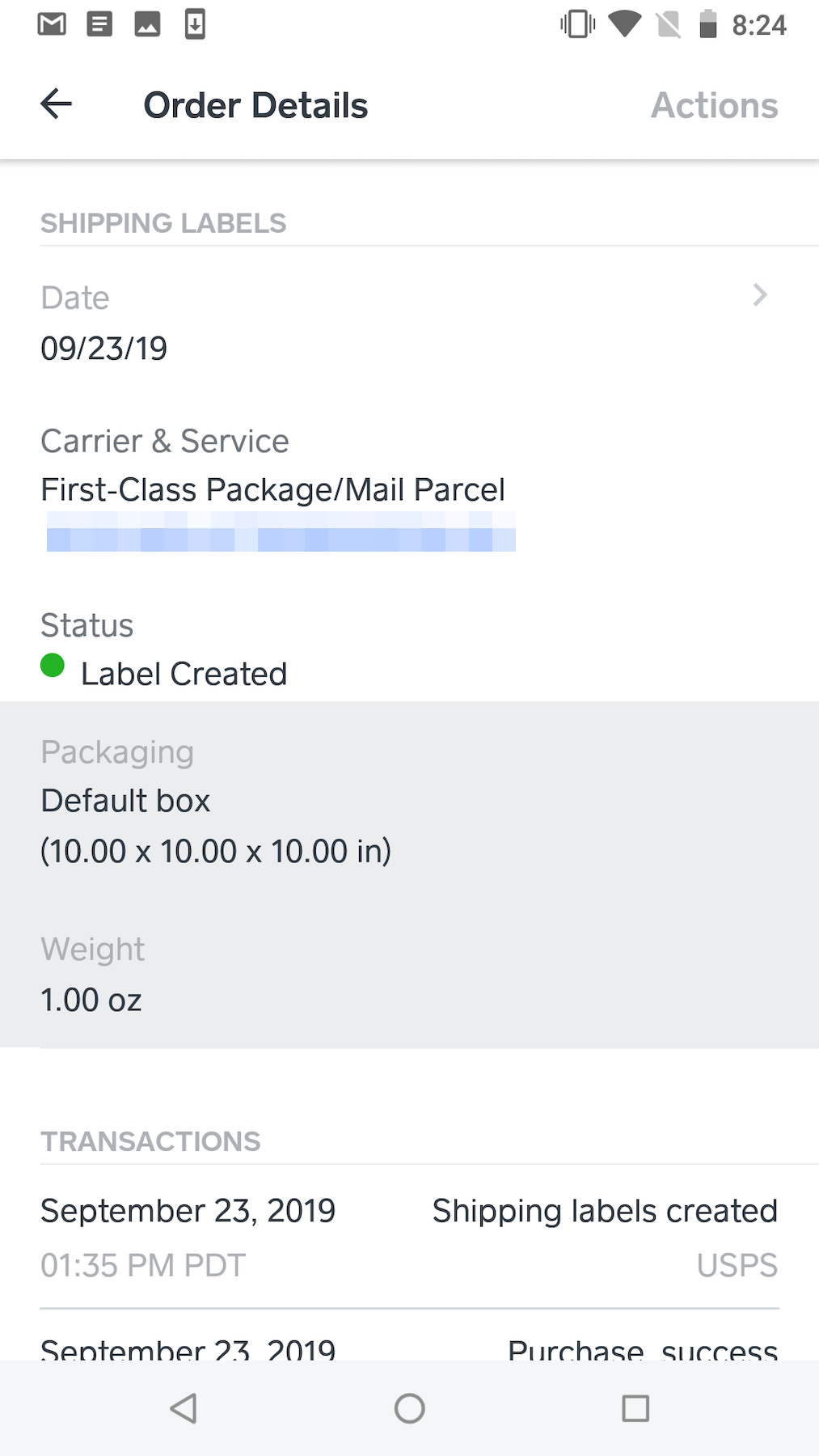
En la vista de información del pedido, pulse en la sección de etiqueta de envío para abrir la etiqueta y acceder al botón de imprimir etiqueta.