Mostrar categorías en una página
Una vez que crea categorías, puede mostrarlas en el frente de su tienda (o en cualquier otra página, para el caso). Asegúrese de tener imágenes para sus categorías para que se vean bien en la página.
Para mostrar una categoría:
Desde la pestaña Crear, arrastre y suelte un elemento Categorías en la página.
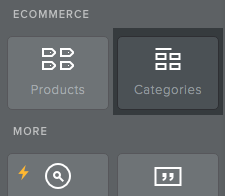
Un cuadro de diálogo muestra todas sus categorías actuales. También se muestran las subcategorías.
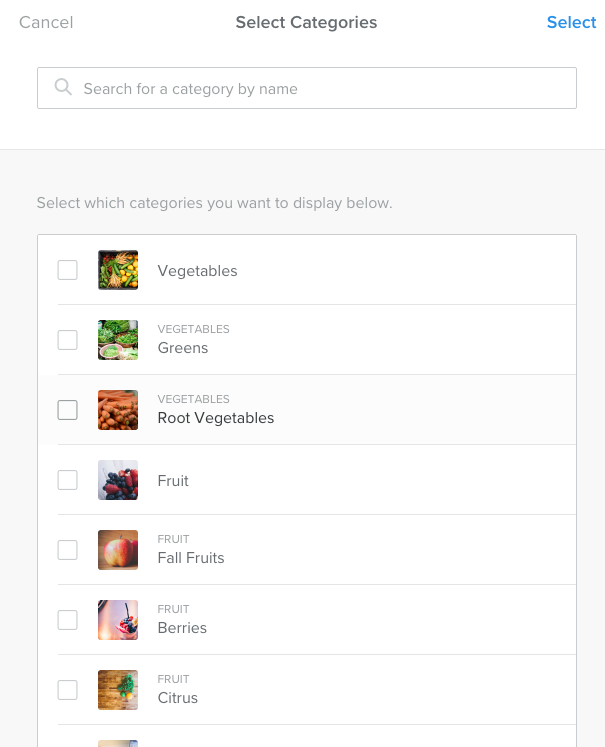
NOTA: Si no creó ninguna categoría, se le pedirá que cree algunas primero.
Elija las que desea mostrar en la página y haga clic en el enlace Seleccionar.
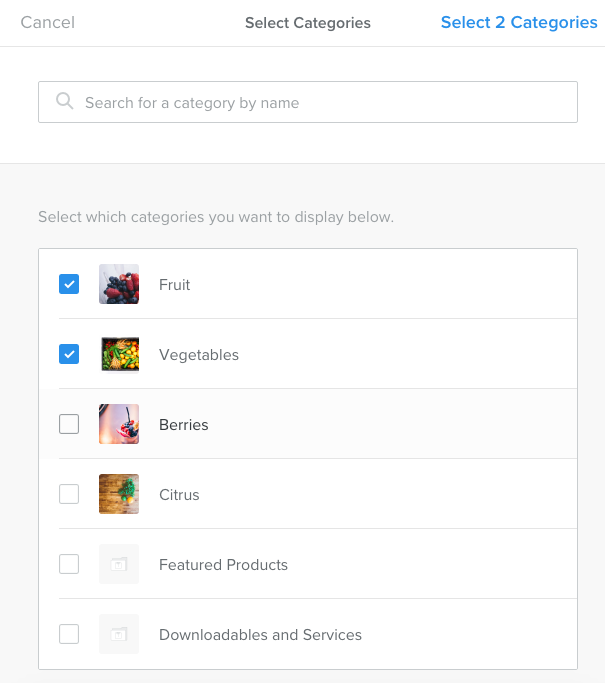
Ahora que el elemento Categorías está en la página, puede cambiar la forma en que muestra sus categorías o, incluso, cambiar las categorías que se muestran.
Sugerencia: Puede diseñar con los elementos Categorías y Artículos de la misma manera que usa cualquier otro elemento de Weebly. Utilice los elementos Título y Texto para agregar más información. Utilice el elemento Espaciador para agregar espacios en blanco. Cargue otras imágenes. O visite nuestro Centro de Aplicaciones para agregar una herramienta de terceros.
Cambiar el diseño de las categorías
Dispone de varias maneras de diseñar la información y las imágenes de la categoría. De forma predeterminada, se muestran en una cuadrícula. Si tiene más categorías de las que caben en una página, se muestra la paginación en la parte inferior.
Puede elegir una de las siguientes opciones:
Cuadrícula: las imágenes de la categoría se alinean en una cuadrícula. Todas las imágenes tienen el mismo tamaño.
Albañilería: las categorías se establecen en función del tamaño de la imagen, por lo general, alternando entre pequeñas y grandes. Se muestra la paginación en la parte inferior si es necesario.
Fila única: las categorías se muestran en una sola fila y el usuario puede desplazarse hacia la izquierda o hacia la derecha, similar a una presentación de diapositivas.
Para cambiar el diseño, en el cuadro de diálogo Categorías (que se abre al hacer clic dentro del elemento en la página), haga clic en Cambiar diseño y elija el diseño que desee. Descarte el diálogo haciendo clic fuera del elemento.
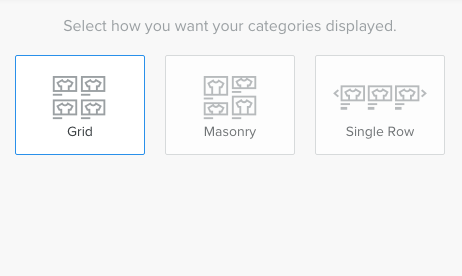
Cambiar las opciones de visualización de categorías
Una vez que decida un diseño, puede cambiar otros ajustes de visualización desde el cuadro de diálogo Categorías (que se abre al hacer clic dentro del elemento en la página).
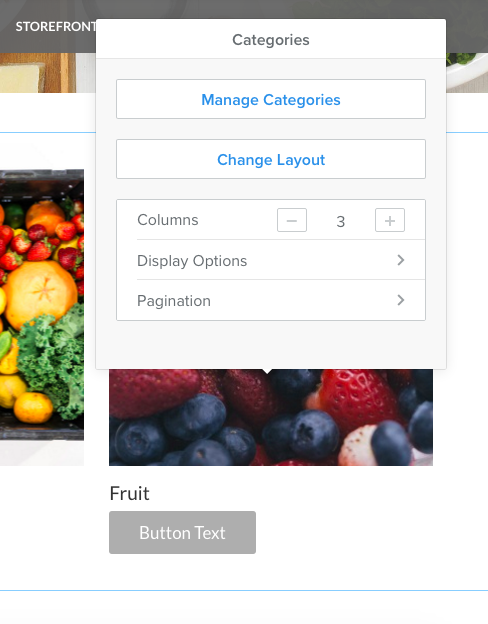
Lea las siguientes secciones para saber qué puede cambiar:
Cantidad de columnas
De manera predeterminada, el elemento Categorías muestra tres columnas:
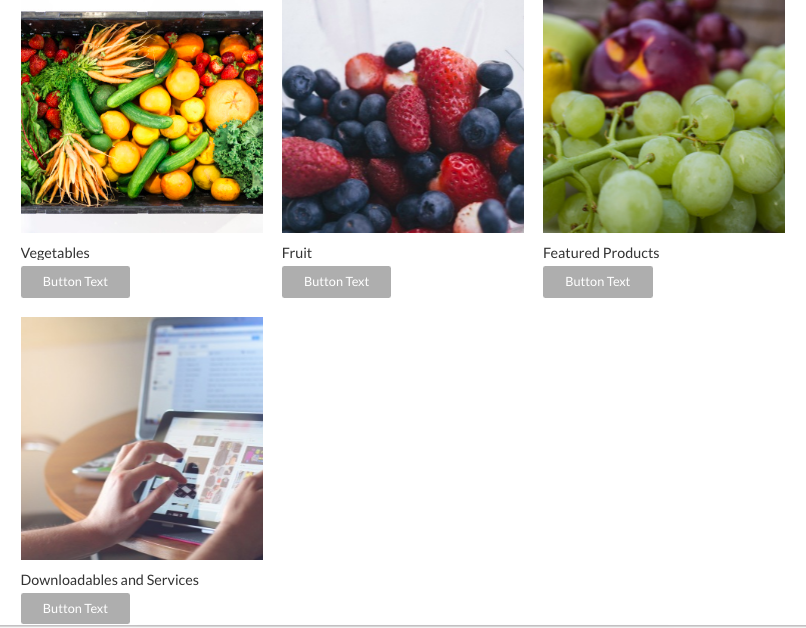
Aquí verá el mismo elemento Categoría configurado para usar dos columnas en lugar de tres.
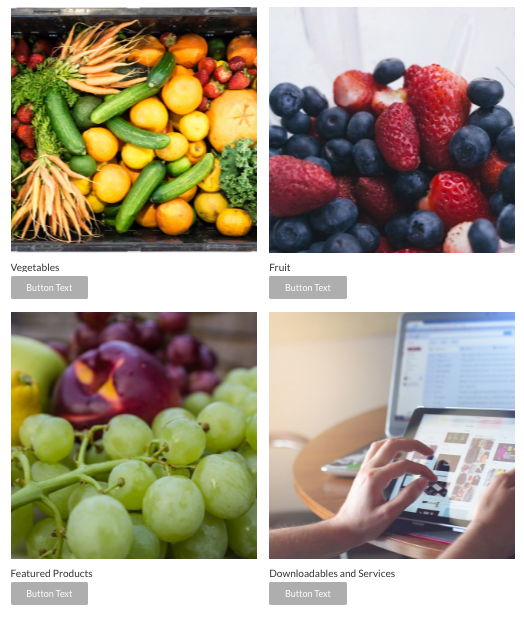
Para cambiar la cantidad de columnas, haga clic dentro del elemento Categorías y, en el campo Columnas del diálogo, ingrese un número o use los íconos + o - para cambiar la cantidad. La página se vuelve a diseñar con los nuevos ajustes.
Paginación
Cuando tiene más categorías de las que se pueden mostrar en una página, se muestran enlaces de paginación para que sus clientes puedan acceder a todas las categorías. Tiene dos opciones para la paginación:
Un enlace Mostrar más que se muestra en la parte inferior del elemento Categorías:
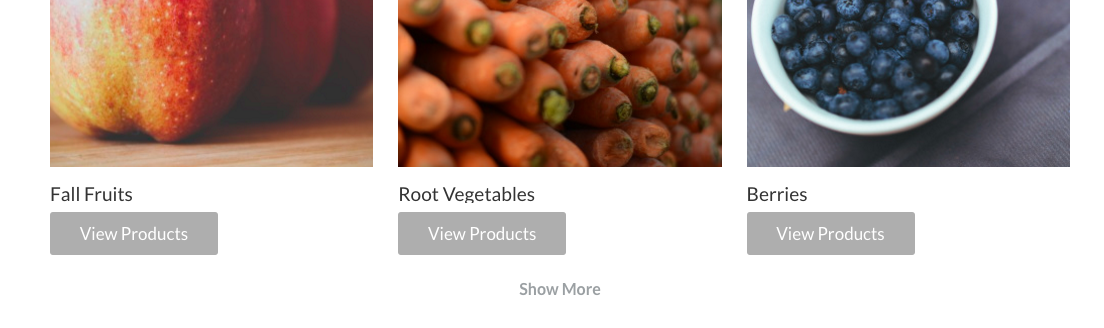
Enlaces de números de página con enlaces para avanzar y retroceder por las páginas:
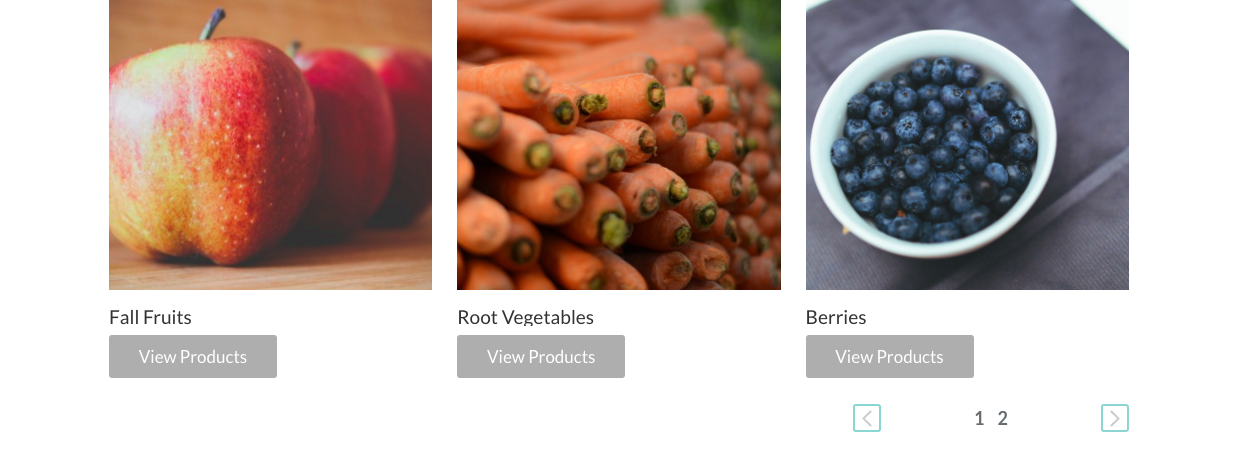
Para configurar la paginación, haga clic en Paginación y elija qué opción usar. También puede configurar la cantidad de categorías que se mostrarán por página.
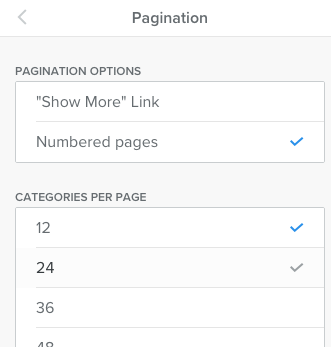
Visualización de imagen
De forma predeterminada, el elemento Categorías muestra las imágenes que cargó para ellas. Puede desactivarlas o puede cambiar la relación de aspecto con la que se muestran.
Sugerencia: La relación de aspecto determina el tamaño y la forma de la imagen. Una proporción de 4:1 haría que el ancho de la imagen fuera cuatro veces el tamaño de la altura. Una proporción de 1:1 crea un cuadrado. Una proporción de 3:2 significa que el ancho es un poco más grande que la altura. Siéntase libre de jugar con esta proporción hasta que encuentre el estilo adecuado para su tienda.
Para cambiar la visualización de la imagen, haga clic en Opciones de visualización y, luego, en Opciones de imagen. Si no desea mostrar imágenes para categorías, puede desactivar esta opción. De forma predeterminada, las imágenes se muestran en una proporción de 1:1. Haga clic en las otras opciones y elija el tamaño que mejor se adapte a su página.
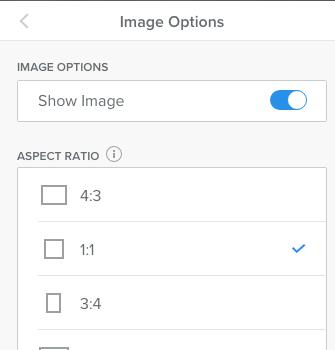
Pantalla de botones
De forma predeterminada, cada categoría muestra un botón que navega a una página que muestra dinámicamente todos los elementos de esa categoría. Puede desactivar los botones o cambiar el texto, el tamaño y el color (según el tema de su sitio) de los botones.
Para cambiar la visualización de los botones, haga clic en Opciones de visualización y, luego, en Opciones de botones.
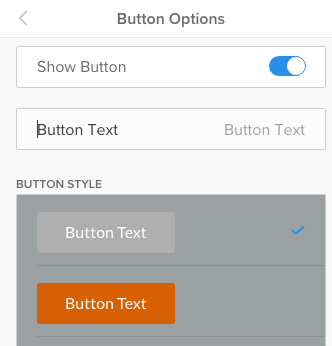
Visualización del nombre de categoría
De forma predeterminada, el nombre de la categoría se muestra debajo de la imagen. Para ocultar el nombre de la categoría, haga clic en Opciones de visualización y desactive la opción Nombre.
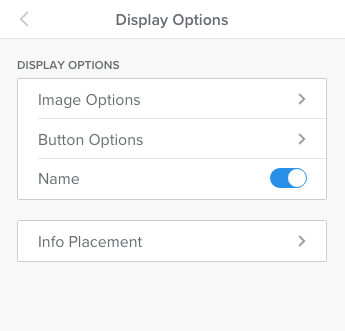
Ubicación del texto
De forma predeterminada, el nombre y el botón de la categoría están debajo de la imagen y alineados a la izquierda. En su lugar, puede colocar la imagen a la izquierda, a la derecha o debajo del texto y el botón. O bien, puede colocar la imagen detrás del texto. También puede hacer que el texto se muestre solo cuando su cliente deslice el mouse sobre la imagen. La alineación puede ser a la izquierda, a la derecha o centrada.
Para cambiar la ubicación del texto, haga clic en Opciones de visualización y, luego, en Ubicación de la información.
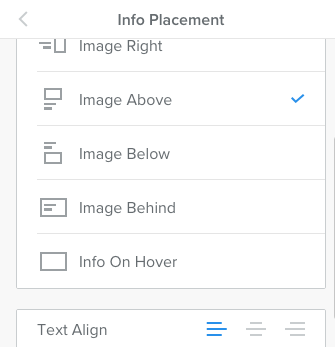
Administrar las categorías que se muestran
Una vez que haya soltado el elemento Categorías en una página, puede cambiar las categorías que muestra y el orden en el que se muestran.
Haga clic dentro del elemento Categorías en una página para abrir el cuadro de diálogo Categorías.
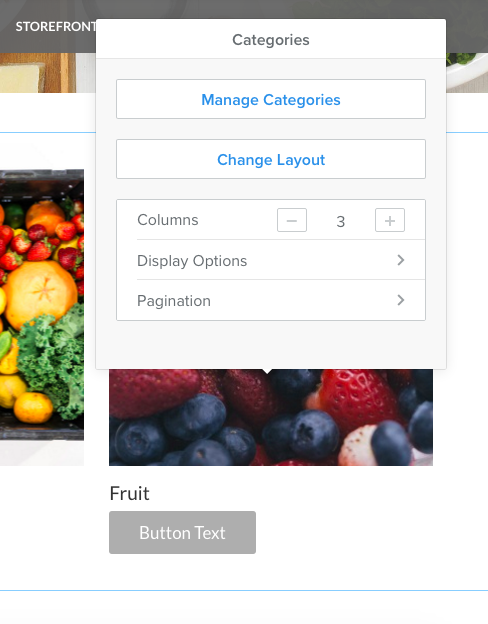
Haga clic en Administrar categorías.
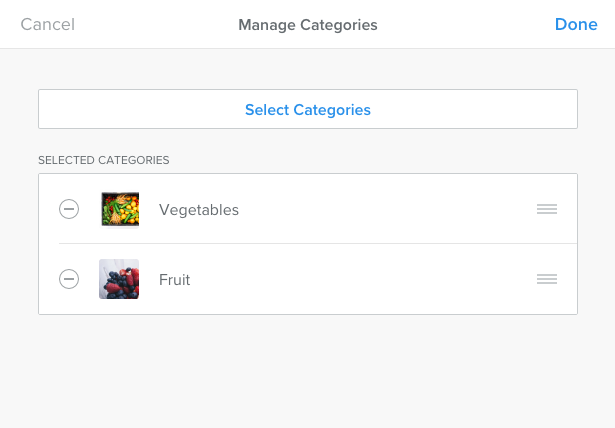
Se muestran las categorías actualmente seleccionadas para su visualización.
Para cambiar las categorías (agregarlas o eliminarlas), haga clic en Seleccionar categorías y elija las categorías para mostrar.
Para reordenar las categorías existentes, simplemente arrástrelas y suéltelas.
Para eliminar una categoría, haga clic en el ícono menos a la izquierda de la imagen de la categoría.
Haga clic en Listo cuando haya terminado. Sus cambios se reflejan en la página.