Guía de configuración del kit de Wi-Fi del soporte @Rest para iPad mini
Qué incluye el kit
| Heckler @Rest Stand |
| Square Reader sin contacto y chip |
| Square Reader para tarjetas de banda magnética |
| Impresora de recibos Ethernet |
| Papel para impresora de recibos |
| Caja de efectivo con impresora |
Complementos
| iPad mini |
| Base del Square Reader |
| Escáner de códigos de barras Bluetooth |
| Impresora de cocina con Ethernet (para alimentos y bebidas) |
| Papel de impresora de cocina (para alimentos y bebidas) |
| Candado de seguridad, cable y punto de anclaje |
| Cargador USB de pared |
Preparémonos
Lo que necesitas para comenzar
Acceso a Internet
Si compraste la impresora de cocina con Ethernet opcional, también necesitarás una conexión a Internet con Ethernet (por ejemplo, un módem con cable, un router y un cable de Ethernet).
Sigue los pasos que se indican a continuación para montar el kit:
Paso 1: Descarga nuestra aplicación gratis de punto de venta
Si aún no lo hiciste, descargar Punto de venta Square desde la App Store a tu iPad.
Paso 2: Verifica el router
Asegúrate de que haya dos puertos de salida libres en el router para poder usarlos. Mantén la impresora de recibos cerca del router para facilitar la configuración.
Paso 3: Conéctate a Wi-Fi
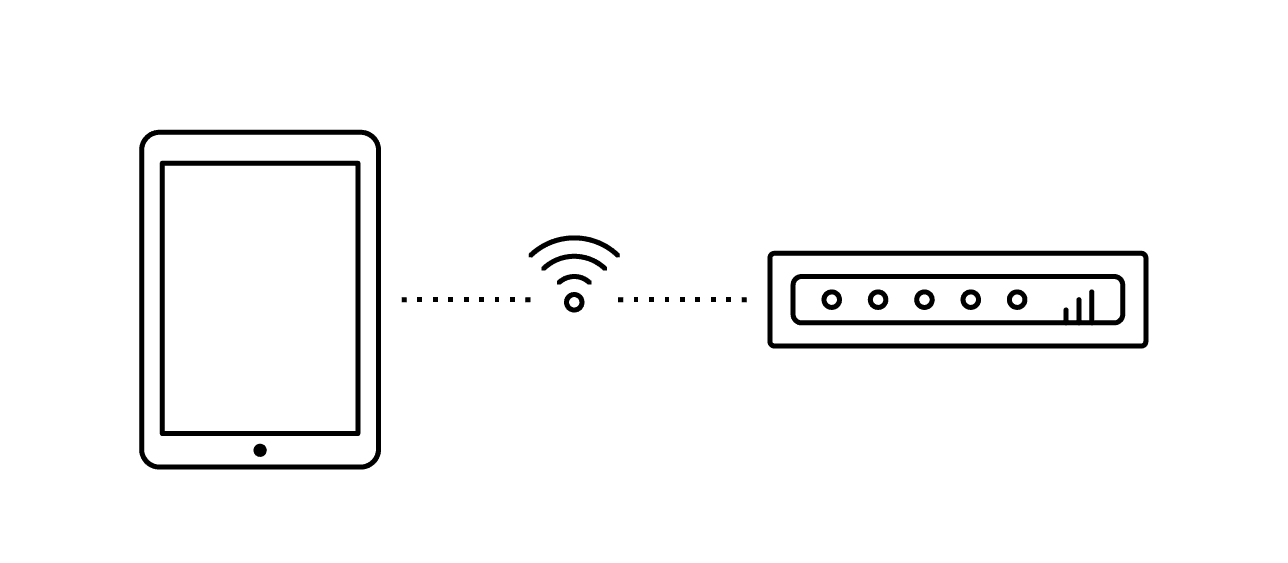
Dirígete a los ajustes de Wi-Fi en tu iPad, elige la red de tu router y espera unos segundos a que se comuniquen las señales. Si tienes problemas para conectarte, desenchufa el cable de alimentación del router y el cable de Ethernet, luego vuelve a enchufar todo.
Paso 4: Asegura el iPad
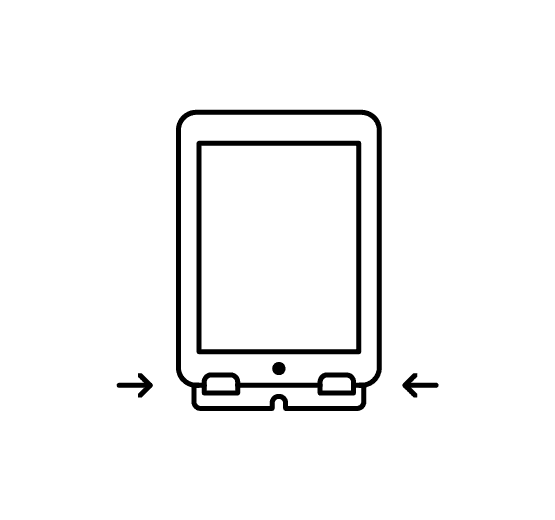
Instala el iPad mini en el soporte @Rest de Heckler. Utiliza los sujetadores incluidos para colocar la parte inferior del iPad en el soporte. Si compraste un candado de seguridad, un cable y un punto de anclaje, asegúrate de que todo esté asegurado. Pega el punto de anclaje al dispositivo, desliza el candado y, luego, enrolla el cable alrededor de un punto fijo y conéctalo al candado.
Paso 5: Carga y configura Square Reader sin contacto y con chip
Usa el cable micro USB incluido para cargar tu Square Reader sin contacto y con chip. Conecta el extremo del micro-USB al lector y el otro extremo a una computadora o una toma de corriente con adaptador de corriente USB (se vende por separado).
Una vez que esté cargado, pulsa y suelta el botón del Reader para encenderlo. Ve a Ajustes en tu iPad y asegúrate de que la función de Bluetooth esté activada. Abre la aplicación Square y pulsa las tres líneas horizontales que aparecen en la parte inferior izquierda para acceder al menú de Ajustes en la barra lateral.
Pulsa Ajustes > Hardware > Lectores de tarjeta > Lector sin contacto y con chip.
Coloca el lector en modo de emparejamiento. Para hacerlo, presiona el botón durante 3 a 10 segundos. Quita el dedo tan pronto como veas luces intermitentes de color naranja.
Nota: Si aparecen luces intermitentes de color rojo, significa que presionaste el botón demasiado tiempo y deberás intentarlo otra vez. Una vez conectado, el lector aparecerá como Listo.
Paso 6: Conecta Square Reader para tarjetas de banda magnética
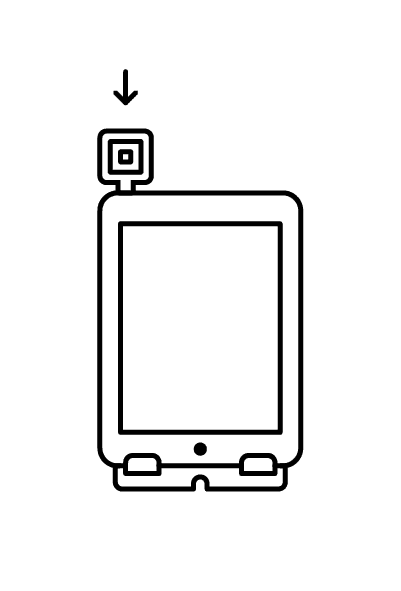
Para conectar el Square Reader para tarjetas de banda magnética, simplemente enchúfalo al conector para auriculares del iPad.
Paso 7: Conecta la impresora de recibos
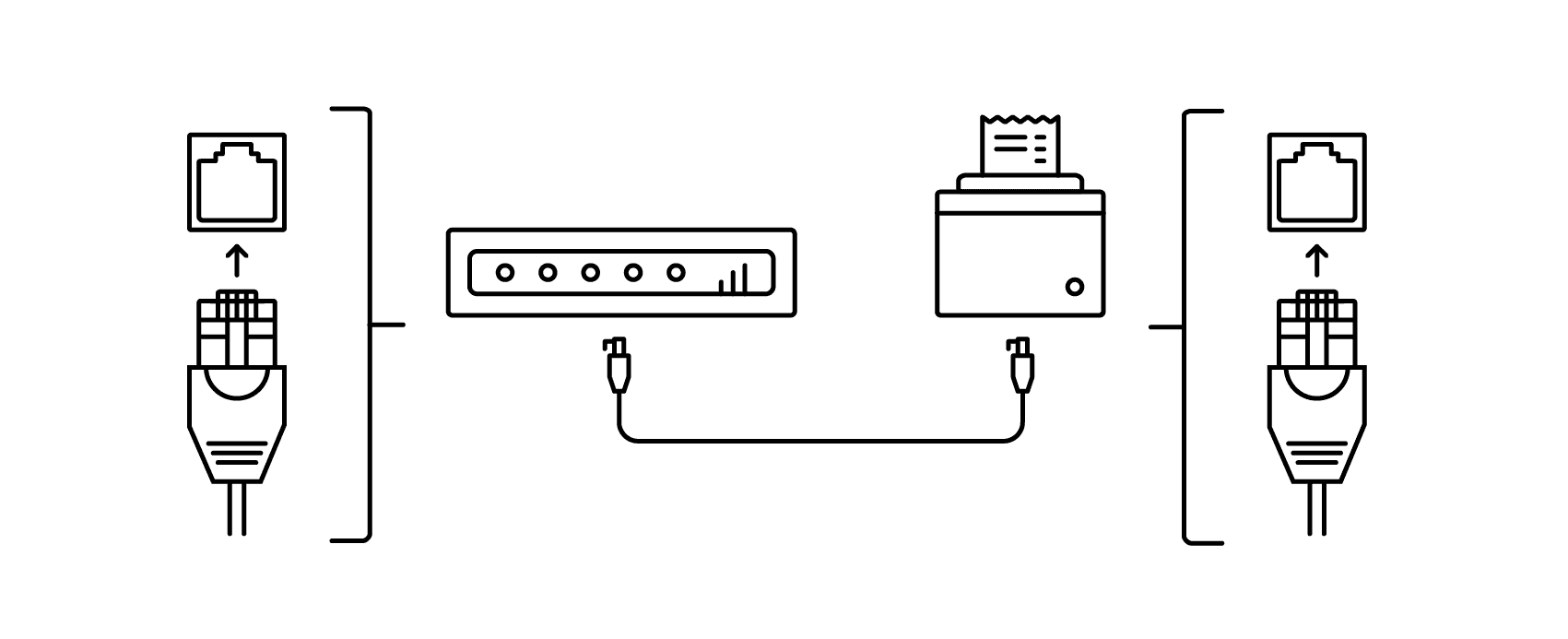
Conecta un extremo del cable de Ethernet de la impresora a esta y el otro extremo a uno de los puertos de salida del router. Conecta la impresora a una fuente de alimentación y enciéndela. Coloca la impresora de recibos en el mostrador junto al soporte @Rest.
Paso 8: Conecta la impresora de cocina (opcional)
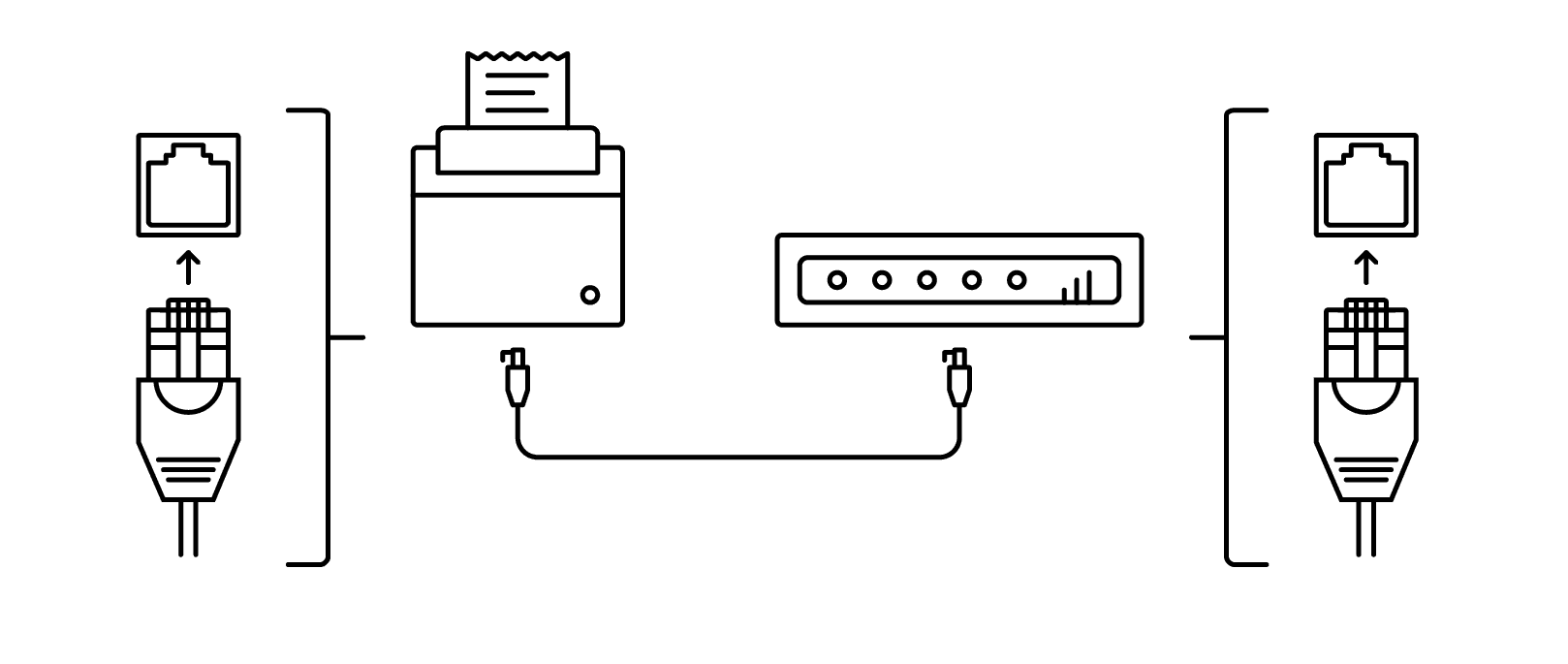
Al igual que hiciste con la impresora de recibos, conecta un extremo del cable de Ethernet a la impresora de cocina y el otro extremo a otro de los puertos de salida del router. Conecta la impresora a una fuente de alimentación y enciéndela.
Paso 9: Agrega papel a la impresora
Levanta la palanca en el lado superior derecho de la impresora, ábrela y coloca el papel para impresora en el interior. El truco es mantener el rollo debajo de la mano, dejar un poco de espacio y luego cerrar la parte superior con un poco de papel que sobresalga. Una vez que obtengas una luz verde sólida, estará lista para funcionar.
Paso 10: Configura la caja de efectivo
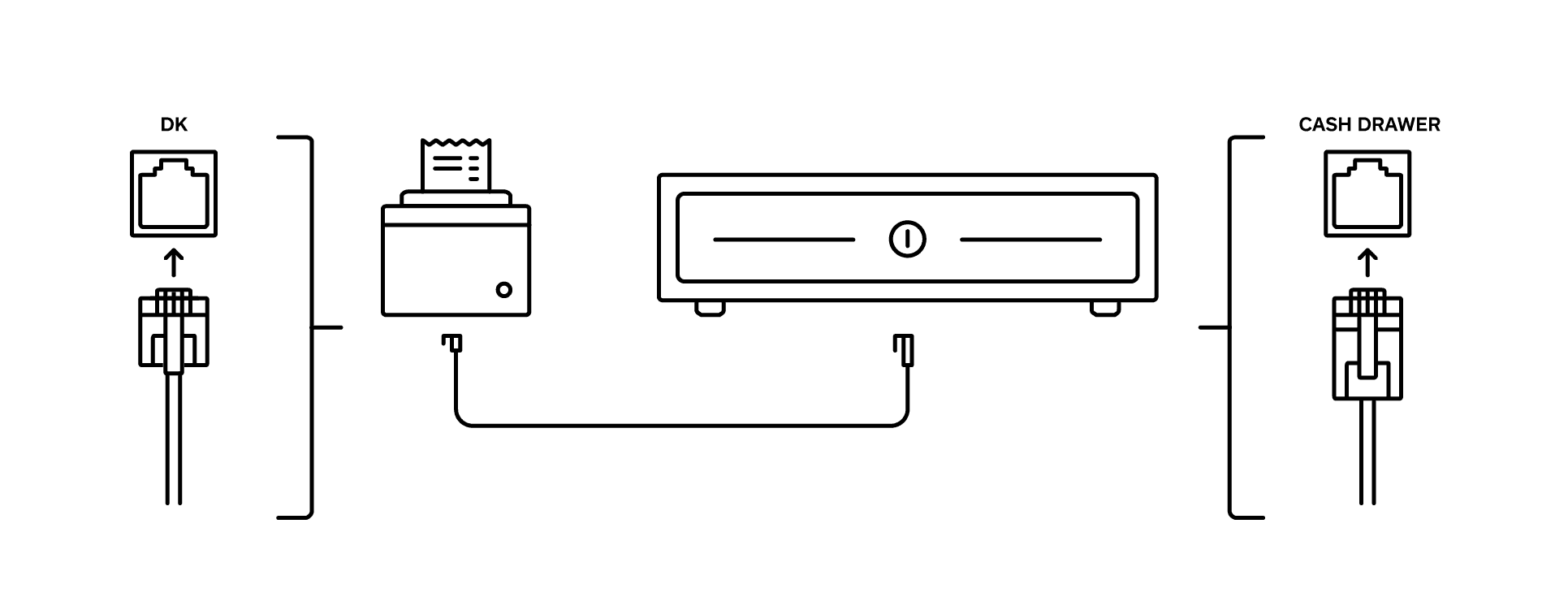
Tome el cable de interfaz CD-014A del empaque de la caja de efectivo. El extremo más grande se conecta a la parte inferior de la caja de efectivo y el más pequeño se conecta al puerto DK ubicado en la parte posterior de la impresora de recibos.
La aplicación Square está diseñada para abrir automáticamente la caja de efectivo después de cada venta en efectivo. También puedes usar las llaves de administrador incluidas para abrir manualmente la caja de efectivo.
Paso 11: Conecta el escáner de códigos de barras (opcional)
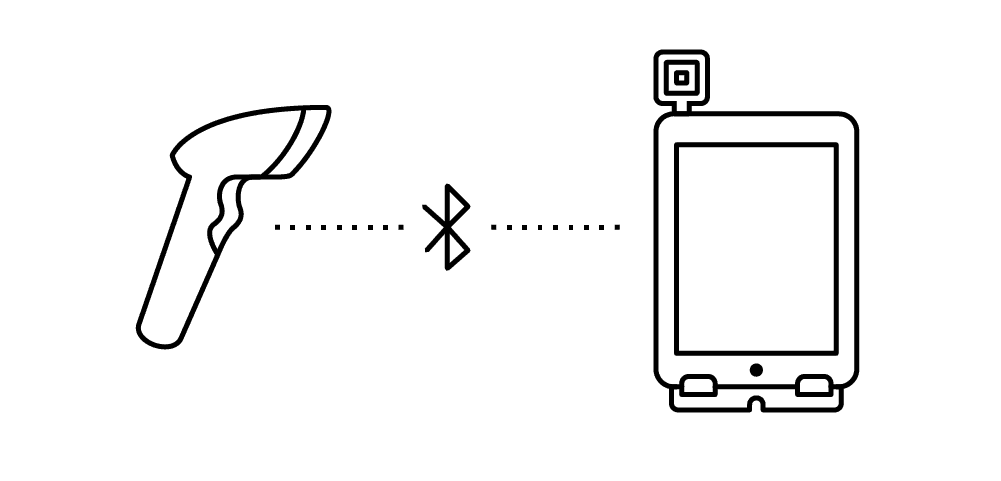
Usa una moneda para quitar el panel posterior del escáner de códigos de barras, coloca las baterías y vuelve a poner todo en su lugar. Mantén presionado el botón del escáner para activar Bluetooth. Visita los ajustes de tu iPad, asegúrate de que Bluetooth esté activado y, a continuación, selecciona el escáner que deseas emparejar.
Paso 12: Pruébalo
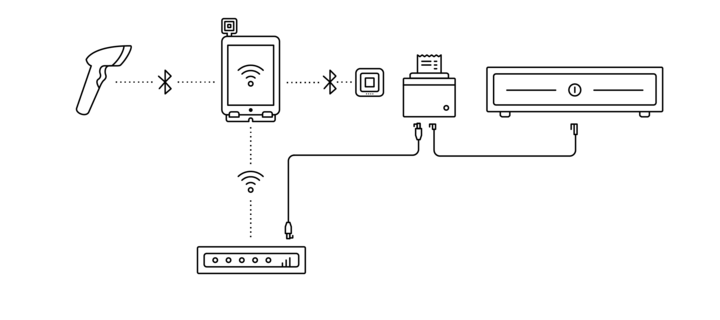
Abre la aplicación Punto de venta Square. Pulsa las tres líneas que aparecen en la parte inferior izquierda para acceder al menú de la barra lateral de Ajustes.
Pulsa Ajustes > Hardware > Impresoras. Desde aquí, verás todas las impresoras disponibles. Selecciona tu impresora de la lista y asegúrate de encender Recibos, Pedidos impresos o Talones de pedidos.
Luego, pulsa Cajas de efectivo, selecciona tu caja y pulsa Probar caja de efectivo para asegurarte de que se abra automáticamente.
A continuación, pulsa Escáneres de códigos de barras y asegúrate de que tu escáner aparezca en la lista de dispositivos conectados. Realiza una prueba escaneando un código de barras.