Switch and Manage Themes
The first step in creating a new website is choosing a theme, but that doesn’t mean you’re stuck with the first theme you picked.
You can change your theme whenever you want by going to the Theme tab and selecting Change Theme.
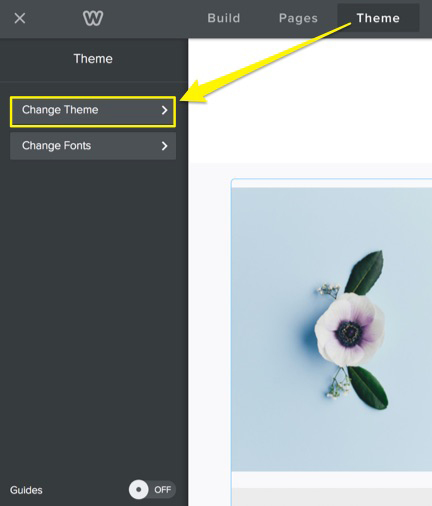
The Theme Gallery has many options to choose from, all of which are responsive and customizable so you can add your own personal touches. Themes are organized by category, but you can choose any theme you like no matter which category it happens to be in.
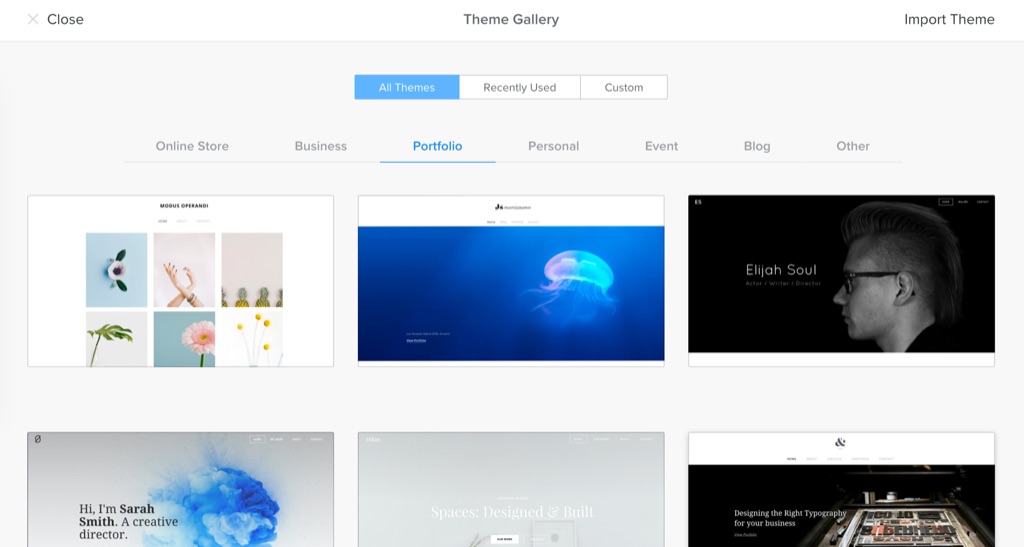
The Recently Used button at the top will allow you to browse themes that were recently applied to your website - this is handy if you’ve been trying out several different looks and want to go back to a previous choice. Wondering what the Custom and Import Theme buttons are for? If you happen to have any custom themes installed or want to add a new one, you can use those buttons to browse previously added themes and upload new ones.
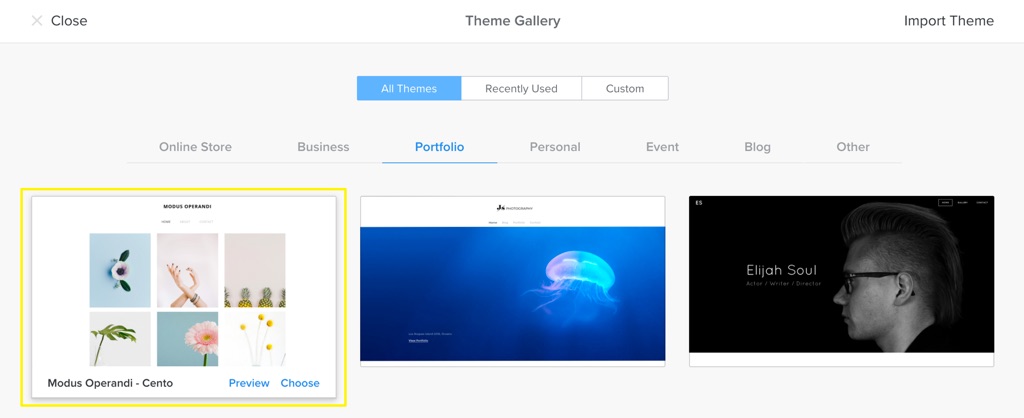
Click on a theme image to read a description, view a list of features, and see a preview at full size or apply it directly to your site. You can also preview or choose to apply the theme by mousing over it and using the links that appear below.
Note: Changing themes will not change any of the content on your pages. For example, if you’ve previously used the Modus Operandi theme (highlighted above), you’ll still see the pictures of plants on your page when you change to a new theme (see below for an example). The same is true if you’ve replaced the default images with your own - they’ll still be there when you switch to a new theme.
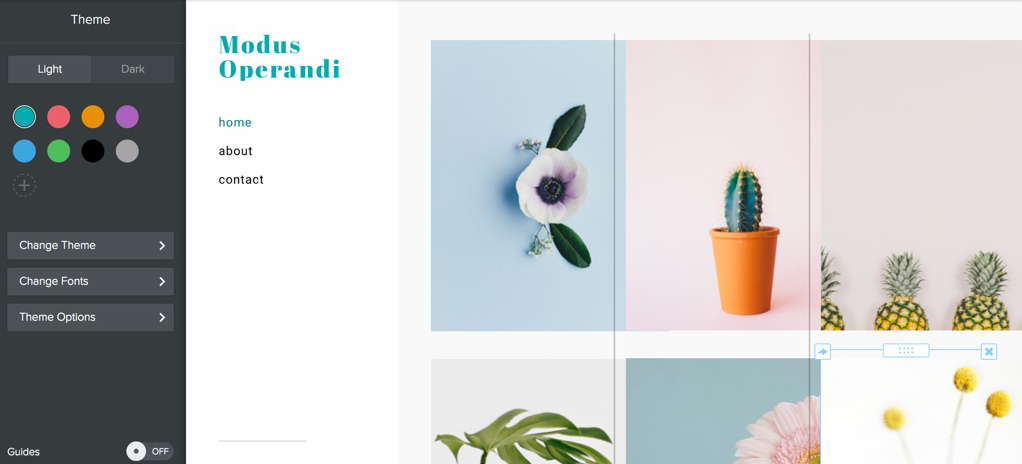
Once you’ve chosen a theme you like, you can customize colors and fonts by clicking on Change Fonts in the Themes tab. Many themes also have different color options and additional features that can be toggled on and off in the Theme Options section.

