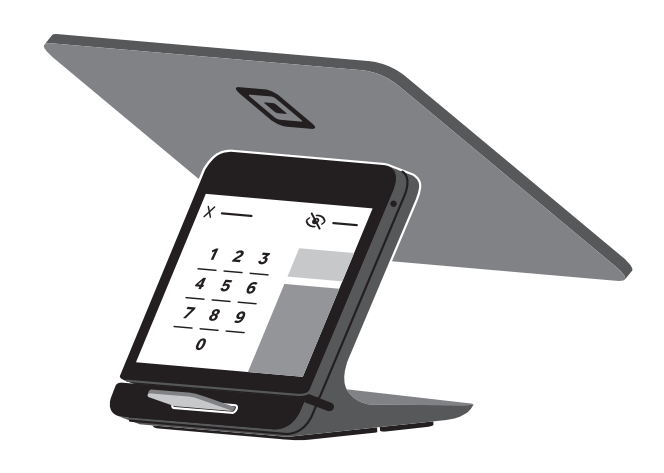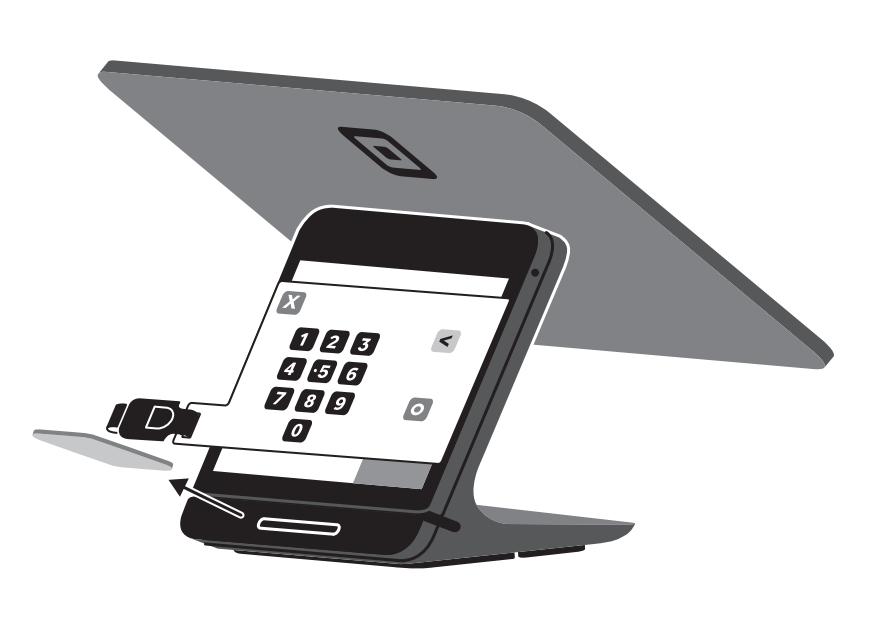Accessibility on Square Register
Square Register has several accessibility options available to help accommodate the needs of visually impaired sellers and customers.
TalkBack
Use the TalkBack feature to enable your Square Register to play audio of what is represented on screen. To enable TalkBack:
Tap the down arrow at the top of Square Register > tap Settings.
Tap Hardware > Accessibility.
Tap TalkBack, then toggle on the TalkBack option.
The 3.5mm headphone jack is located on the top right of the customer display. When headphones are inserted into the audio port, TalkBack will automatically be enabled on the customer display. Once you've enabled the TalkBack feature, there are several features:
Note: Lightning or USB C headphones are not compatible with the 3.5 mm audio port at this time. You can use a headphone jack adapter as an alternative.
Magnification
Magnification enlarges a selected portion of the main display on your Square Register, allowing you to zoom in and out with ease.
To enable magnification:
Tap the down arrow at the top of Square Register > tap Settings.
Tap Hardware > Accessibility.
Tap Magnification, then toggle on the Magnification option.
Once you've enabled magnification on your Square Register:
Triple-tap the main display screen with one finger to enlarge that area of the display. This is the only magnification level available and cannot be adjusted.
Press, hold and drag two fingertips around the screen to pan around the display.
Triple-tap to stop magnification and revert to a normal display experience.
Note: The magnification feature does not enlarge the font on the main display or customer screen.
Tactile PIN Guide
Your Square Register comes with an accessory for your customer display. The Tactile PIN guide for Square Register adds a layer of physical keys to the Register’s customer display screen, enabling accessibility for visually impaired customers.

To make sure that every customer is welcome at your business, please keep your Tactile PIN Guide near your Square Register so you can grab it whenever it’s needed.
There are two ways to apply the Tactile PIN Guide, depending on whether your customer display is docked or undocked.
How to Use the Tactile PIN Guide
Remove the blue protective film. This will enable the Tactile PIN Guide to properly adhere to the customer display of your Square Register.
-
Enable accessibility mode. Once the PIN screen is shown, enable accessibility mode by tapping the accessibility icon in the top-right corner. Once enabled, instructions will appear on the Square Register screen which will help you guide the customer through how to use the Tactile PIN Guide.
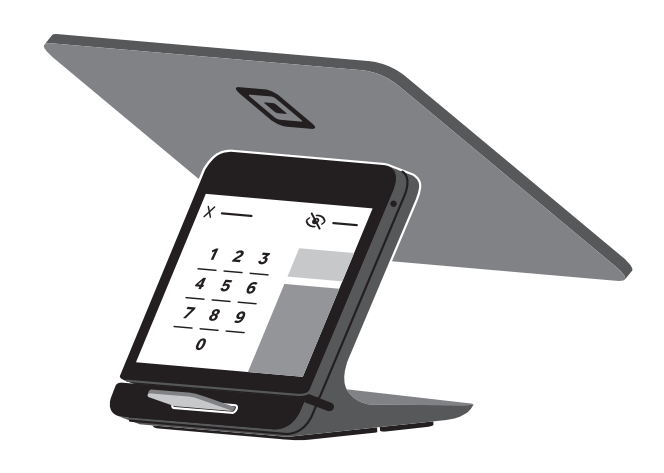
Note: Play instructions through the Square Register audio, or help your customer plug in their own headphones. If your customer would like to use their headphones, ensure that they insert them into the headphone jack on the customer display before tapping Accessibility Mode. You can also replay, skip or exit these instructions from the customer display. Interaction with the PIN screen is not affected by headphones being used.
Place the PIN accessory on your customer display. Once the customer has finished reviewing the instructions, the PIN screen will appear on the customer display again. Place the Tactile PIN Guide at the top of the customer display, aligning the guide with the edges of the illuminated touch screen and the accessory keys over the corresponding buttons on the customer display. The Tactile PIN Guide will adhere best when the customer display screen and Tactile PIN guide are clean.
Apply light pressure to the corners and edges of the guide to ensure that it adheres to the customer display screen; otherwise, the Tactile PIN Guide may slip from the customer display. Be careful not to press any button while you apply the guide; if a number is accidentally entered, use the ‘delete’ key to erase it or allow your customer to do so. Please note that the customer display may beep when the Tactile PIN Guide is applied.
If you’re having trouble getting the guide to stick, you can try rinsing it with cool water and drying with a lint-free cloth.

Note: With the customer display in the docked position, the bottom edge of the guide should be nearest to the card slot. If your customer display is undocked from Square Register, the top edge of the Tactile PIN guide should be nearest to the card slot.

-
Complete the transaction. When the customer enters their PIN, your Square Register will beep to indicate that a number has been successfully entered. Once the customer has entered their PIN and the transaction is complete, prompt the customer to remove their card from the slot.
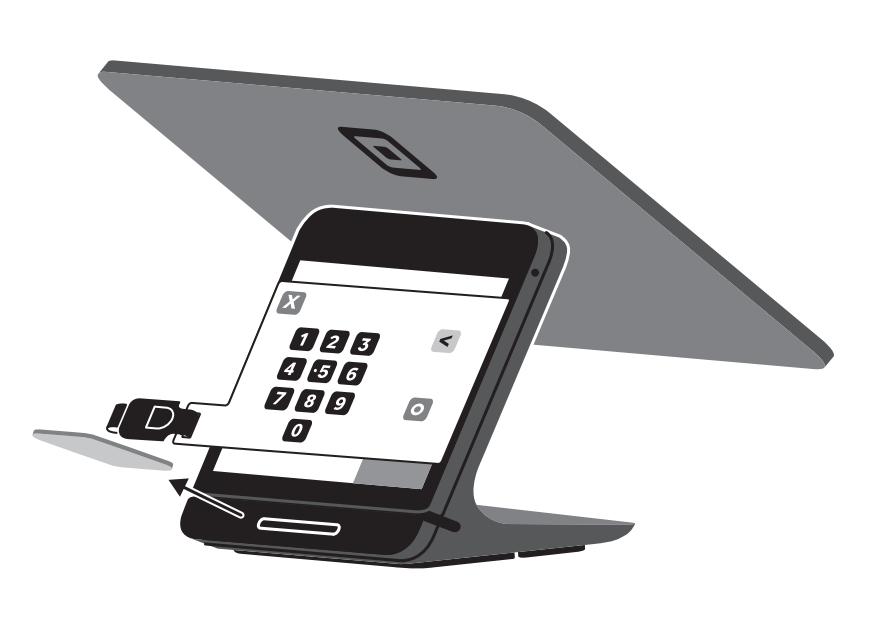
Remove the Tactile PIN Guide. After each transaction where you use the Tactile PIN Guide, gently remove the accessory from the customer display to return your customer display to normal use.
Storing and Cleaning Your Tactile PIN Guide
Your PIN Guide comes with a Velcro loop so that you can easily attach the Tactile PIN Guide to the power cable of your Square Register for quick access. We recommend storing your Tactile PIN Guide near your Square Register to ensure that every customer is welcome at your business at all times.

If you need to clean your PIN Guide, simply use water and an alcoholic solution with a lint-free cloth (such as a glasses cleaning cloth) to wipe away any dust or residue from the back of the guide.