Reintroducing Square Point of Sale Settings
This guide will assist you in getting started and making the most out of your experience with the Square Point of Sale app.
Overview
The Settings section within Square Point of Sale has been redesigned to simplify the process of setting up your account to best support your business, along with making ongoing management seamless for you and your team. Another added benefit is the customisation that the Settings section allows – you’ll have access to improved features to help make running your business even easier than it’s been in the past. To start:
Open the Square POS app, then tap ≡ More to open up the navigation menu.
Tap Settings.
Search
The Settings page within Square Point of Sale has search functionality to easily locate settings by searching for common keywords. For example, you can search the word ‘receipt’ to pull up the Signature and receipt section within the Settings page.
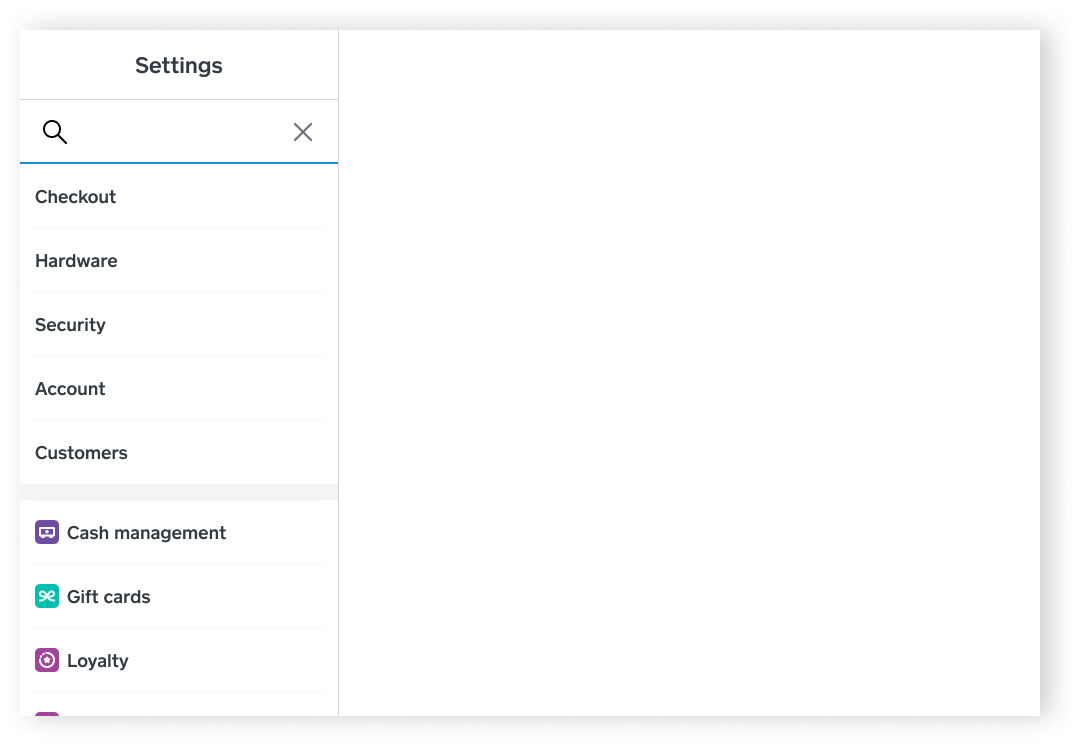
Checkout
Under the Checkout page in Settings, you’ll find general settings and information related to the checkout processes associated with Square Point of Sale. From VAT settings to payment types, select the setting in question and update accordingly. For example, if you’d like to edit or update your payment types, select Payment types and toggle on/off the appropriate tenders that best fit your business.
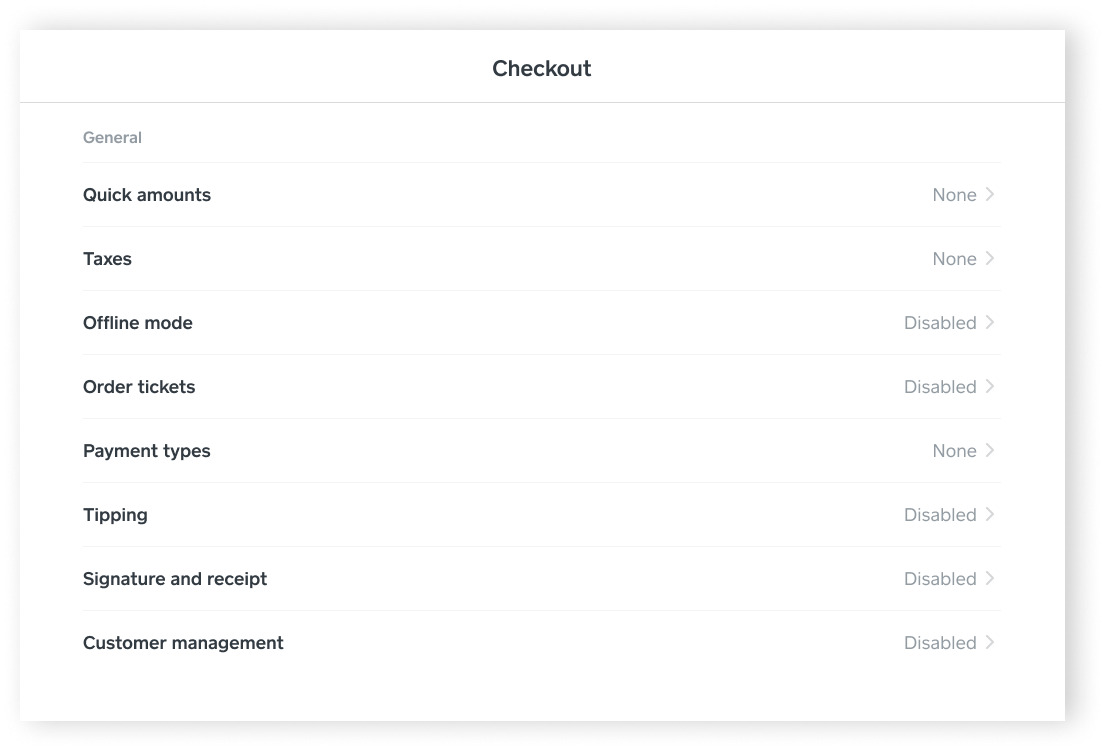
Hardware
The Hardware page in Settings is where you can rename your device or connect and manage any compatible Square and/or third-party hardware needed to run your business. You can select Square Reader, Square Stand or Connect your Square terminal to SPOS. You can also connect compatible third-party hardware such as Printers, Barcode scanners, Cash drawers or Scales.
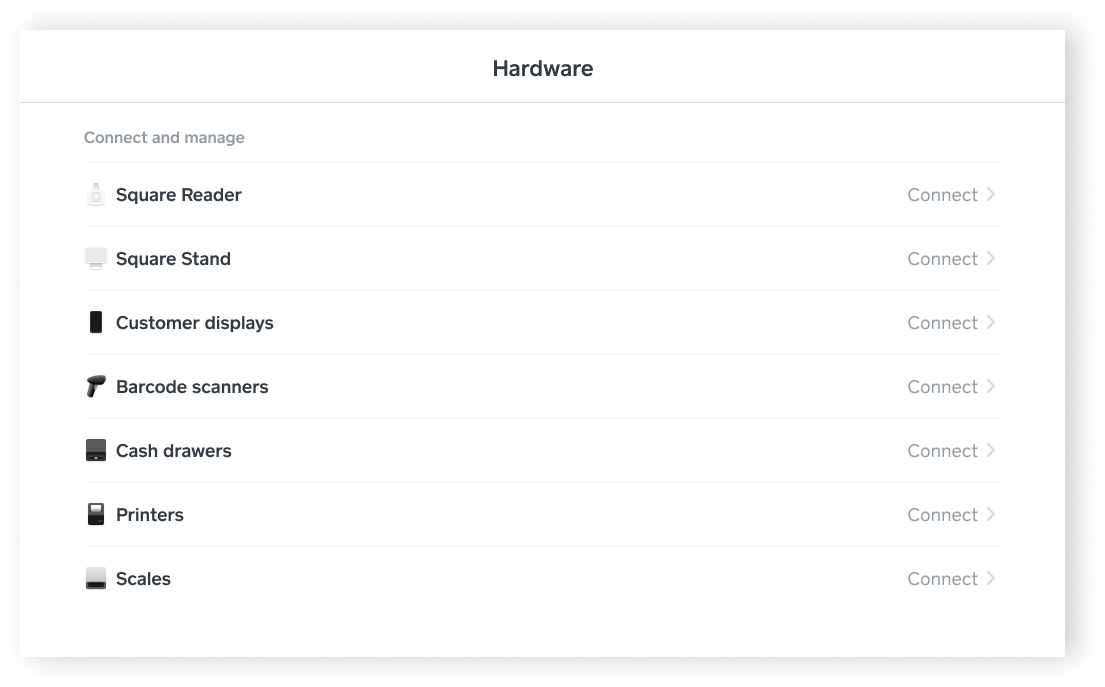
If Tap to Pay on iPhone has been enabled, you will see it listed under My hardware by going to More > Settings > Hardware.
Security
The Security page in Settings is where you can configure which team members can access your point of sale by using their assigned passcodes. To do so, visit Security and toggle on EnablePasscodes and enable Allow Team Passcode. From here, you will be able to edit and update settings for your shared Team Passcode, as well as when a passcode will be required when taking a sale.
Learn more about team permissions.
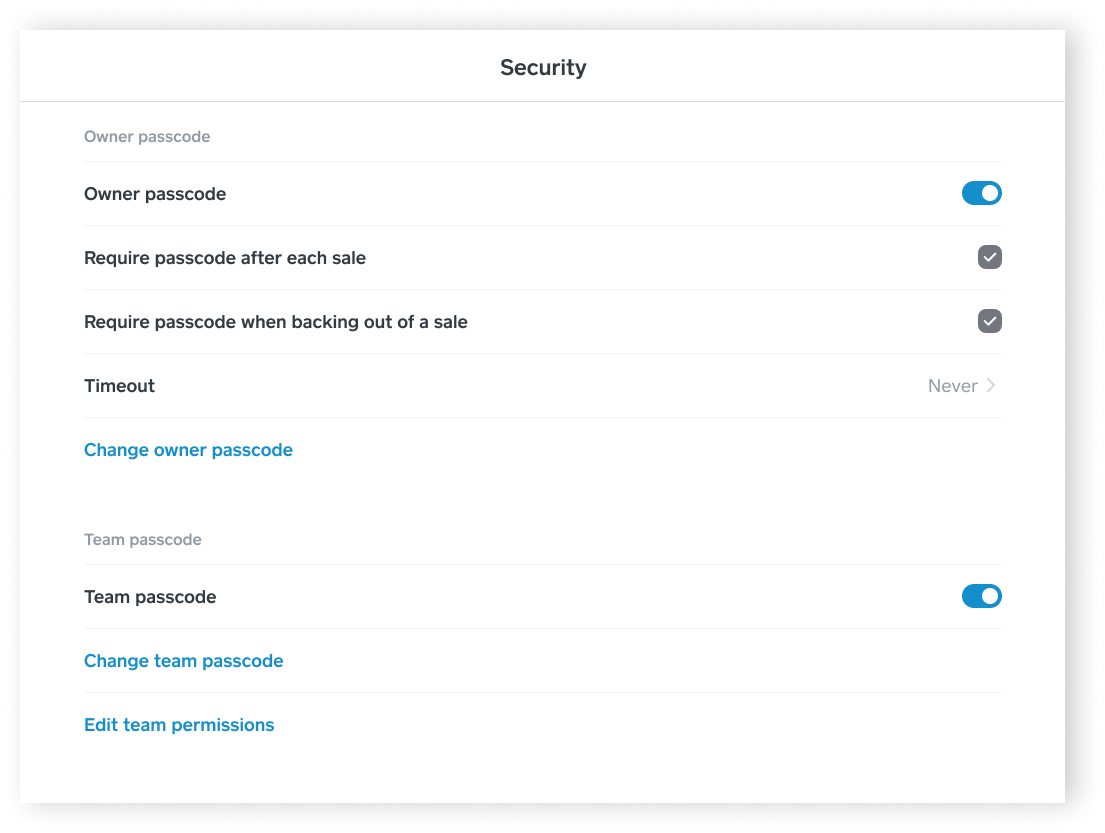
Account
Under Account in Settings, you’ll have the option to view which email your account is associated with and the location. You’ll also have access to General settings, which allow you to maintain bank account information and transfer settings.
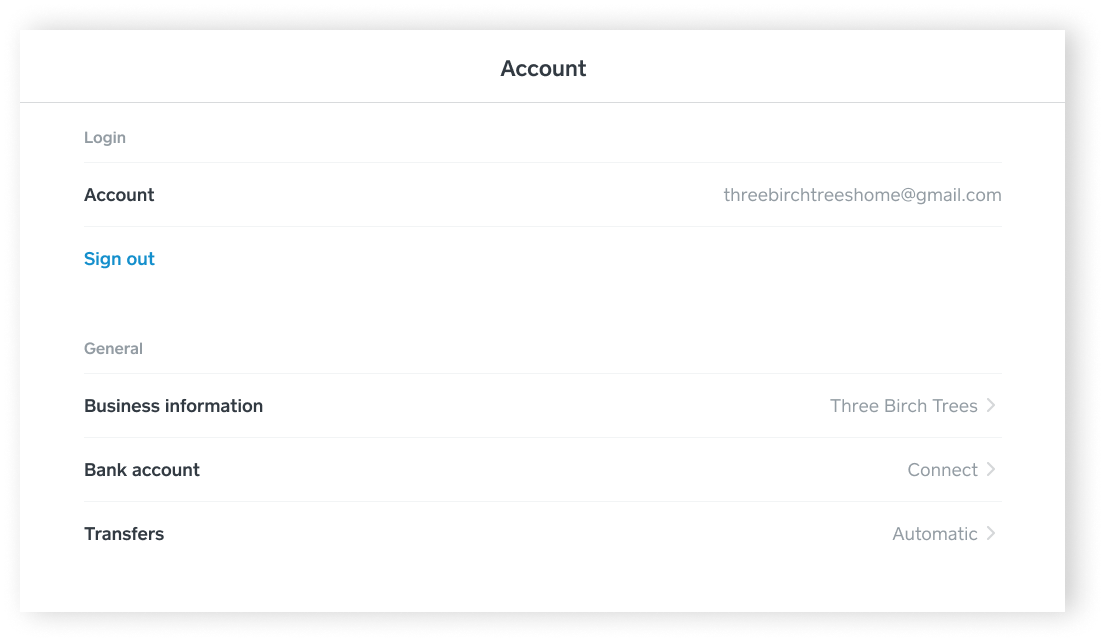
Customers
The Customers page in Settings is where you’ll add and manage custom fields associated with customers’ profiles in your Directory, as well as manage customer data collection. To add a custom field, tap the Add custom field button and provide a field name and type before tapping Save. You can also edit and organise all pre-existing custom fields under the Visible Fields section. For iPad users, these settings will appear as Configure profiles and Signup screen.
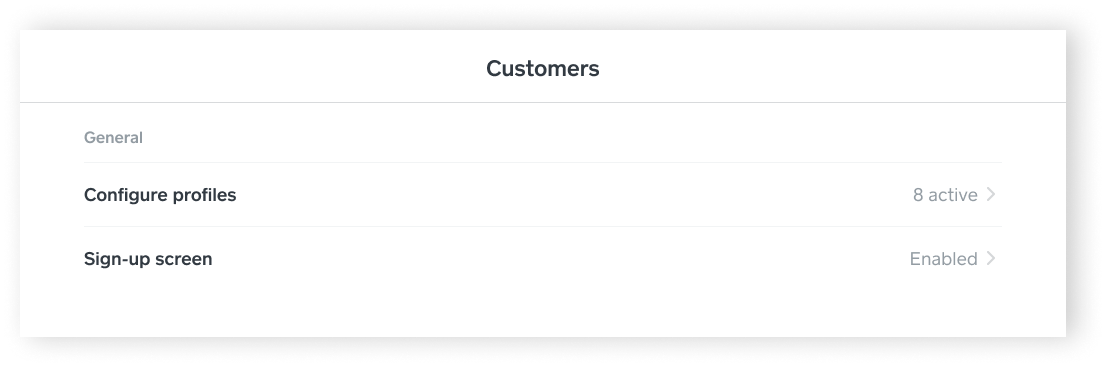
Orders
Under the Orders page in Settings, you can manage Order creation and Alerts & Notifications for incoming orders to your Square POS.
When you Enable order creation in checkout, you can create orders for in-store and pickup.
When you Allow new order notifications, notifications will appear when an order is received.
When you Allow click and collect arrival alerts, this will alert you when your customer has arrived.
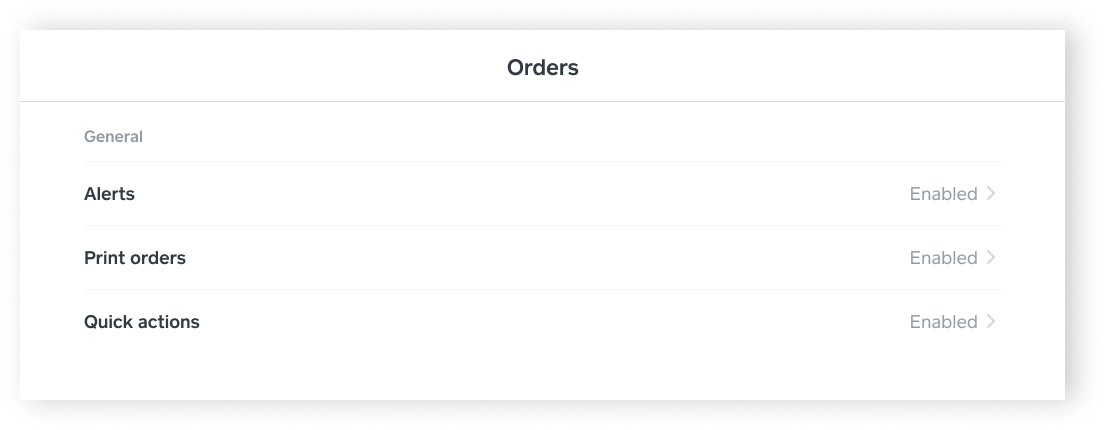
Add-Ons
Square Add-ons are tools designed for your business needs. From managing teams to marketing solutions, you can add tools to your point of sale to create an integrated solution.
You can discover new tools and add them to your point of sale straight from your Add-on Library. Any products or features you already use will show as Added in your Add-on Library. Here are some examples of what you’ll find in the Add-on Library.
Cash Management
Toggle on Cash Management to track the cash that goes in and out of your cash drawer. Once toggled on, the setting will prompt you to enter your Default Starting Cash and whether or not you’d like automated email reports sent each time a cash drawer ends. Note: this setting is specific to tablets and is currently unavailable with other mobile devices.
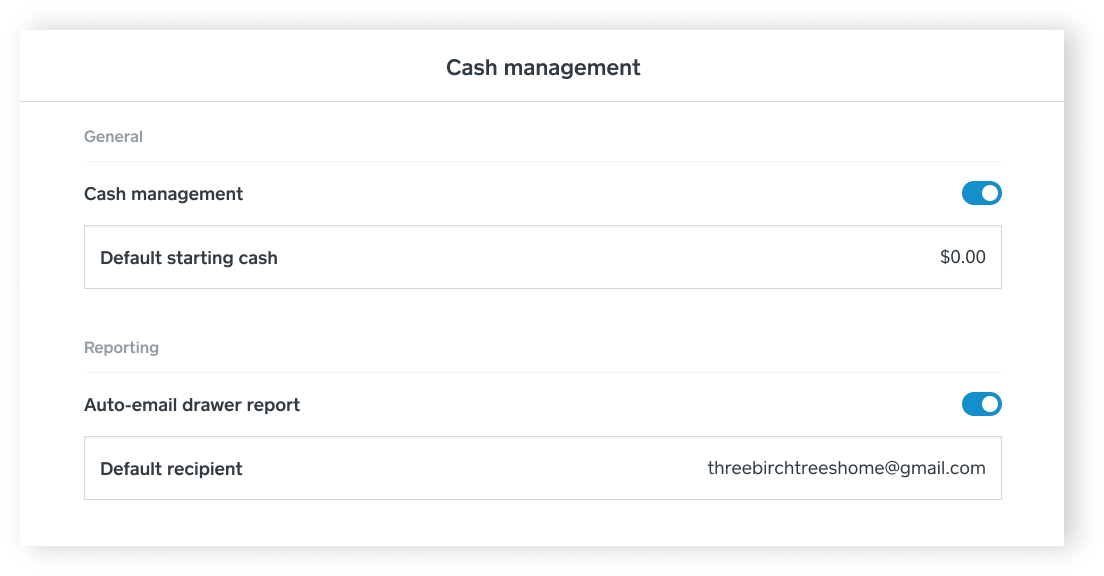
Gift Cards
Choose to Sell eGift Cards in-store, with the option to manage eGift Card Designs, minimum and maximum load amounts, and custom policy.
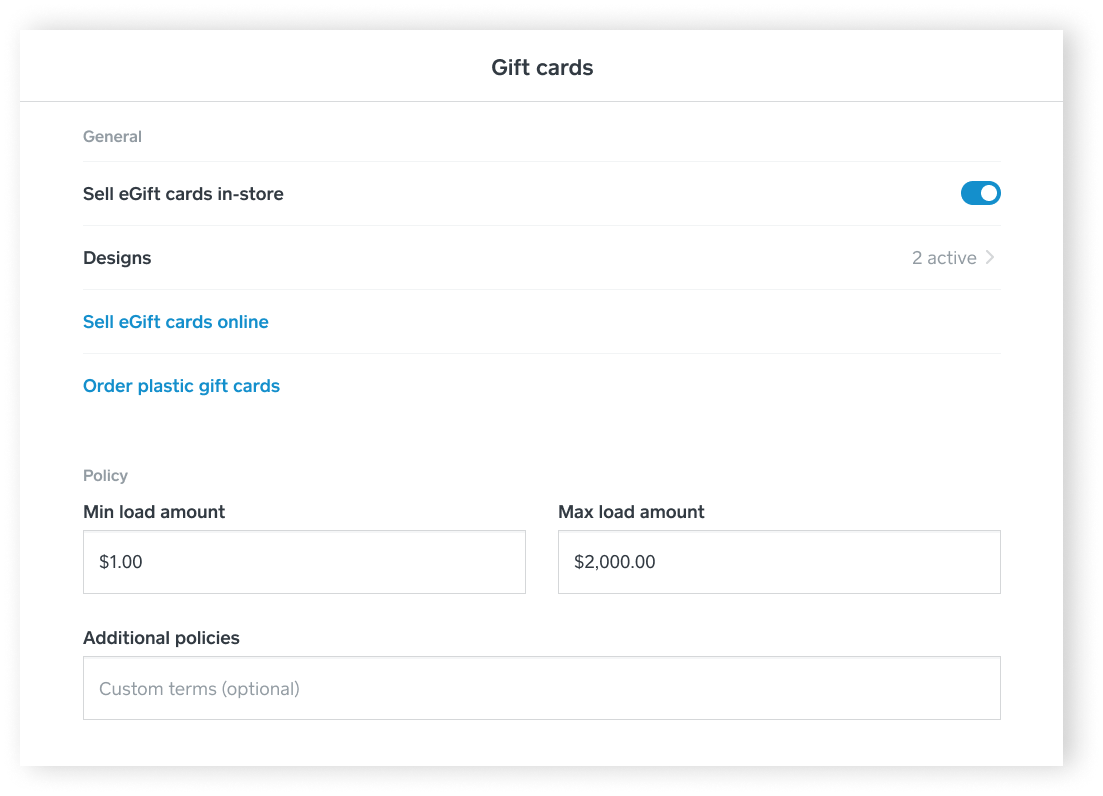
Loyalty
Toggle on Enable loyalty signup and check in to manage the Square Loyalty programme associated with your Square Point of Sale account. You can also manage the reward redemption screen, along with the screen timeout settings.
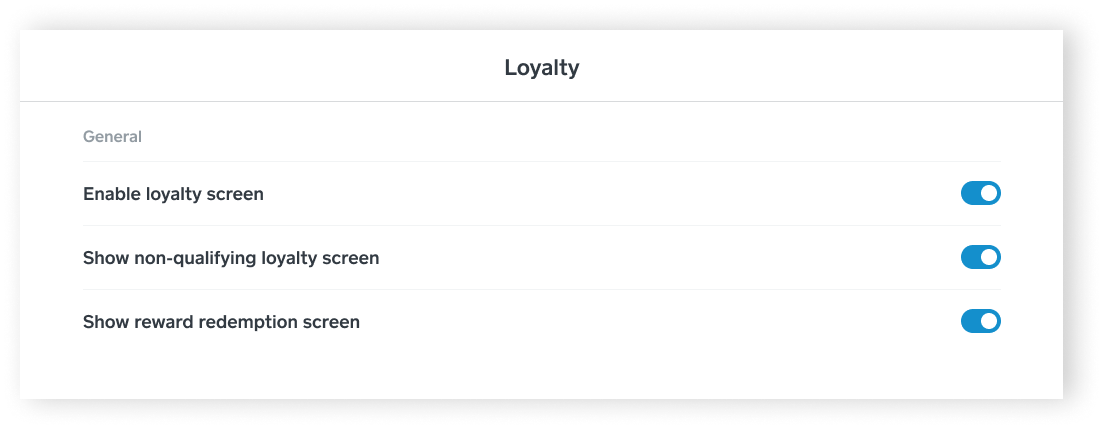
Square Payment Links
Create and manage Square Payment Links by tapping the Create link button and selecting the link purpose and entering the item details.
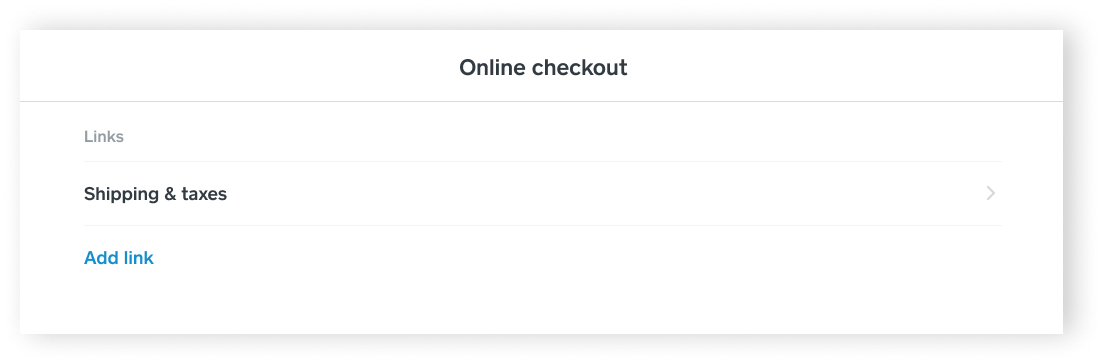
Open Tickets
Toggle on Enable Open Tickets to allow the appropriate team members to utilise open tickets during the checkout process in Square Point of Sale.
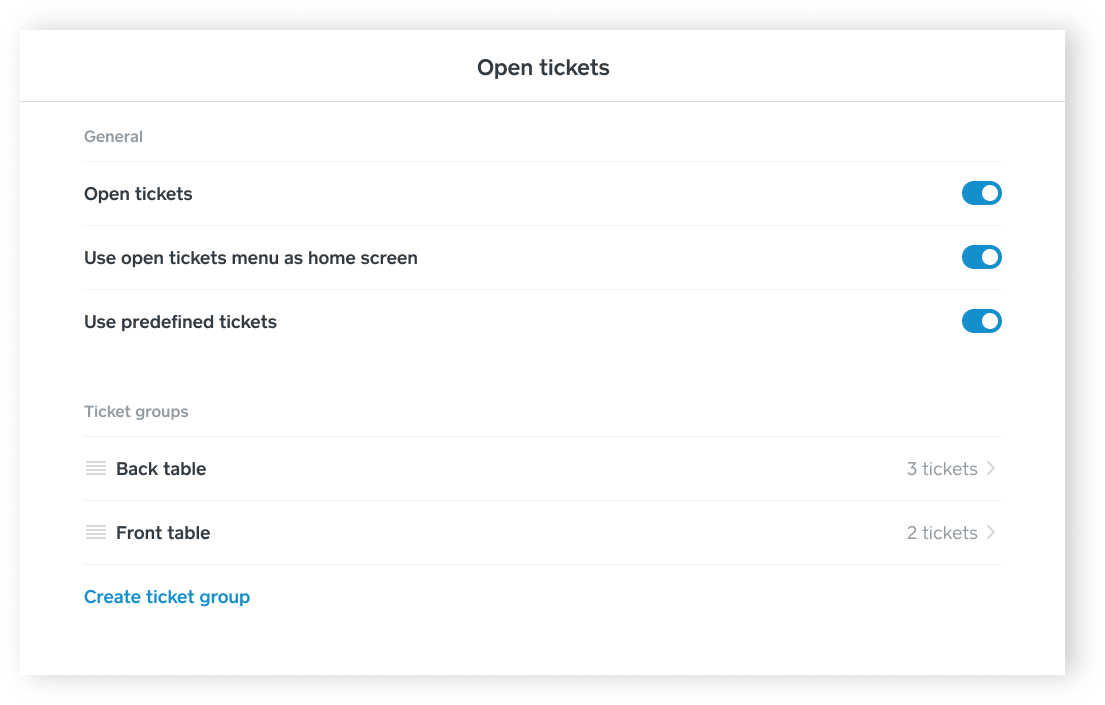
Team Management
Toggle on Track team member time to allow team members to clock in and out from any Square point of sale. To view and edit shifts, visit your online Square Dashboard.
For more information, visit our Square Point of Sale Guide to help you take payments with ease from any device.