Connecter Square Terminal à votre point de vente
Avec la Solution PDV Square, vous pouvez connecter sans fil le Square Terminal à une tablette, un iPad ou un smartphone pour faciliter le passage en caisse de vos clients. Avec l’Application Solution PDV Square pour détaillants, vous pouvez vous connecter à n’importe quel appareil iOS, comme un iPad ou un iPhone.
Si vous démarrez avec le Square Terminal, consultez le Guide du Square Terminal ou visitez le Magasin Square pour effectuer un achat.
En quelques secondes, votre Square Terminal peut devenir un dispositif d’affichage et de paiement dédié aux clients. Vous pouvez également :
Donner la possibilité aux clients de payer où qu’ils soient : laissez votre PDV sur le comptoir et utilisez Square Terminal pour permettre à vos clients de payer à table ou à l’extérieur.
Vendre avec précision et éviter les erreurs : permettez à vos clients de consulter les articles dans leur panier ainsi que le montant total avant qu’ils ne concluent la transaction.
Maintenir une distance de sécurité : réduisez les contacts en enregistrant une vente via l’application Square et en permettant au client de finaliser la transaction sur le Square Terminal.
Remarque importante
Avant de commencer, assurez-vous que votre Square Terminal, votre application Square et votre téléphone, iPad ou tablette sont à jour.
Cette fonctionnalité n’est pas encore disponible avec les applications Rendez-vous Square ou Factures Square.
Connecter le Square Terminal à la Solution PDV Square
L’application Solution PDV Square peut se connecter sans fil à un Square Terminal à la fois. Gardez cela en tête avant de commencer le processus de configuration :
- Veillez à ce que votre appareil iOS ou Android et le Square Terminal soient connectés à un réseau Wi-Fi ou Ethernet. Remarque : Il n’est pas nécessaire que ce soit le même réseau, mais les deux appareils doivent être en ligne.
- Si vous êtes un utilisateur connecté à votre Square Terminal, déconnectez-vous en appuyant sur le bouton ≡ Plus > Paramètres > Compte > Se déconnecter. Si vous venez d’acheter un appareil Square Terminal, allumez-le en appuyant sur le bouton latéral et restez sur la page de connexion.
Pour connecter le Square Terminal à la Solution PDV Square :
- Dans l’application PDV Square sur votre appareil iOS ou Android, appuyez sur ≡ Menu > Paramètres > Matériel > Square Terminal.
- Appuyez sur Connecter Square Terminal.
- Saisissez un nom d’affichage et un point de vente à associer à votre Square Terminal, puis appuyez sur Continuer. L’application PDV Square générera un code d’appareil.
- Sur votre Square Terminal, appuyez sur Se connecter > Utiliser un code d’appareil.
- Saisissez le code d’appareil sur votre Square Terminal pour terminer l’appairage. Ensuite, appuyez sur Se connecter.
- Une fois votre Square Terminal connecté à votre appareil, vous recevrez une confirmation dans l’application. La mention « Mis en œuvre par Square » sera affichée sur le Square Terminal.
- Sur votre appareil, appuyez sur Terminé pour commencer à recevoir des paiements.
Connecter le Square Terminal à Square pour détaillants
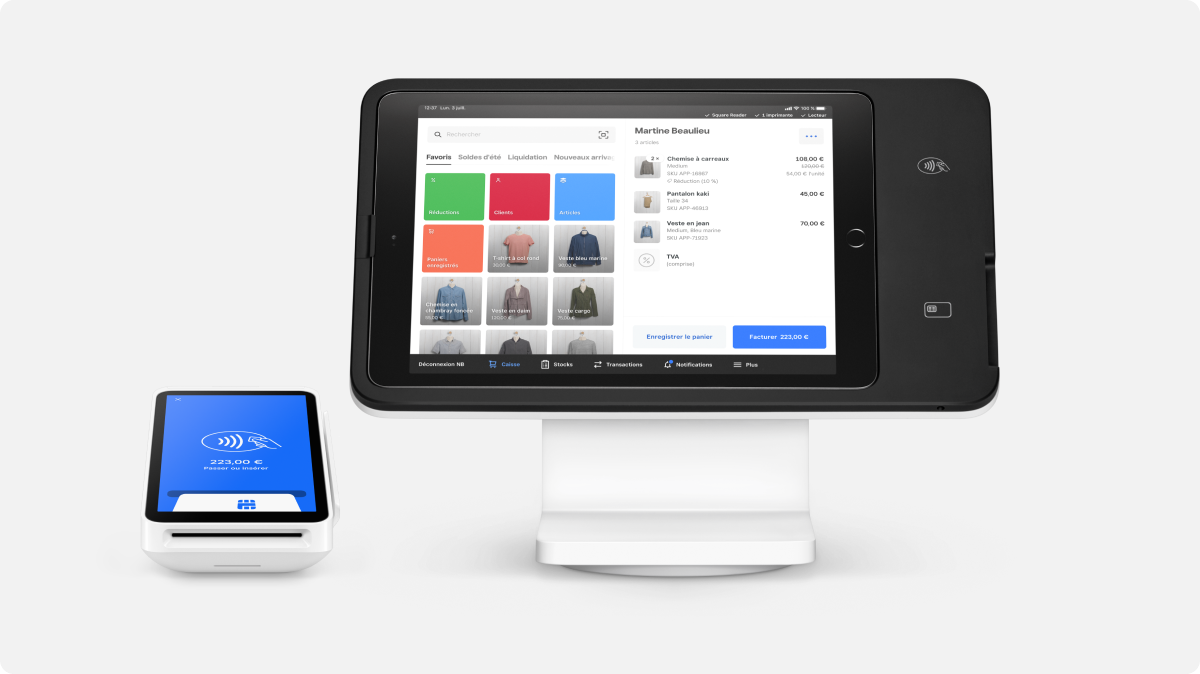
L’application Solution PDV Square pour détaillants peut connecter sans fil un appareil iOS iPhone ou iPad à un Square Terminal à la fois. Avant de commencer le processus de configuration :
- Veillez à ce que votre appareil iOS compatible et le Square Terminal soient connectés à un réseau Wi-Fi ou Ethernet. Remarque : Les appareils ne doivent pas nécessairement être sur le même réseau, mais les deux appareils doivent être en ligne.
- Si vous êtes connecté à votre Square Terminal, déconnectez-vous en appuyant sur le bouton ≡ Plus > Paramètres > Compte > Se déconnecter. Si vous venez d’acheter des appareils Square Terminal, allumez-les en appuyant sur le bouton latéral et restez sur la page de connexion.
- Vérifiez que vous avez activé une formule Square pour détaillants Gratuit ou Plus.
Pour connecter le Square Terminal à l’application Solution PDV Square pour détaillants :
- Dans l’application PDV Square pour détaillants sur votre appareil iOS, appuyez sur ≡ Menu > Paramètres > Matériel > Square Terminal.
- Appuyez sur Connecter Square Terminal.
- Saisissez un nom d’affichage et un point de vente à associer à votre Square Terminal, puis appuyez sur Continuer. L’application Solution PDV Square pour détaillants va générer un code d’appareil.
- Sur votre Square Terminal, appuyez sur Se connecter > Utiliser un code d’appareil.
- Saisissez le code d’appareil sur votre Square Terminal pour terminer l’appairage. Ensuite, appuyez sur Se connecter.
- Une fois votre Square Terminal connecté à votre appareil, vous recevrez une confirmation dans l’application. La mention « Mis en œuvre par Square » est affichée sur le Square Terminal.
- Sur votre appareil iOS, appuyez sur Terminé pour commencer à accepter des paiements.
Connecter Square Terminal à Square pour restaurants
Avec Square Terminal connecté, vous pouvez consulter et payer des commandes existantes, mais vous ne pouvez pas prendre de nouvelles commandes. PDV mobile Square pour restaurants vous permet d’utiliser des plans de table, de prendre des commandes, de traiter des paiements et d’imprimer des reçus, le tout sur votre Square Terminal.
Grâce à l’application Solution PDV Square pour restaurants, un iPad compatible peut se connecter sans fil à un Square Terminal à la fois. Avant de commencer le processus de configuration :
- Veillez à ce que votre iPad compatible et votre Square Terminal soient connectés à un réseau Wi-Fi ou Ethernet. Remarque : Les appareils n’ont pas besoin d’être sur le même réseau, mais tous deux doivent être en ligne.
- Si vous êtes un utilisateur connecté à votre Square Terminal, déconnectez-vous en appuyant sur le bouton ≡ Plus > Paramètres > Compte > Se déconnecter. Si vous venez d’acheter un appareil Square Terminal, allumez-le en appuyant sur le bouton latéral et restez sur la page de connexion.
- Vérifiez que vous avez activé une formule Square pour restaurants Gratuit, Plus ou Premium
Pour connecter Square Terminal à l’application Solution PDV Square pour restaurants sur votre iPad :
- Appuyez sur = Menu > Paramètres > Matériel > Square Terminal.
- Appuyez sur Connecter Square Terminal.
- Saisissez un nom d’affichage et un point de vente à associer à votre Square Terminal, puis appuyez sur Continuer. L’application Solution PDV Square pour restaurants générera un code d’appareil.
- Sur votre Square Terminal, appuyez sur Se connecter > Utiliser un code d’appareil.
- Saisissez le code d’appareil sur votre Square Terminal pour terminer l’appairage. Ensuite, appuyez sur Se connecter. Une fois votre Square Terminal connecté à votre appareil, vous recevrez une confirmation dans l’application. La mention « Mis en œuvre par Square » s’affichera sur le Square Terminal.
- Sur votre iPad, appuyez sur Terminé pour commencer à recevoir des paiements.
Codes d’appareil
Les codes d’appareil expirent au bout de cinq minutes. Si votre code d’appareil expire avant la fin du processus d’appairage, vous devrez générer un nouveau code en suivant les mêmes étapes.
Notez ce code d’appareil et prenez votre terminal Square pour commencer les prochaines étapes. Vous pouvez réutiliser le même code d’appareil si vous avez besoin de vous reconnecter à votre terminal Square.
Encaissez des paiements avec votre terminal Square
Accédez à la page Paiment de votre application Square.
Créez un panier en sélectionnant un article de votre catalogue d’articles ou saisissez un montant personnalisé puis appuyez sur Facturer. Remarque : Vous pouvez activer ou limiter la capacité de votre personnel à ajouter des montants personnalisés aux transactions en accédant à autorisations > Paiement dans votre Tableau de bord Square en ligne.
Sur l’écran d’encaissement, appuyez sur Continuer à côté du nom d’affichage de votre Square Terminal et demandez à votre client d’effectuer le paiement en suivant les instructions sur le Square Terminal.
Remarque : La fonctionnalité de paiement partagé n’est pas encore prise en charge lorsque Square Terminal est connecté aux applications Solution PDV Square, Solution PDV Square pour détaillants et Solution PDV Square pour restaurants. Connectez un Square Reader à votre appareil de Solution PDV pour finaliser le paiement.
Annuler les paiements avec le Square Terminal
Si vous souhaitez annuler un paiement, appuyez sur le X sur votre application Square ou sur le Square Terminal. Une notification s’affiche dans l’application Square indiquant l’annulation du client. Vous pouvez alors confirmer cette annulation en appuyant sur X, puis sur Annuler le paiement, ou vous pouvez réessayer d’effectuer le paiement en appuyant sur Réessayer.
Imprimer des reçus sur le Square Terminal
Lorsque vous connectez Square Terminal à votre application Square, vous pouvez choisir d’imprimer les reçus à partir de votre Square Terminal, y compris pour les transactions en espèces.
Pour activer l’impression des reçus sur votre Square Terminal :
Sur votre Solution PDV Square, appuyez sur ≡ Plus > Matériel.
Appuyez sur Square Terminal et activez l’option Imprimer les reçus pour imprimer les reçus sur le Square Terminal. Remarque : À chaque fois que vous appairez le Square Terminal, vous devez réactiver cette option car elle sera réinitialisée.
Le Square Terminal peut imprimer les reçus de tout mode de paiement, y compris les espèces. Votre client peut choisir son mode de reçu favori sur l’affichage du Square Terminal. Vous pouvez connecter des imprimantes supplémentaires à votre application Square pour imprimer des reçus à côté du Square Terminal.
Accéder aux paramètres sur Square Terminal
Faites glisser l’écran Mis en œuvre par Square de Square Terminal vers la gauche pour faire apparaître le menu qui permet d’accéder aux sections Paiement, Paramètres et Assistance.
Sous Paramètres, vous pouvez configurer ce qui suit :
Réseau
Options d’affichage et de son
Accessibilité pour TalkBack ou amplification
Configurations d’imprimante
Autres paramètres généraux comme l’heure et la date, les noms des appareils et la langue
Déconnecter votre Square Terminal
Sur votre appareil de Solution PDV, appuyez sur ≡ Plus, puis Paramètres > Matériel > Square Terminal.
Appuyez sur Déconnecter de cet appareil.
Appuyez sur Déconnecter pour confirmer. Square Terminal se déconnectera de la Solution PDV automatiquement.
Remarque : Si la déconnexion échoue, le Square Terminal continuera d’afficher l’écran « Mis en œuvre par Square » et vous devrez vous déconnecter manuellement en glissant le doigt depuis le coin supérieur gauche de l’écran du Square Terminal pour afficher le menu, puis en appuyant sur Paramètres > Se déconnecter. Appuyez à nouveau sur Se déconnecter pour confirmer.
Dépannage
Si votre Square Terminal perd la connexion avec l’appareil de PDV connecté lors de l’utilisation de la Solution PDV Square ou de l’application Square pour détaillants, vous devez appairer de nouveau l’appareil en vous déconnectant de Square Terminal, puis en exécutant une nouvelle fois la procédure d’appairage.
Pour vous déconnecter de Square Terminal, faites glisser de la gauche vers le milieu pour ouvrir le panneau de menu, puis appuyez sur Paramètres > Se déconnecter.
Si votre Square Terminal ne répond pas, essayez de le redémarrer en maintenant enfoncé le bouton d’alimentation pendant 12 secondes. Vous devrez générer un nouveau code d’appareil sur votre Square Terminal afin de pouvoir vous reconnecter.
Reportez-vous au guide de dépannage Square Terminal si vous rencontrez des problèmes avec votre Square Terminal qui ne sont pas liés à l’écran de Square Terminal.
Avec votre Square Terminal, annulez le paiement en appuyant sur X et en réessayant. Si votre Square Terminal es inaccessible, éteint, déconnecté, déchargé ou hors ligne, redémarrez votre appareil pour annuler le paiement en attente. Vous pouvez également annuler le paiement en attente à partir de votre appareil de PDV Square ou application Square pour détaillants.
Questions fréquentes sur Square Terminal
Trouvez les réponses aux questions fréquentes concernant la configuration de votre appareil Square Terminal en vous rendant sur notre Questions fréquentes sur Square Terminal.