[Beta oberta] Gestió de cartes en diversos punts de venda
Estalvia temps i esforç amb una funció nova per gestionar fàcilment les cartes de tots els teus punts de venda des d’una única interfície centralitzada.
Novetats
Millores en les funcions
Crea una carta i activa-la als TPV dels teus punts de venda.
Aplica automàticament qualsevol canvi a la carta i als articles a tots els TPV rellevants.
-
Modifica diversos articles alhora mitjançant accions en bloc: aplica-hi modificadors, arxiva’ls o elimina’ls d’una carta específica.
-
Actualitzacions de l’editor de quadrícules de TPV:
Modifica els articles directament des de l’editor de quadrícules.
Crea o afegeix articles i grups de cartes des de l’editor de quadrícules.
-
Pròximes novetats
Fes-nos arribar qualsevol comentari sobre la versió actual o suggeriments per continuar millorant la funció. Per fer-ho:
Assistència i comentaris
Si teniu comentaris sobre aquesta versió actual o idees per a millores futures, ens agradaria saber-ne. Per a preguntes o comentaris addicionals mentre proveu aquesta funció beta, poseu-vos en contacte amb l'equip beta a beta-es@squareup.com.
Primers passos: crea una carta
Accedeix a les cartes
Inicia la sessió al Tauler de control de Square i fes clic a Articles i comandes > Cartes. És possible que trobis la secció Cartes al menú de l’esquerra.
Si és el primer cop que crees una carta, fes clic al botó Crea la primera carta. Nota: si ja n’has creat una, selecciona el botó Crea una carta.
Selecciona una opció per crear-la.
Opcions per crear cartes
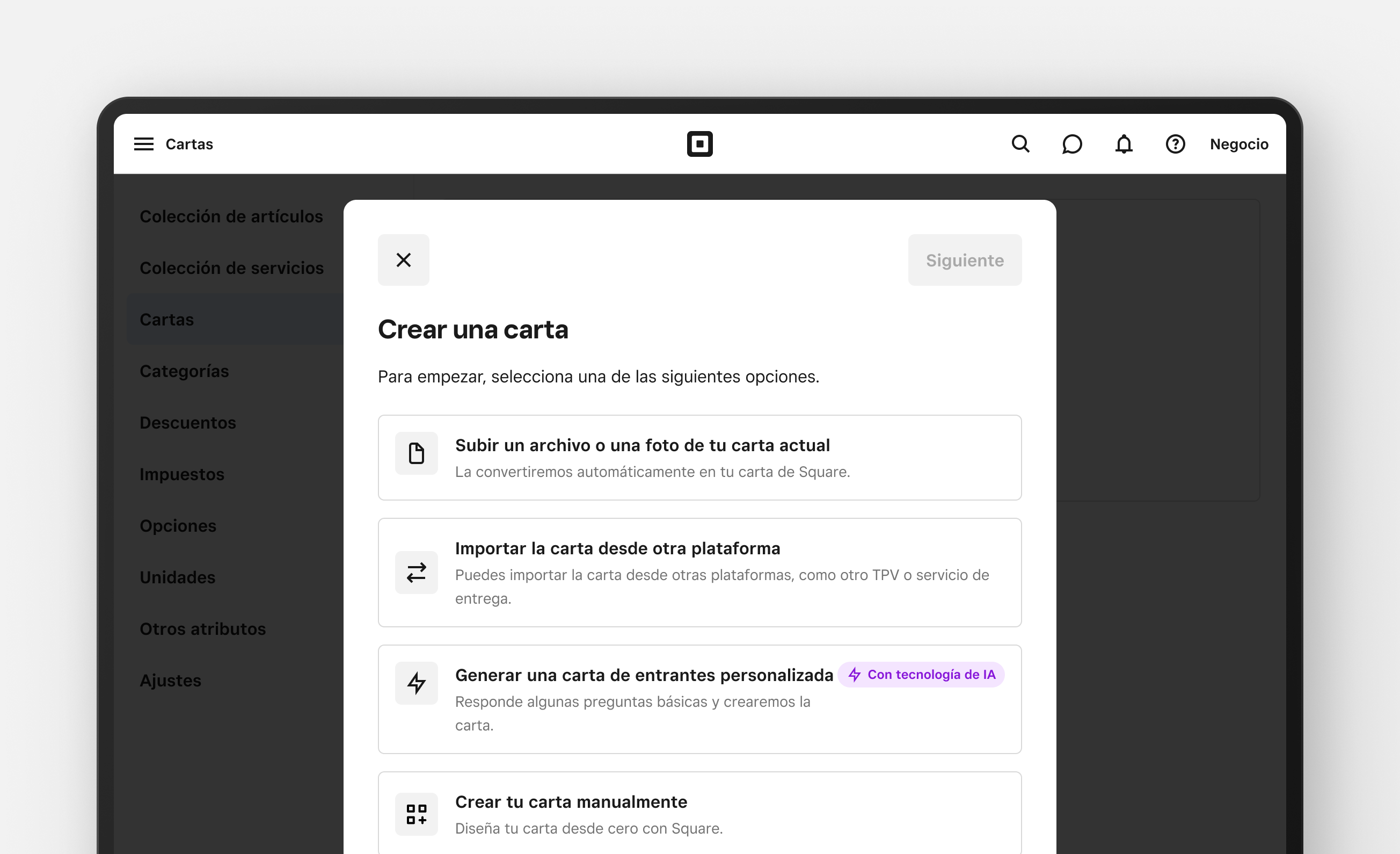
Puja un fitxer o una foto de la carta
Per fer-ho, hauràs d’accedir al Tauler de control de Square i tenir el fitxer de la carta en PDF, JPG o PNG. Nota: aquesta opció només es mostrarà si estàs creant la teva primera carta.
Inicia la sessió al Tauler de control de Square i fes clic a Articles i comandes >Cartes.
Fes clic a Crea una carta i puja’n un fitxer o una foto, o indica’n l’URL.
Fes clic a Continua.
Introdueix el nom de la carta i selecciona el punt de venda on estarà disponible. Fes clic a Continua.
Square t’enviarà un correu electrònic quan la carta estigui llesta. La majoria es creen en menys de 24 hores.
Importa la carta des d’una altra plataforma
Si ja tens una carta a una altra plataforma, com ara Toast, DoorDash o Uber Eats, pots sincronitzar-la fàcilment amb Square gràcies a la tecnologia de Woflow. Nota: aquesta opció només es mostrarà si estàs creant la teva primera carta.
Selecciona l’opció Importa la carta des d’una altra plataforma.
Selecciona una plataforma de la llista o fes servir la barra de cerca.
Introdueix l’URL públic de la plataforma seleccionada. El farem servir per obtenir la informació de la teva carta.
Genera una carta bàsica personalitzada
Selecciona l’opció Genera una carta bàsica personalitzada.
Selecciona el tipus de carta que vols dels desplegables Tipus de carta i Cuina.
Posa-li un nom.
Crea la teva carta manualment
Segueix els passos d’activació per crear la carta manualment. Nota: hi podràs assignar subgrups després de crear-la si vols donar-li més forma.
Fes clic a Afegeix un grup de cartes i posa-li un nom.
Si vols, pots afegir o pujar una imatge. Es mostrarà al disseny de TPV del grup de cartes.
Selecciona Afegeix articles i tria quins vols afegir al grup de cartes.
Fes clic a Desa.
A la pantalla Carta hi trobaràs el grup de cartes que acabes de crear amb els articles que hi has assignat. Selecciona Afegeix un article per crear-ne un o afegir articles al grup de cartes.
Per afegir més grups, articles o modificadors, selecciona Afegeix a la cantonada superior dreta.
Primers passos: gestió de cartes
Afegeix diversos punts de venda a la carta
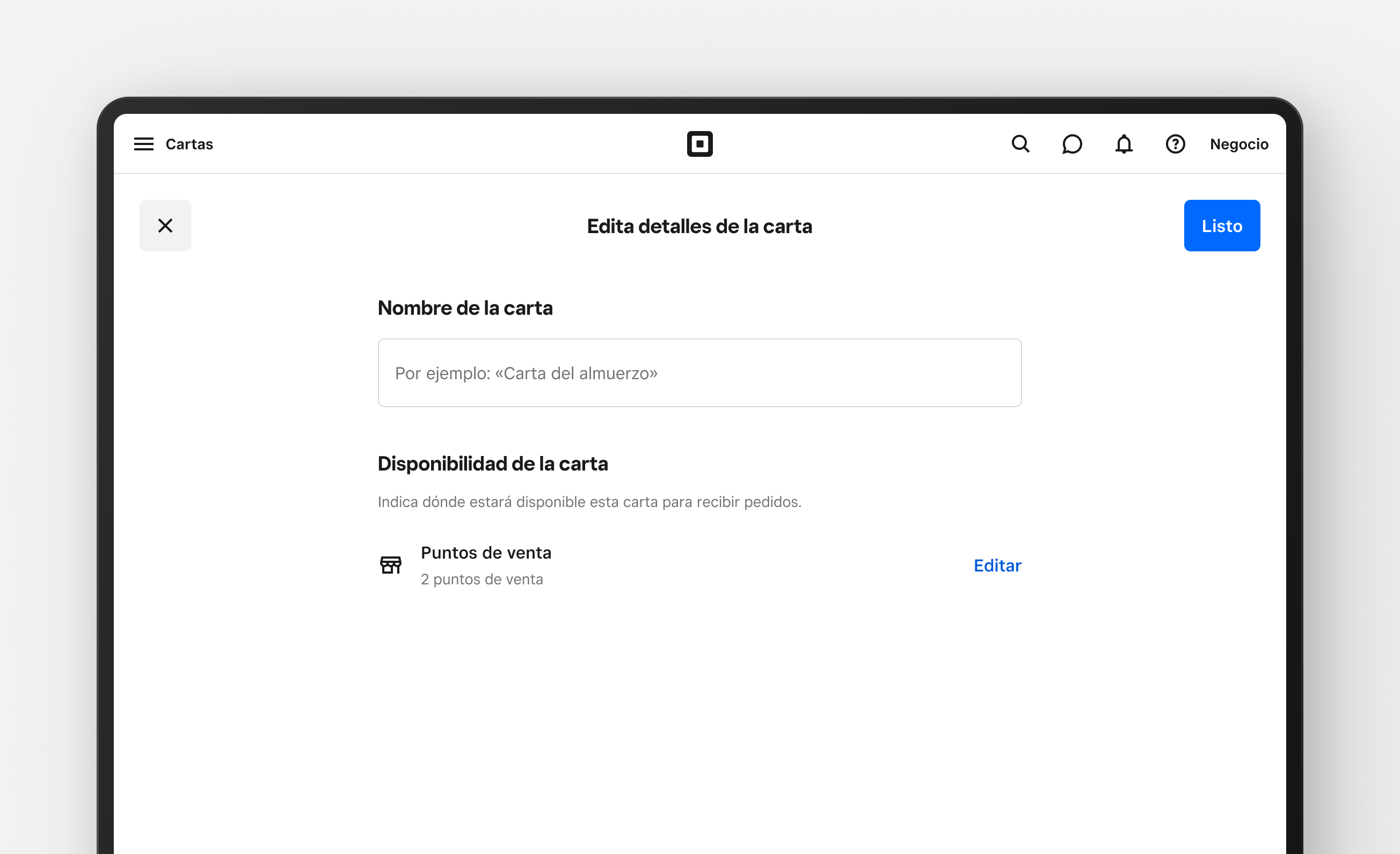
Inicia la sessió al Tauler de control de Square i fes clic a Articles i comandes > Cartes.
Selecciona la carta que vols modificar.
Selecciona el menú de tres punts que hi ha al costat del nom de la carta.
Selecciona Modifica la carta.
Selecciona Modifica al costat dels punts de venda.
Selecciona el punt de venda que vols afegir a la carta. Nota: si només en tens un, se’t mostrarà un botó d’activació o desactivació. Comprova que estigui activat perquè la carta aparegui en tots els dispositius habilitats (per exemple, a TPV Square).
Amaga els articles d’un punt de venda
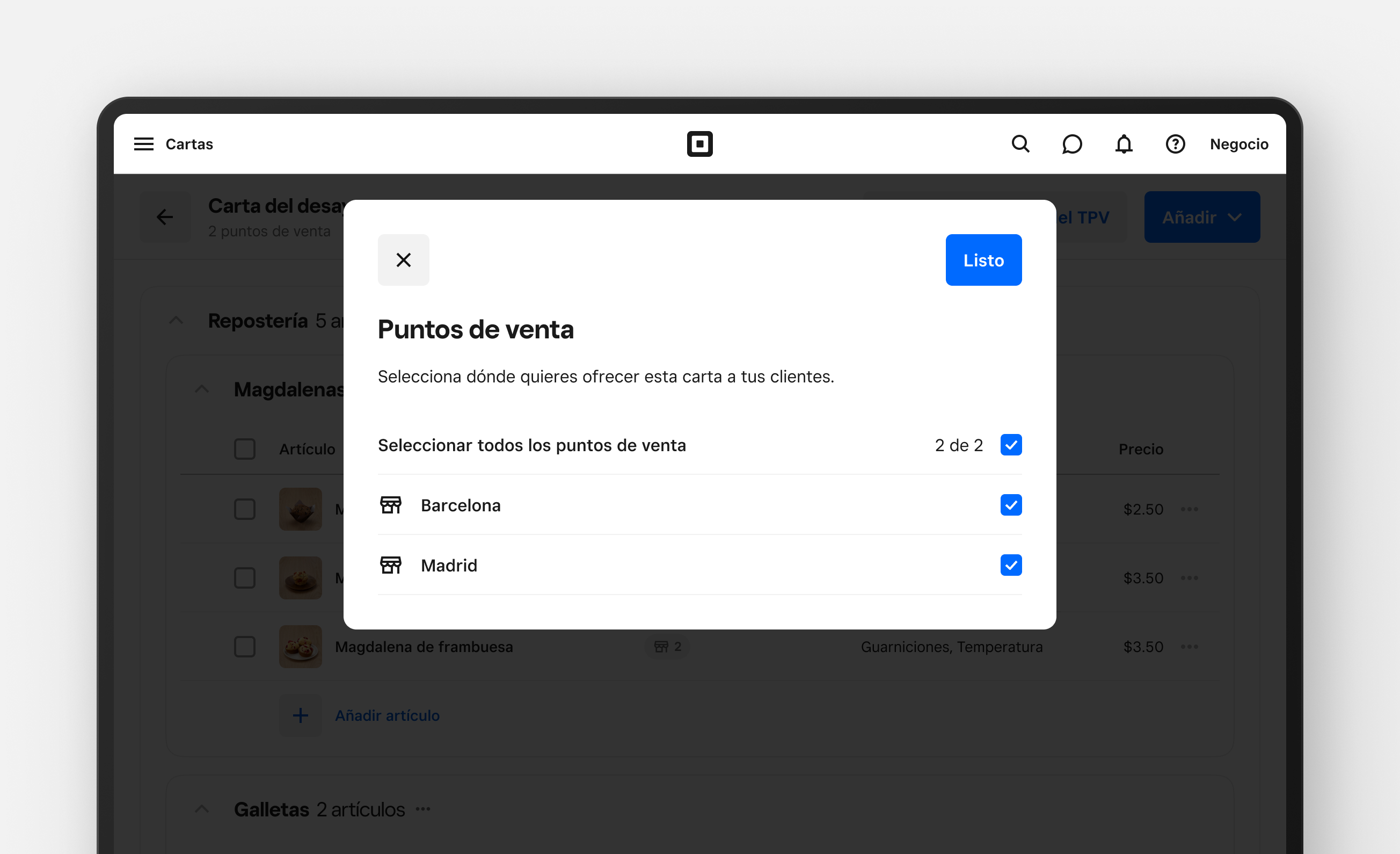
Si ja no vols vendre un article específic en un dels punts de venda, pots actualitzar-ne fàcilment la disponibilitat.
Per fer-ho, segueix aquests passos:
Selecciona la icona en forma de píndola de la secció Punts de venda al costat de l’article corresponent de cada grup de cartes.
Fes servir les caselles per seleccionar o desseleccionar el punt de venda que vulguis.
Fes clic a Fet.
Crea un grup de cartes
Hi ha dues maneres de crear un grup de cartes: fent servir el botó Afegeix de la part superior de la carta o des de la part inferior de la pàgina de cartes.
Per afegir un subgrup nou:
Fes clic al menú de 3 punts que hi ha al costat del nom de qualsevol grup de cartes.
Selecciona Afegeix un subgrup.
Nota: si ja tens grups de cartes i hi vols afegir un subgrup:
Fes clic al menú de 3 punts () que hi ha al costat del grup de cartes que vulguis.
Selecciona Modifica la informació del grup de cartes.
Selecciona Modifica el grup de cartes principal. D’aquesta manera podràs assignar un grup principal.
Selecciona quin grup de cartes vols que sigui el principal.
Fes clic a Desa.
Afegeix articles
Per afegir articles existents a la carta:
Fes servir el botó Afegeix a la part superior de la carta.
També pots afegir un article a un grup de cartes des del menú de 3 punts () que hi ha al costat del seu nom.
Per crear un article nou:
Selecciona Afegeix un article d’entre les dues opcions anteriors.
Selecciona Crea un article a la part superior de la llista.
Afegeix modificadors
Per crear un conjunt de modificadors:
Selecciona el botó Afegeix a la part superior de la carta.
Selecciona Modificadors a la llista d’opcions.
Fes clic a Crea un conjunt de modificadors a la part superior de la llista.
Omple’n els detalls i fes clic a Desa.
Un cop fet, pots aplicar el conjunt de modificadors nou als articles de la carta.
Assignació individual: en el menú de 3 punts que hi ha al costat de qualsevol article de la carta, selecciona l’opció Afegeix o edita els modificadors.
Assignació en bloc: selecciona diversos articles alhora per assignar-hi conjunts de modificadors en bloc. Continua llegint per obtenir més informació sobre com seleccionar opcions en bloc.
Modificacions en bloc dels articles
Per assignar modificadors i arxivar, suprimir o eliminar diversos articles alhora:
Fes servir les caselles per seleccionar diversos articles. Pots seleccionar tots els articles d’un grup marcant la casella superior o bé seleccionar articles de diferents grups de cartes.
Selecciona el botó Accions.
Tria la que vulguis.
Primers passos: previsualitza i modifica el disseny de TPV
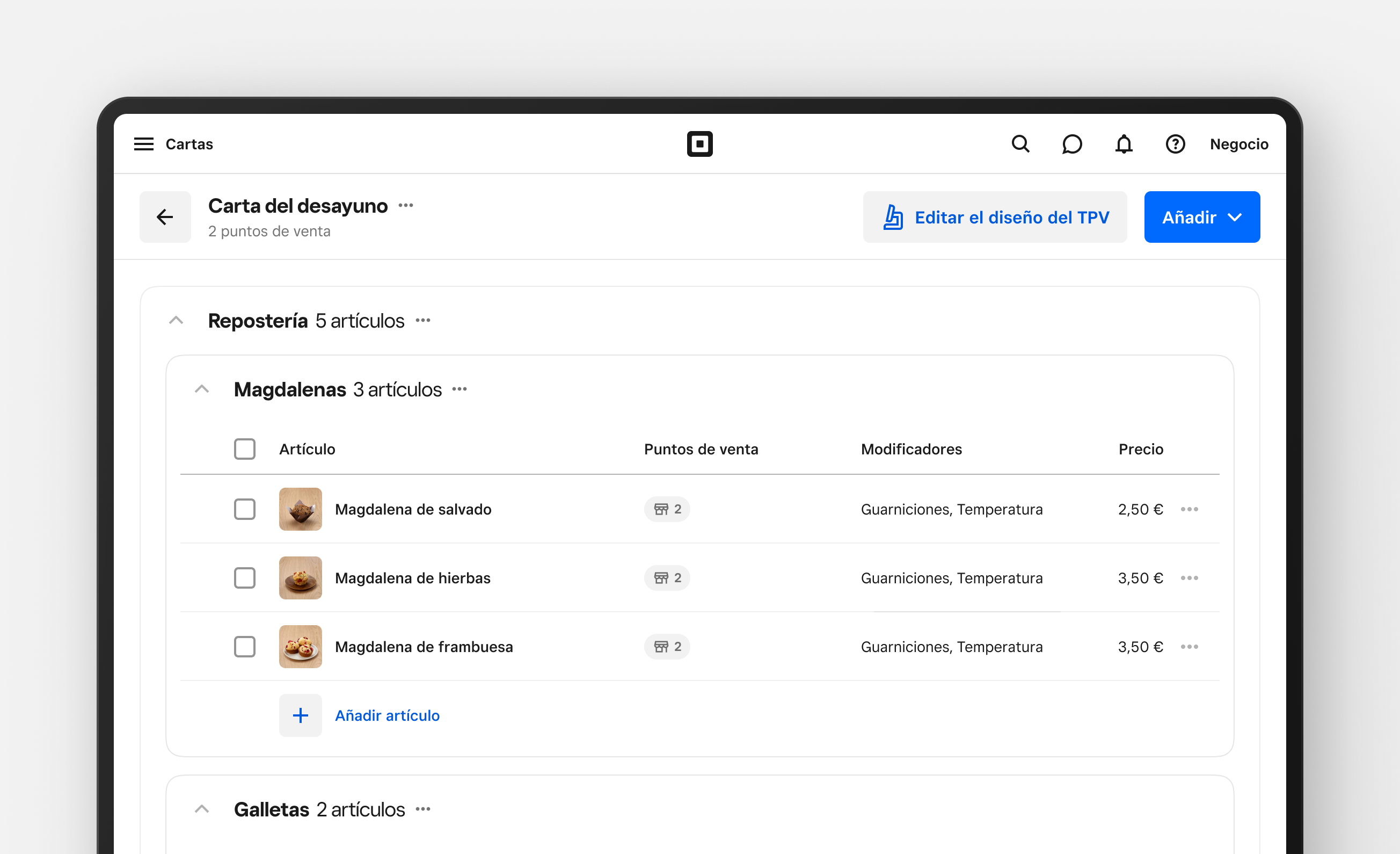
Modifica el disseny de TPV
En funció de com organitzis els elements a TPV podràs agilitzar les operacions de l’equip. A continuació t’expliquem com t’ajuden els dissenys de TPV i les cartes:
Disseny de cartes i de TPV:
Disseny de cartes: és com es mostren els teus articles als clients. Agrupa articles similars en grups de cartes perquè els clients puguin trobar el que volen en un no res.
Disseny de TPV: t’ajudarà a optimitzar els processos de feina de l’equip. Organitza els grups de cartes, els articles o les accions a la pantalla de TPV per agilitzar el servei. Ajusta els colors i l’estructura dels mòduls a les preferències de l’equip.
Nota: el disseny de TPV és específic de l’aplicació i no afecta l’ordre de la pàgina de cartes, llevat que vulguis que sigui el mateix. Consulta Reorganitza el disseny de TPV a continuació.
Accedeix al disseny de TPV
Per configurar el disseny de TPV, toca el botó Modifica el disseny de TPV a la part superior de la pàgina de cartes.
Reorganitza el disseny de TPV
Si vols que el disseny de TPV coincideixi amb l’ordre de la pàgina de cartes:
A la pàgina Disseny de TPV, fes clic a Ordena per > Ordre de la carta a la barra de la dreta.
També pots arrossegar i deixar anar els mòduls per reorganitzar-los.
Fes la migració al nou sistema de cartes
Per tenir un negoci encara més eficient, un cop feta la migració convindria oferir una carta tan similar com sigui possible a tots els punts de venda.
Assigna la carta a diversos punts de venda
Si ofereixes els mateixos articles a tots els punts de venda, assigna’ls la carta més actualitzada a tots.
Elimina les cartes duplicades
Un cop assignada una carta a tots els punts de venda, pots eliminar les que hi hagi duplicades:
Al Tauler de control de Square, ves a la pàgina Cartes > Articles i comandes.
Fes clic a la carta que vulguis eliminar.
Fes clic al menú de 3 punts () que hi ha al costat del nom de la carta.
Selecciona Elimina la carta.
Oferir el mateix a tots els punts de venda et permet optimitzar les operacions i tenir unes cartes més homogènies. Si necessites ajuda amb el procés, contacta amb l’equip Beta.
Preguntes freqüents
Ara per ara, el nou sistema de cartes no és compatible amb Vendes online Square o Square Kiosk, però estem treballant per agilitzar encara més la gestió de cartes.