[OPEN BETA] Multi-Location Menu Management
Save valuable time and effort with our new multi-location menu management feature, that allows you to effortlessly manage in-store menus across all locations from a single, centralized interface.
What's new
Feature updates
Create a menu and make it available on your points of sale across multiple locations.
Automatically apply menu and item updates to all relevant points of sale.
Use bulk actions to update multiple items at once, such as applying modifiers, archiving, or removing items from a menu.
Planned enhancements
Currently, the new beta Menus experience supports operations across multiple locations. In the coming months, we will further enhance this functionality, allowing you to seamlessly integrate menus on your online platforms and kiosks.
Support & feedback
If you have any feedback about this current release or ideas for future enhancements, we'd love to hear from you. To do this:
Click on the Share feedback button. This button appears on the bottom right corner of any menu.
Enter your feedback.
Click submit.
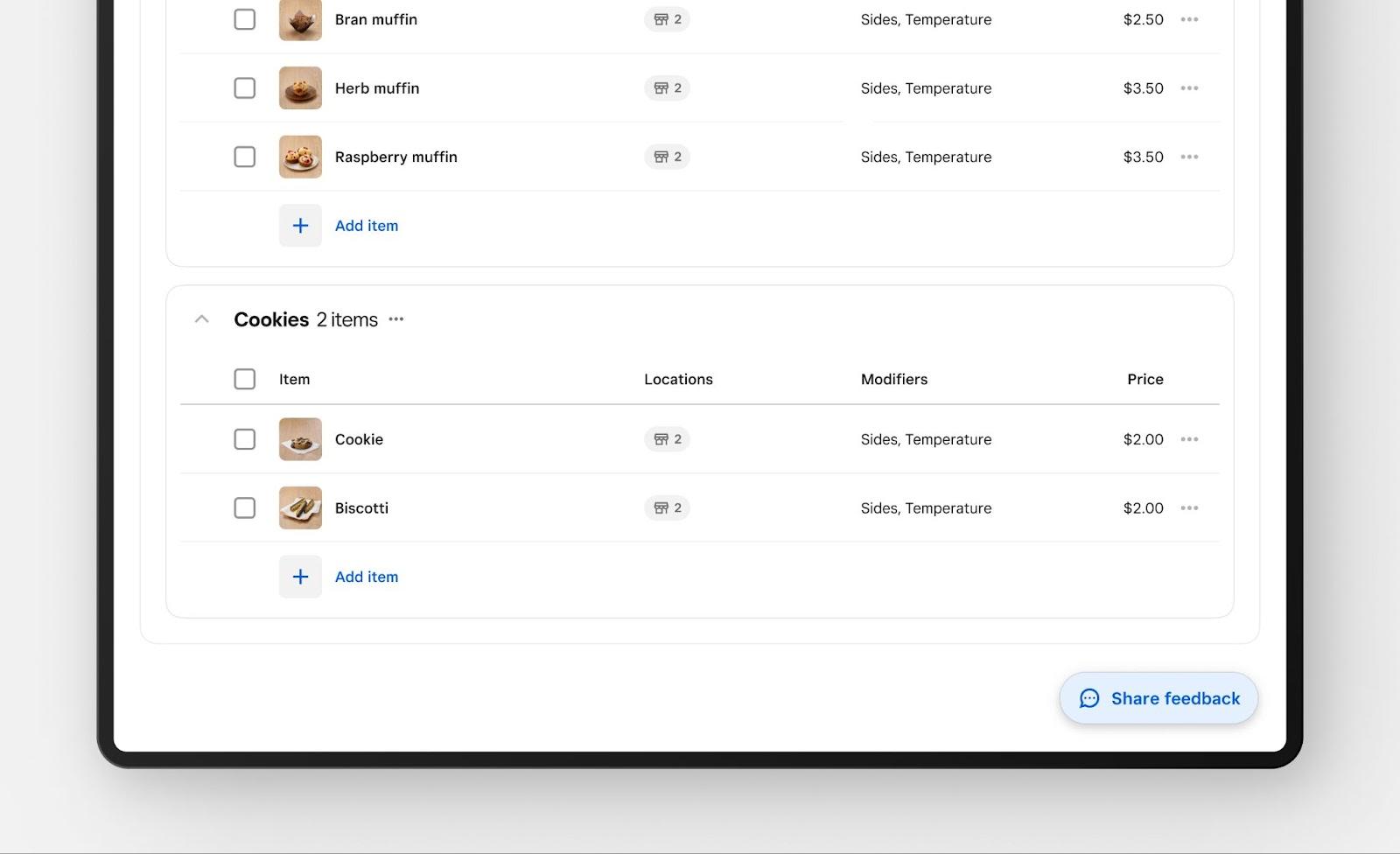
For any questions or additional feedback while testing this beta feature, visit the Multi-location Menu Management private group within the Beta Community, or reach out to the Beta team at betafeedback@squareup.com.
Get started: create a new menu
Accessing Menus
Log in to your Square Dashboard and click Items & Orders > Menus. You might already see Menus on the left hand side navigation.
Create a menu by clicking on the Create your first menu button if you have never created a menu before. Note: If you have created a menu already, select the Create a menu button.
Select a menu creation option.
Menu creation options
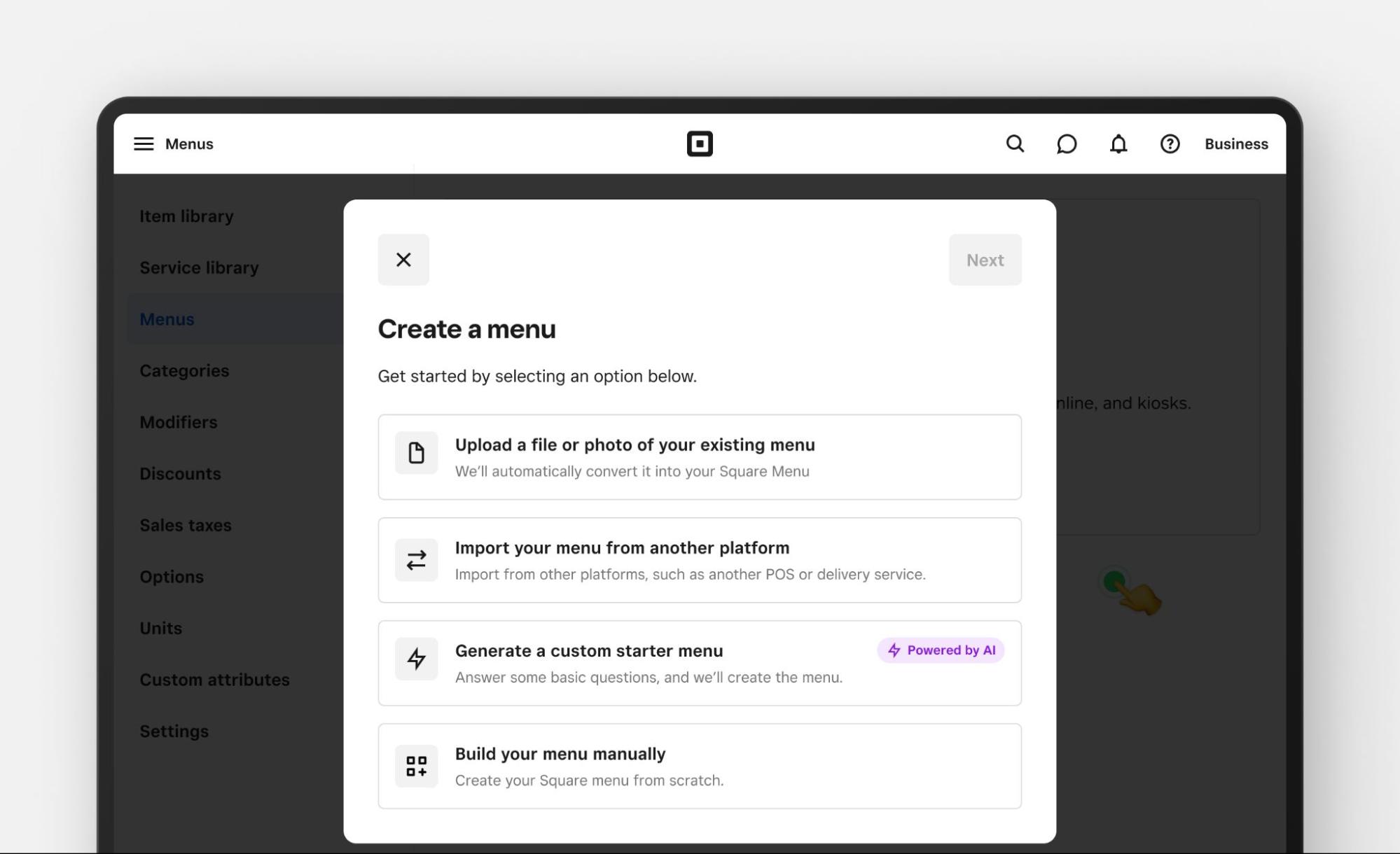
Upload a file or photo of your existing menu
To upload an existing menu, you will need access to your Square Dashboard and a PDF, JPG, or PNG file of your existing menu. Note: This option will only appear for first-time menu creation.
Log in to your Square Dashboard and click Items & Orders > Menus. You might already see Menus on the left hand side navigation.
Click Create a Menu > Upload a file, photo, or URL of your existing menu.
Select From my computer to import a file from your computer. Select By URL to paste a link to your menu.
Click Continue.
Enter a Menu name and select the Location where the menu will apply. Click Continue.
Square will send you an email when your menu is ready. Most menu builds take under 24 hours.
Import your menu from another platform
If you have a menu from another platform, like Toast, DoorDash, or UberEats, you can easily sync it to Square – powered by WoFlow. Note: This option will only appear for first-time menu creation.
Select the import your menu from another platform option.
Select a platform using the provided list or search bar.
Enter your public URL for the selected platform. We will use this URL to pull your menu information.
Generate a custom starter menu
Select the generate a custom starter menu option.
Select what kind of menu you’d like to create, using the Menu type and Cuisine dropdowns.
Name your menu.
Build your menu manually
Follow the onboarding steps to build your menu manually. Note: you’ll be able to assign subgroups after menu set up, if you’d like to add additional structure to your menu.
Click Add Menu Group > Name the menu group.
(Optional) Add/Upload an image. This will be displayed on the POS Layout for the menu group.
Select Add Items and choose the items you want within the menu group.
Click Save.
On the Menu screen, you’ll now see your newly created menu group with the items you’ve assigned. You can select Add item to immediately create or add items to a menu group.
To add more menu groups, items, or modifiers, select Add in the top right corner.
Get started: Menu Management
Add multiple locations to your menu
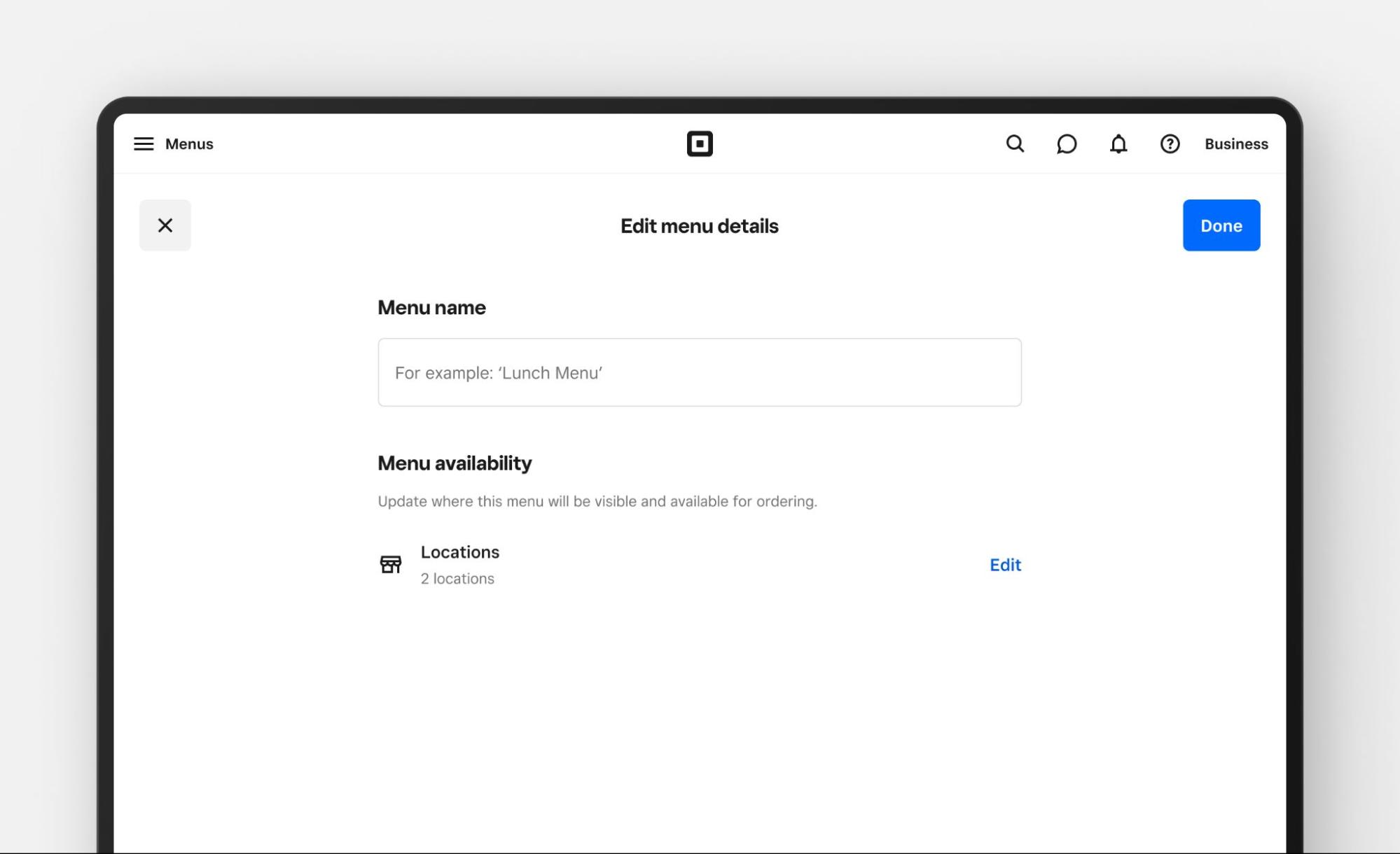
Log in to your Square Dashboard and click Items & Orders > Menus.
Select the menu you would like to edit.
Select the 3-dots beside the menu name.
Select Edit Menu.
Select Edit besides locations.
Select the location you would like to add to your menu. Note: If you only have one location, you will see a toggle instead. Make sure this is toggled on in order for your menu to appear across enabled devices (e.g. Square POS).
Hiding items from a location
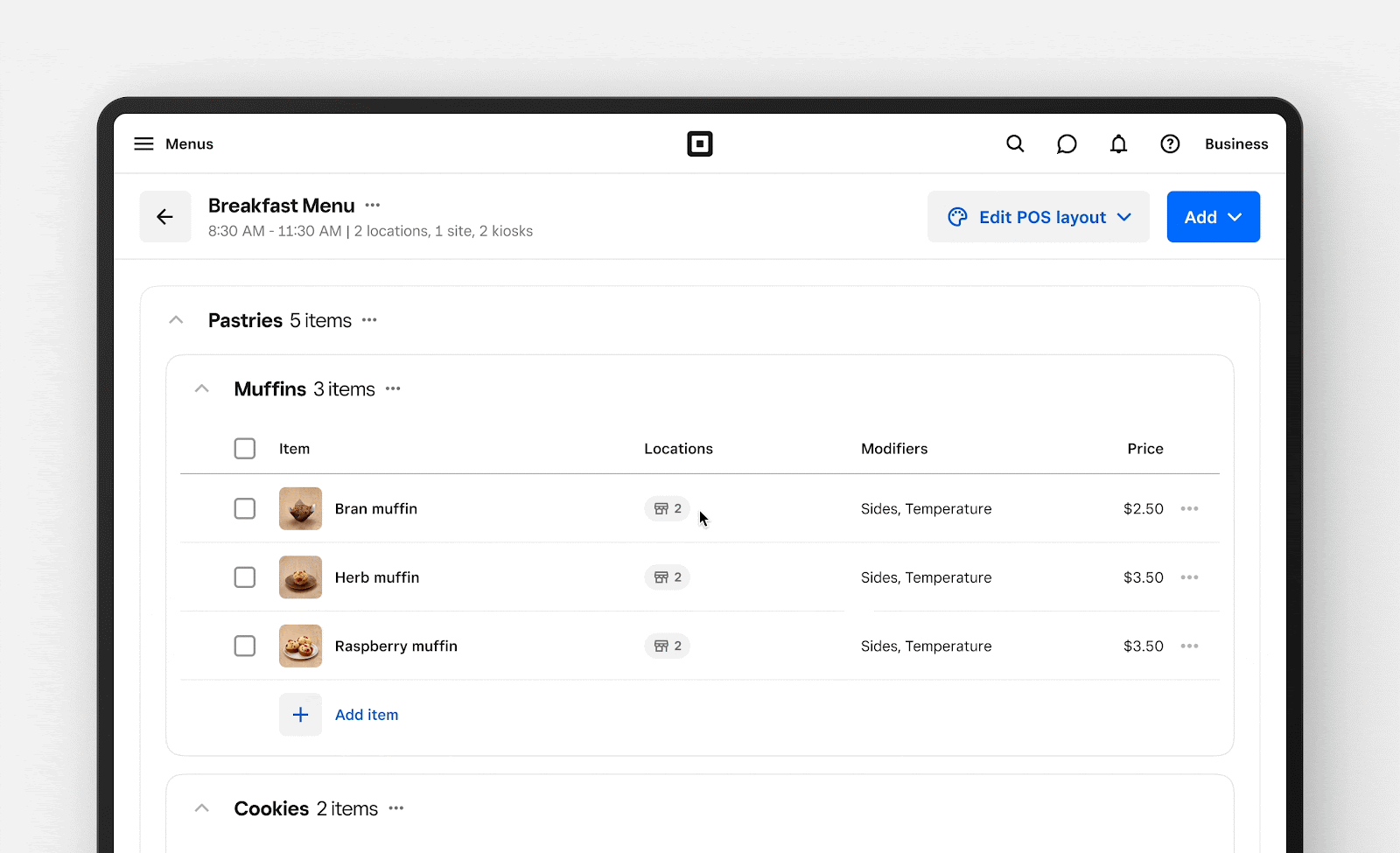
If you no longer wish to sell an item at a particular location, you can easily update its availability settings.
To do this, follow these steps:
For any item under a menu group, select the pill under Locations.
Use the checkboxes to select or unselect the desired location.
Click Done.
Creating a new menu group
There are two ways to create a menu group: using the Add button at the top of the menu or at the bottom of the menus page.
To add a new subgroup:
Click on the 3-dots beside any menu group name.
Select Add a subgroup.
Note: If you have existing menu groups you'd like to make a subgroup:
Click on the 3-dots beside the menu group of choice.
Select Edit menu group details.
Select Edit parent menu group. This will allow you to assign a parent.
Select the menu group you would like to be the parent.
Click Save.
Adding items
To add existing items to your menu:
Use the Add button at the top of the menu.
Or, add an item directly to a menu group from the 3-dots next to its name.
To create a new item:
Select Add item from the two options mentioned above.
Select Create item at the top of the list.
Adding modifiers
To create a new modifier set:
Select the Add button at the top of the menu.
Select Modifiers from the list of options.
Click Create new modifier set at the top of the list.
Fill out the modifier details, then click Save.
Once created, you can apply the newly created modifier set to your menu items:
Individual Assignment: On any menu item, select the Add or Edit Modifiers option from its 3-dot menu, ‘’.
Bulk Assignment: Select multiple items at once to assign modifier sets in bulk. For instructions on bulk selection, continue reading below.
Bulk item updates
To assign modifiers, archive, remove, or delete multiple items at once:
Use the checkboxes to select multiple items. You can select all items within a group by choosing the top checkbox, or select items across different menu groups.
Select the Actions button.
Choose the desired action.
Get started: preview and edit your POS layout
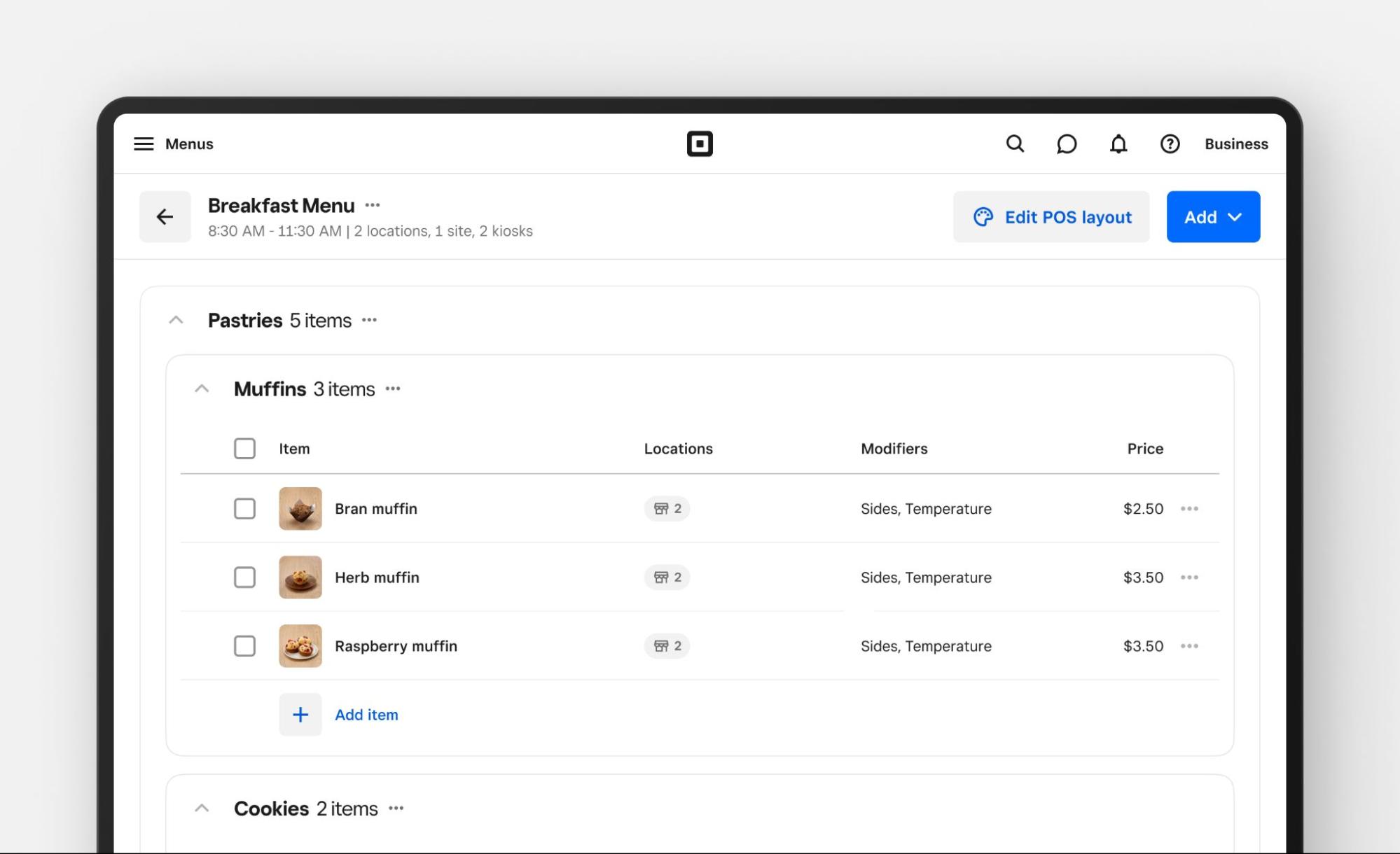
Edit Your POS Layout
When it comes to your POS layout, how you arrange things can make a big difference in how smoothly your team operates. Here’s how the POS layout and menu layout work together:
Menu Layout vs POS layout:
Menu Layout: Think of this as how your customers see your offerings. Group similar items together using Menu Groups to make it easy for customers to find what they’re looking for.
POS Layout: This is all about optimizing your team's workflow. Arrange menu groups, items, or actions on your POS screen to speed up your service. Customize tile colors and structure to suit your team's preferences.
Note: The order on your POS layout is specific to the POS and does not affect the order on the menus page, unless you choose to mirror them. See 'Rearranging Your POS Layout' below.
Accessing your POS layout
To configure your POS layout, tap on the Edit POS Layout button at the top of your menu page.
Rearranging Your POS Layout:
If you’d like your POS layout to match the order on your menus page:
On the POS layout page, click "Sort by > “Menu Order” on the right side bar.
Or, you can drag and drop the tiles tiles to rearrange them.
Migrating to the new Menus experience
After migrating to the new menus experience, focus on consolidating your menus for efficiency.
Assign your menu to multiple locations
If your menu content is consistent across all locations, consolidate by assigning your most up-to-date menu to all desired locations.
Remove duplicate menus
Once fully utilizing a single menu across locations, consider removing duplicate menus that are no longer needed:
Navigate to the menus page from Square Dashboard > Items & orders.
Click into the menu to delete.
Click on the 3 dots next to the menu name.
Select Delete menu.
Consolidating menus across locations can streamline operations and ensure menu consistency. If you need help with consolidation or are having issues doing so, please contact the Beta team.
FAQ
Currently, our new Menus experience does not support Square Online, Square Kiosk, or third-party delivery app integrations (our existing DoorDash and UberEats integrations pull from your Catalog, not your Menus).This is something we’re actively working towards to make menu management even more streamlined.
We currently do not support creating new items in the POS layout view, although you can add existing items from your catalog. We also don’t support editing item details from the POS layout view, but you can edit item details in the menu layout (list view). We are looking into options to be able to support this functionality in the future.