Configurer l’expédition en temps réel avec Vente en ligne Square
Remarque : Pour configurer les expéditions en temps réel, passez à la version supérieure de l’abonnement Vente en ligne Square.
L’option d’ expédition en temps réel propose des taux plus précis et limite la sous-facturation et la surfacturation des frais d’expédition en Amérique du Nord. Lors du passage en caisse sur votre site Vente en ligne Square, les transporteurs fourniront des estimations avec des taux dynamiques selon la distance, le poids et le nombre de boîtes requises pour expédier vos articles.
Remarque : Les taux d’expédition en temps réel sont des estimations; ils peuvent différer de l’affranchissement réel que vous payez en fonction du poids et de la taille de la boîte. De plus, vous pouvez utiliser une combinaison de taux d’expédition en temps réel et de taux d’expédition manuels lors de la configuration de l’expédition pour votre site.
Avant de commencer
Pour en savoir plus sur la gestion des frais d’expédition dans Compte et paramètres, découvrez comment Configurer des profils de tarifs d’expédition.
Pour utiliser l’expédition en temps réel, vous avez besoin des éléments suivants :
- États-Unis : Pour les commerçants domiciliés aux États-Unis, nous fournissons des comptes pour le service postal des États-Unis (USPS) et DHL Express. Vous pouvez connecter d’autres transporteurs, comme UPS et FedEx.
- Canada et Mexique : Les commerçants du Canada et du Mexique peuvent utiliser des comptes personnels DHL Express, UPS, FedEx ou Postes Canada. Si vous utilisez votre propre compte, vous devez connaître les informations relatives à votre compte, comme votre identifiant, votre mot de passe, le numéro de compteur (pour FedEx) et d’autres détails.
Vous aurez aussi besoin d’au moins une boîte d’expédition configurée pour l’estimation des taux d’expédition. Les dimensions, le poids maximal et la capacité des boîtes sont utilisés pour déterminer le nombre total de boîtes nécessaires pour expédier une commande. Une boîte par défaut sera créée pour vous, mais vous pouvez modifier les paramètres de cette boîte et ajouter d’autres dimensions de boîte, si nécessaire.
Poursuivez ci-dessous pour obtenir plus d’informations.
Configurer vos comptes de transporteurs
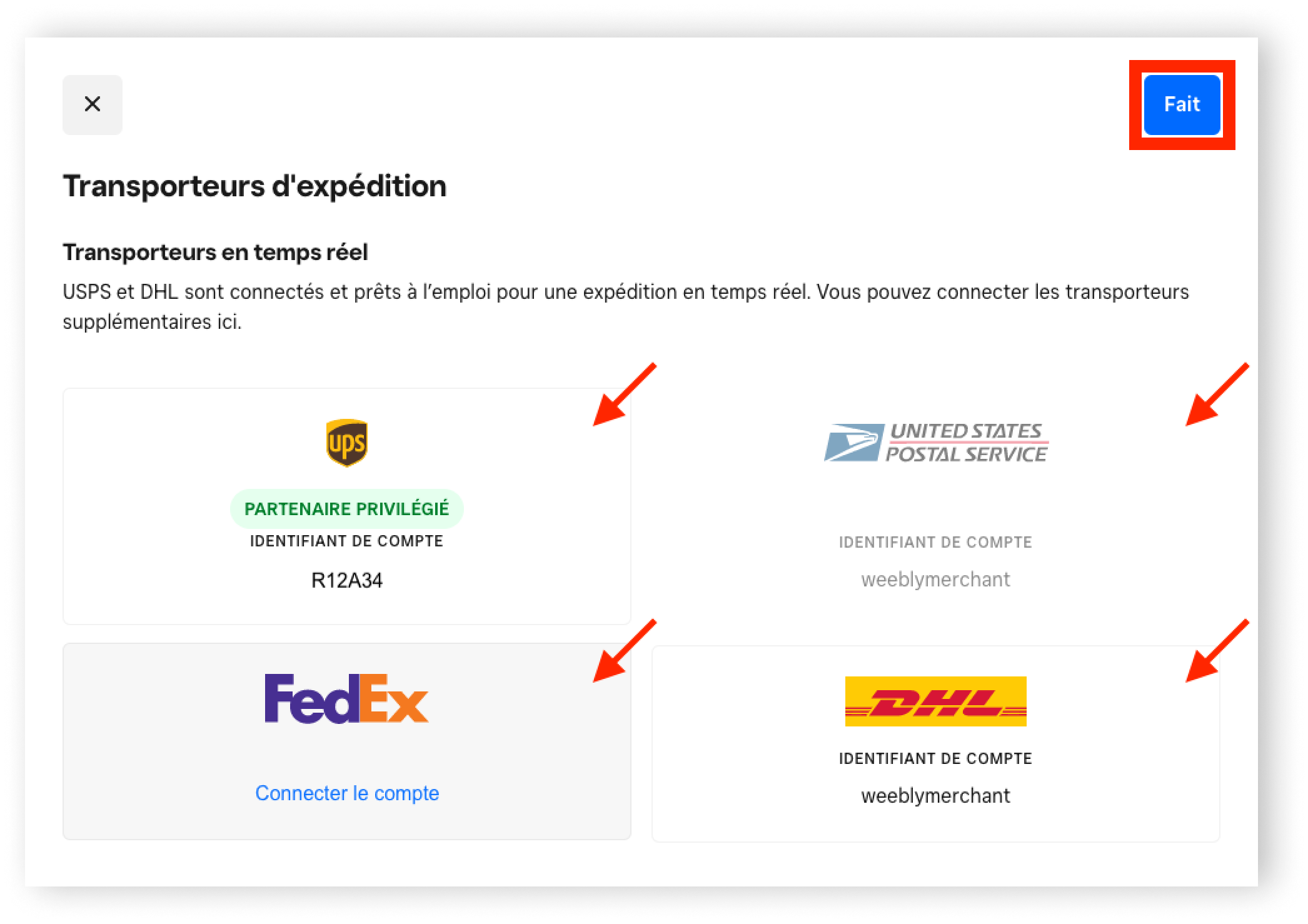
Les commerçants basés aux États-Unis ont accès à des comptes principaux avec USPS et DHL qui offrent des taux d’expédition réduits pour Vente en ligne Square. Ces comptes de transporteurs sont déjà configurés pour que vous puissiez les utiliser et ne nécessitent aucune autre action de votre part. Vous pouvez également associer votre propre compte personnel UPS, FedEx ou DHL si vous ne souhaitez pas profiter de nos taux réduits par le biais de ces comptes principaux.
Si vous voulez utiliser UPS, FedEx ou DHL pour expédier à partir du Canada ou du Mexique, vous devez associer vos propres comptes. Pour utiliser votre propre compte, suivez ces étapes :
À partir de la Aperçu de Vente en ligne Square, accédez à Traitement > Expédition.
Sous Transporteurs, sélectionnez Gérer.
Choisissez un transporteur et saisissez vos informations.
Sélectionnez Terminé quand vous avez terminé.
Configurer vos boîtes d’expédition
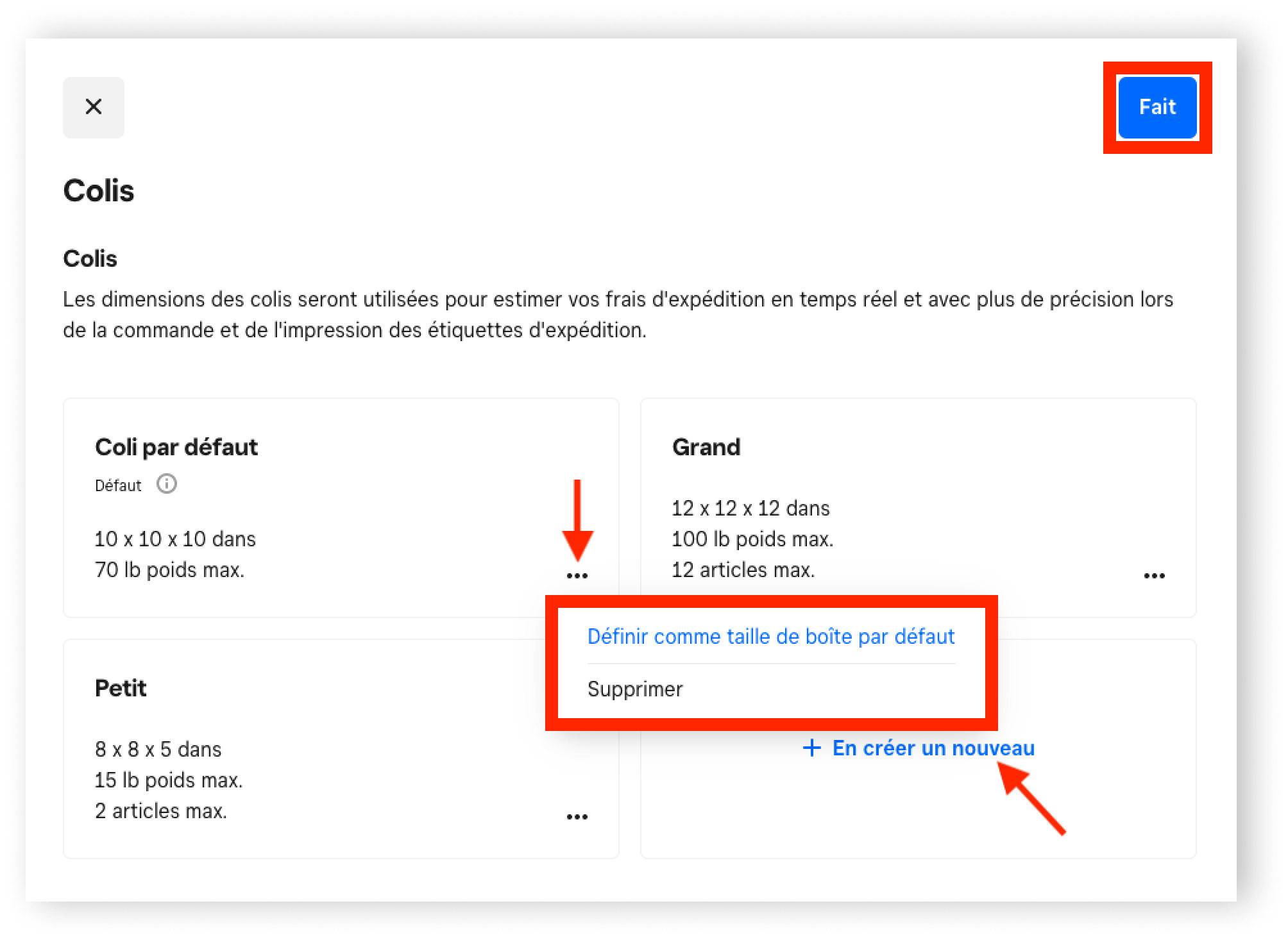
La configuration par défaut de la boîte pour l’expédition en temps réel est de 25 cm x 25 cm x 25 cm (10 po x 10 po x 10 po) avec un poids maximal de 31,7 kg (70 livres). Pour modifier ce paramètre, suivez ces étapes :
À partir de la Aperçu de Vente en ligne Square, accédez à Traitement > Expédition.
Sous Boîtes d’expédition, sélectionnez Gérer.
Sélectionnez +Créer pour ajouter une nouvelle taille de boîte. Vous pouvez également sélectionner une boîte existante pour la modifier ou ••• pour définir une nouvelle boîte par défaut ou en supprimer une.
Modifiez les dimensions et le poids maximal. Vous pouvez également fixer un nombre maximal d’articles qui pourront entrer dans la boîte.
Sélectionnez Enregistrer, puis Terminé pour terminer.
À partir de la page Aperçu de Vente en ligne Square, accédez à Articles > Articles du site.
Sélectionnez un article dans votre liste.
Sous Traitement, veillez à cocher l’option Expédition pour que vous puissiez choisir la Taille de la boîte d’expédition dans le menu déroulant.
Une fois que c’est fait, sélectionnez Enregistrer.
La boîte par défaut sera utilisée pour les articles auxquels aucune boîte n’a été attribuée. Si un client passe une commande nécessitant plus d’une taille de boîte, l’option d’expédition en temps réel utilisera des multiples de la plus grande boîte nécessaire pour tenir compte du nombre et du poids des articles achetés.
Supposons que vous vendez des poteries confectionnées à la main de tailles et de poids différents, y compris des tasses à café et de grands vases. La taille de la boîte par défaut convient à deux de vos tasses à café. Vous pouvez donc régler le nombre maximal d’articles à deux et le poids maximal à la même valeur que pour deux tasses à café. Cependant, vous avez besoin d’une boîte beaucoup plus grande pour le vase, donc vous créez une deuxième boîte mesurant 46 cm x 46 cm x 46 cm (18 po x 18 po x 18 po) avec une capacité d’un vase et un poids maximal qui correspond au poids du vase. Vous modifiez ensuite chaque article et les associez à la boîte correspondante pour vous garantir que la plus grande boîte est utilisée si une personne achète un vase.
Ajouter le poids de vos articles
L’expédition en temps réel fournit des estimations de taux en fonction du poids total des articles d’une commande. Vous pouvez définir des poids pour vos articles dans le catalogue d’articles Square. Pour en savoir plus, découvrez comment Créer et gérer des articles à partir du Tableau de bord Square.
Remarque : Si le poids de tous les articles d’une commande est égal à 0, il est automatiquement défini par défaut sur 0,1 kg/lb. Lors de la configuration du taux d’expédition en temps réel, vous pouvez également ajouter des frais supplémentaires pour tenir compte des frais d’emballage et de manutention.
Créer un taux d’expédition en temps réel
Une fois que ce qui précède est configuré, vous pouvez créer votre taux d’expédition en temps réel. Pour commencer :
À partir de la Aperçu de Vente en ligne Square, accédez à Traitement > Expédition.
Sous Profils d’expédition, sélectionnez Ajouter un profil d’expédition.
Saisissez un nom pour le profil et choisissez un type de profil.
Sélectionnez +Ajouter des pays et cochez Canada. Sélectionnez Terminé.
Sélectionnez +Ajouter des taux et choisissez Taux d’expédition en temps réel dans le menu déroulant.
Choisissez votre transporteur et fournissez toutes les autres informations. Sélectionnez Terminé.
Vérifiez votre profil et sélectionnez Enregistrer lorsque vous avez terminé.
Remarque : Les taux pour l’option d’expédition en temps réel ont une option de frais par défaut. Ces frais par défaut s’appliquent lorsque le transporteur ne peut pas fournir un taux d’expédition automatiquement.
Créer un taux d’expédition en temps réel équivaut à configurer un taux d’expédition manuel. Découvrez comment créer des tarifs d’expédition dans Vente en ligne Square.
Questions fréquentes
Pour démarrer :
- À partir de votre page Aperçu de Vente en ligne Square, accédez à Exécution > Expédition.
- Sous « Transporteurs pour l’expédition » sélectionnez Gérer.
- Sélectionnez FedEx ou UPS, puis saisissez vos identifiants de compte.
- Une fois terminé, sélectionnez Enregistrer.
Renseignez-vous davantage sur la façon de vous connecter à FedEx et UPS avec Vente en ligne Square.
Pour pouvoir utiliser votre compte FedEx avec l’expédition en temps réel, vous devez saisir votre numéro de compteur FedEx. Ce numéro vous est donné lorsque vous faites passer votre compte FedEx du mode « test » au mode « production ».
Pour retrouver votre numéro de compteur FedEx, accédez au portail des développeurs FedEx et cliquez sur Mettez votre projet en production > Obtenez les clés du projet pour démarrer.
Renseignez-vous sur la façon de connecter vos comptes FedEx et UPS à Vente en ligne Square afin de connaître votre numéro de compteur.
Pour démarrer :
- À partir de votre page Aperçu de Vente en ligne Square, accédez à Exécution > Expédition.
- Sous « Transporteurs pour l’expédition » sélectionnez Gérer.
- Sélectionnez Postes Canada, puis saisissez les identifiants du compte.
- Une fois terminé, sélectionnez Enregistrer.
Remplissez et obtenez les articles suivants pour configurer Postes Canada avec Vente en ligne Square :
- Expédition en temps réel : Configurer l’expédition en temps réel directement à partir de la page Aperçu de Vente en ligne Square.
- Compte d’affaires Postes Canada : Lors de votre première inscription, vous devez convertir votre nouveau compte personnel en compte professionnel avant de pouvoir accéder à l’API pour développeurs. La conversion est gratuite et se fait directement sur le site Web de Postes Canada.
- Numéro du client : Figure sur le site Web de Postes Canada.
- Nom d’utilisateur API et mot de passe : Figurent sur le site Web de Postes Canada.
Apprenez-en davantage au sujet de la configuration de Postes Canada dans le centre d’assistance Shippo.