Set up Real Time Shipping with Square Online
Note: Set up Real Time Shipping by upgrading your Square Online subscription.
Real Time Shipping (RTS) offers the most accurate shipping rates and helps avoid undercharging or overcharging for shipping in North America. While checking out from your Square Online site, carriers will provide dynamic rate estimates based on distance, weight and the number of boxes needed to ship your items.
Note: Since RTS rates are estimates, they may differ from the actual postage you pay based on the final weight and box size. Additionally, you can use a combination of RTS and manual shipping rates when setting up shipping for your site.
Before you begin
For more information on managing shipping rates in Account & Settings, check out how to Set up shipping rate profiles.
To use RTS, you’ll need the following:
- United States: For sellers based in the US, we provide master accounts with the United States Postal Service (USPS) and DHL Express. You can connect additional carriers such as UPS and FedEx.
- Canada and Mexico: Sellers in Canada and Mexico can use personal DHL Express, UPS, FedEx or Canada Post accounts. If using your own account, you’ll need to know account information such as your ID, password, meter number (for FedEx) and other details.
You’ll also need at least one shipping box configured for estimating shipping rates. The dimensions, max weight and item capacity of the boxes are used to determine the total number of boxes needed to ship an order. A default box will be created for you, but you can edit the settings for that box and add additional box sizes as needed.
Proceed below for more details.
Configure your carriers accounts
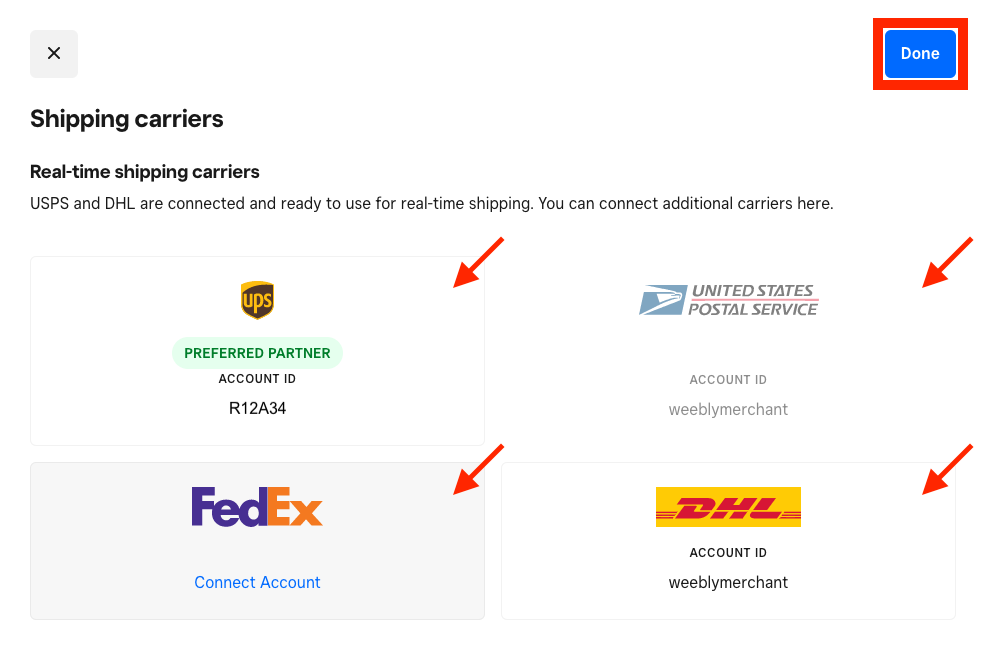
U.S.-based sellers have access to master accounts with USPS and DHL that offer discounted shipping rates for Square Online. These carrier accounts are already set up for you to take advantage of, and require nothing additional on your part. You can also connect your own personal UPS, FedEx or DHL account if you don’t want to take advantage of our discounted rates through these master accounts.
If you want to use UPS, FedEx or DHL to ship from Canada or Mexico, you must connect your own accounts. To use your own account:
From your Square Online Overview page, go to Fulfillment > Shipping.
Under “Shipping carriers,” select Manage.
Choose a carrier and enter your information.
Select Done when finished.
Configure your shipping boxes
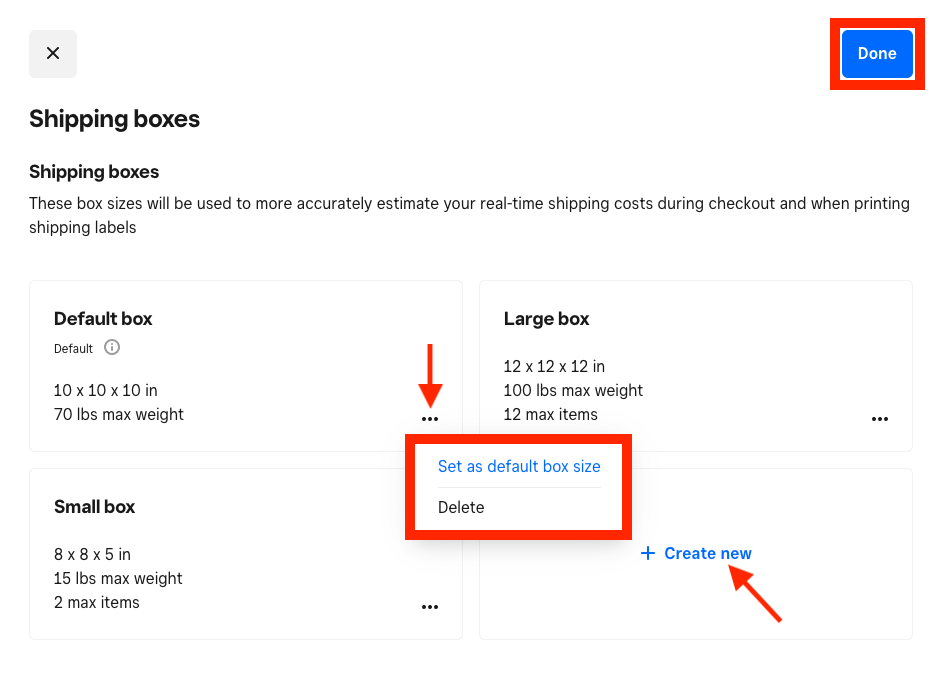
The default box setting for RTS is 10” x 10” x 10”, with a max weight of 70 lb. To change this:
From your Square Online Overview page, go to Fulfillment > Shipping.
Under “Shipping boxes,” select Edit.
Select +Create new to add a new box size. You can also select an existing box to edit it, or ••• to set a new default box or delete one.
Edit the dimensions and maximum weight. You can also set an optional maximum number of items that will fit into the box.
Select Save, then Done to finish.
From your Square Online Overview page, go to Items > Site Items.
Select an item from your list.
Under Fulfillment, make sure Shipping is checked so you can choose a Shipping box size from the drop-down menu.
Select Save when finished.
The default box will be used for items that don’t have a specific box assigned to them. If a customer places an order where more than one box size is needed, RTS will use multiples of the largest box size needed to accommodate the number and weight of items purchased.
For example, say you’re selling handmade pottery in varying sizes and weights, including coffee mugs and large vases. The default box size comfortably fits two of your coffee mugs, so you can set the maximum items to two and the max weight to the same as two coffee mugs. However, you need a much larger box for the vase, so you create a second box that is 18” x 18” x 18”, with an item capacity of one vase and a max weight that matches the vase weight. You’d then edit each item and associate them with the corresponding box to ensure that the larger box is used if someone purchases a vase.
Add your item weights
RTS provides rate estimates based on the total weight of the items in an order. You can set up weights for your items in Square Item Library. Learn how to Create and manage items from Square Dashboard for details.
Note: If the weight of all items in an order is 0, the weight will automatically default to 0.1 kg/lb. When setting up the RTS rate, you can also add an adjustment fee to account for any packaging & handling costs.
Create a Real Time Shipping rate
Once you’ve set up the above, you can create your RTS rate. To start:
From your Square Online Overview page, go to Fulfillment > Shipping.
Under “Shipping profiles,” select Add shipping profile.
Enter a name for the profile and choose a profile type.
Select +Add countries and check Canada. Select Done.
Select Add rate and choose Real Time Shipping rates from the drop-down menu.
Choose your carrier and complete all other details. Select Done.
Review your profile and select Save when finished.
Note: Rates for RTS have a fallback rate option, which is what applies when the shipping carrier can’t supply a shipping rate automatically.
Creating an RTS rate is just like setting up a manual shipping rate. Learn more about how to create shipping rates in Square Online.
FAQ
To start:
- From your Square Online Overview page, go to Fulfilment > Shipping.
- Under “Shipping carriers”, select Manage.
- Select either FedEx or UPS, and enter your account information.
- Select Save when finished.
Learn more about connecting to FedEx and UPS with Square Online.
In order to use your FedEx account with RTS, you’ll need to enter your FedEx meter number. This number is given to you when you move your FedEx account from test to production.
To locate your FedEx meter number, go to the FedEx Developer Resource Centre and click on Move to Production > Get Production Key to get started.
Learn more about connecting to FedEx and UPS with Square Online for more information on getting your Meter Number.
To start:
- From your Square Online Overview page, go to Fulfilment > Shipping.
- Under “Shipping carriers”, select Manage.
- Select Canada Post and enter your account information.
- Select Save when finished.
Complete and obtain the following items to set up Canada Post with Square Online:
- Real-Time Shipping: Set up Real-Time Shipping directly from the Square Online Overview page.
- Canada Post Business Account: When you first sign up, you have to convert the new personal account to a business account before you can access the developer API. It doesn’t cost anything to convert and is done directly on the Canada Post website.
- Customer number: Found on the Canada Post website.
- API username & password: Found on the Canada Post website.
Learn more about setting up Canada Post in the Shippo support centre.