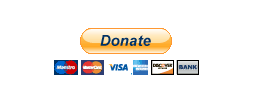Accept Donations with PayPal
You can accept donations on your website using one of the following methods:
Create fixed price donations. You can set up different amounts using selectable options. For example, you might create one option for $10.00 and another for $25. More here.
Install the free Donorbox app from the App Center. Visit the Donorbox app center listing for more information about their app.
Use PayPal’s Donation Button. Read on to find out how to set up the button directly through Paypal.
The PayPal button allows your customers to make donations in a fixed amount or in any amount they choose. After you configure the button, you embed custom HTML code that displays the button onto a Weebly page. When clicked, this button takes users out of your Weebly site and into PayPal to process payment. Because they are taken to PayPal, any orders created using this button will not be tracked in Weebly.
PayPal requires verification of your status as a non-profit before allowing donated money to be withdrawn. This process is handled entirely through your PayPal account; you’ll be prompted to verify your status in PayPal after receiving your first donation.
Start by logging into your PayPal account and then visiting the PayPal button creation page.
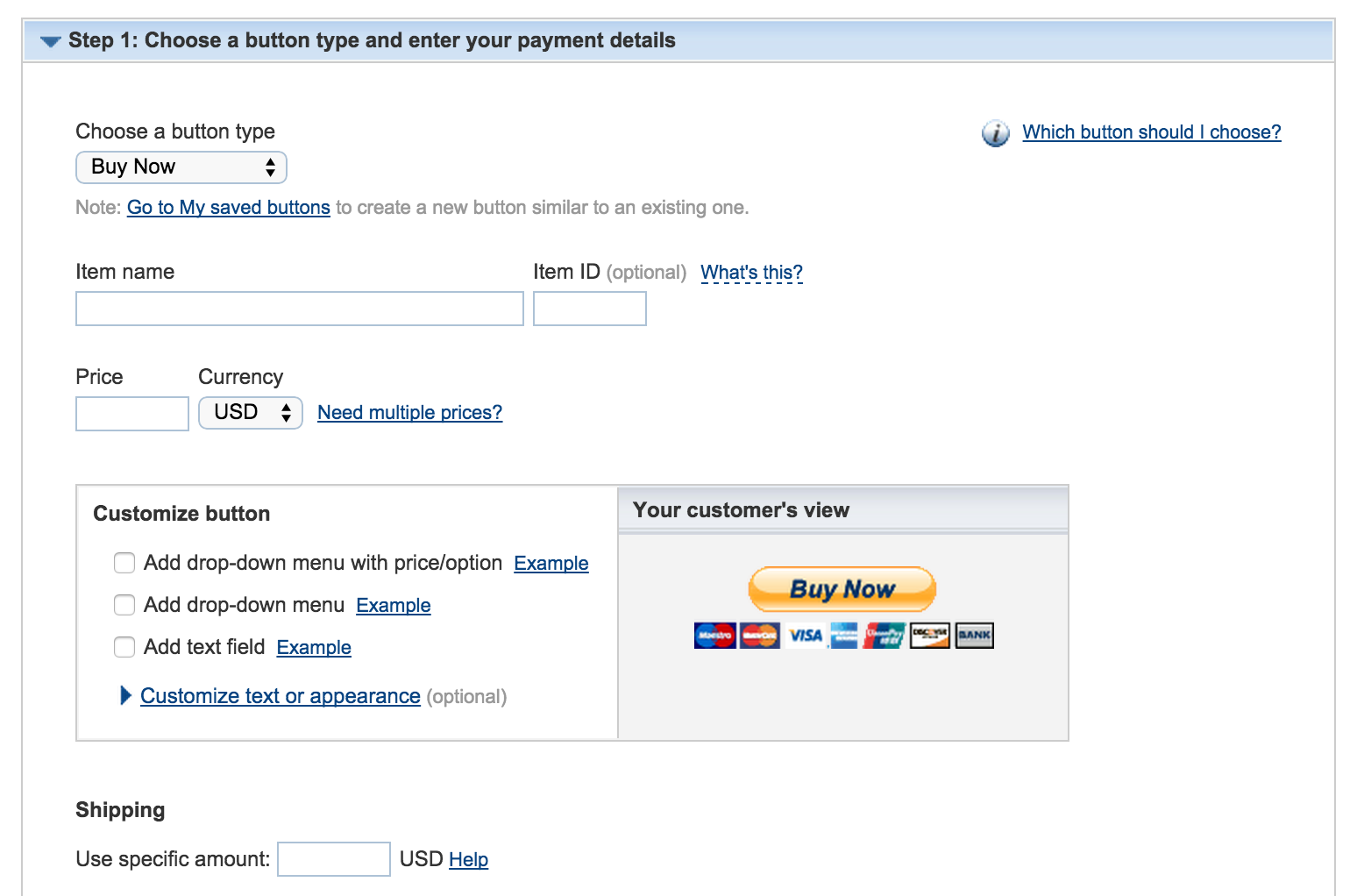
Select the Donations option from the Choose a Button Type drop-down menu.
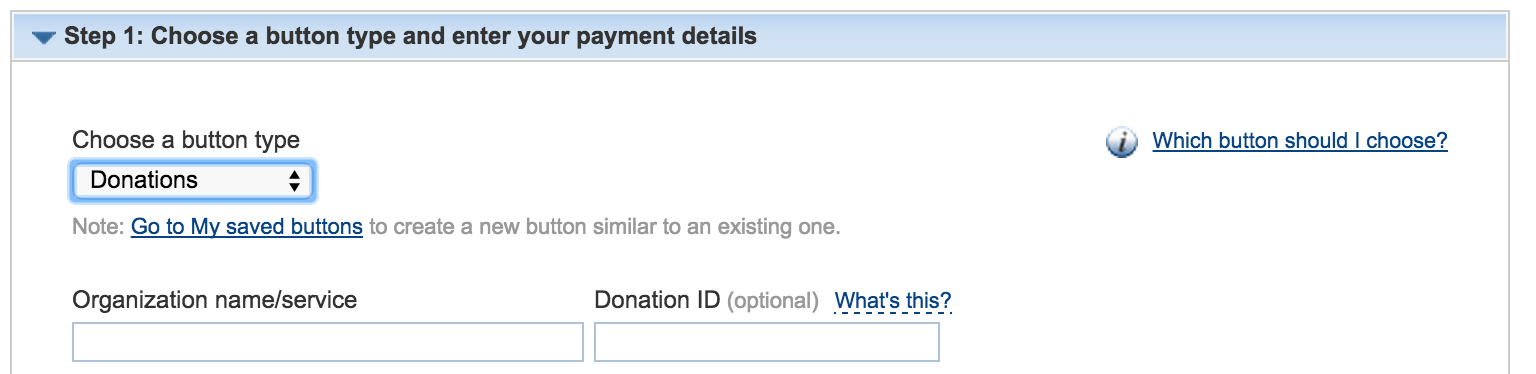
Enter the name of your organization. You’ll notice a Donation ID field here as well; this ID is only meant to be used for your own reference and is optional.
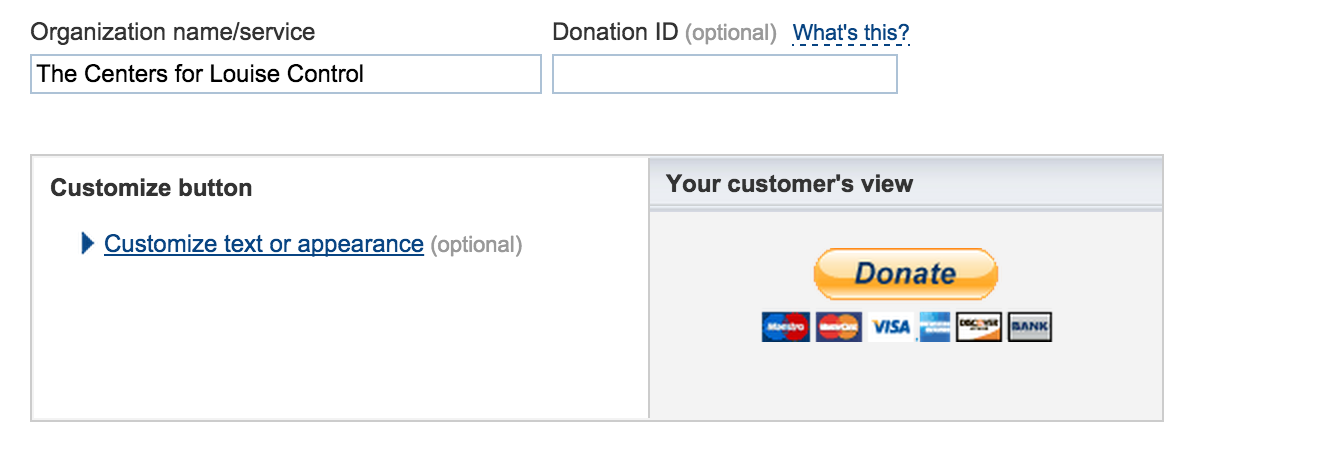
PayPal provides some very basic customizations for their button. For example, you can make it smaller and turn off the credit card logos.
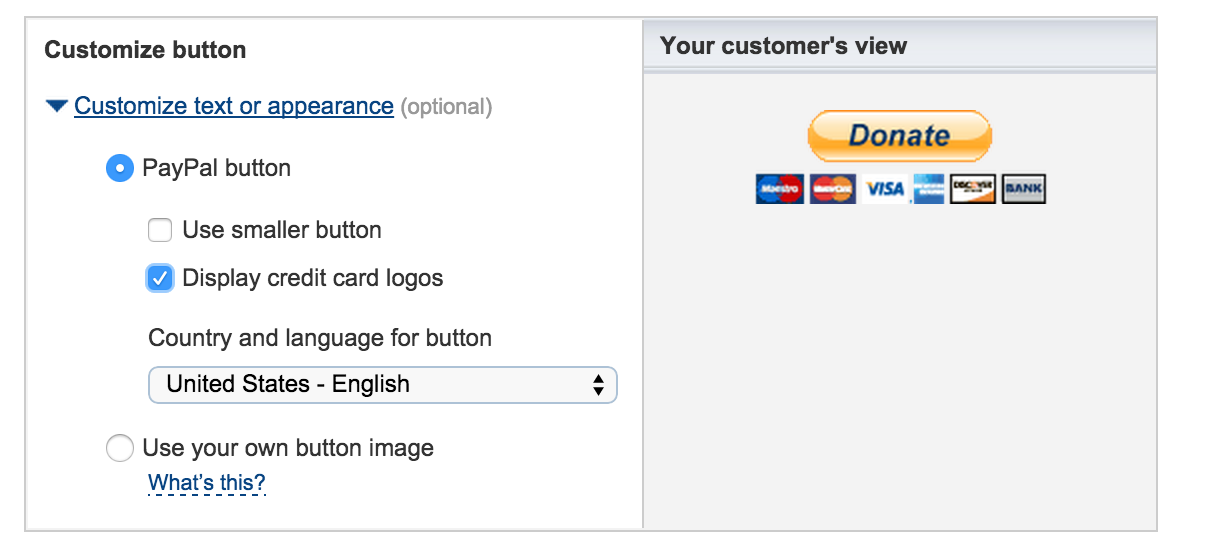
Choose the currency you’ll use to accept donations. USD is the default, but there are numerous others to choose from.
Note: This is the currency that you want to receive the donation in. Your customers use the currency they’ve configured for their own PayPal account and PayPal handles the conversion.
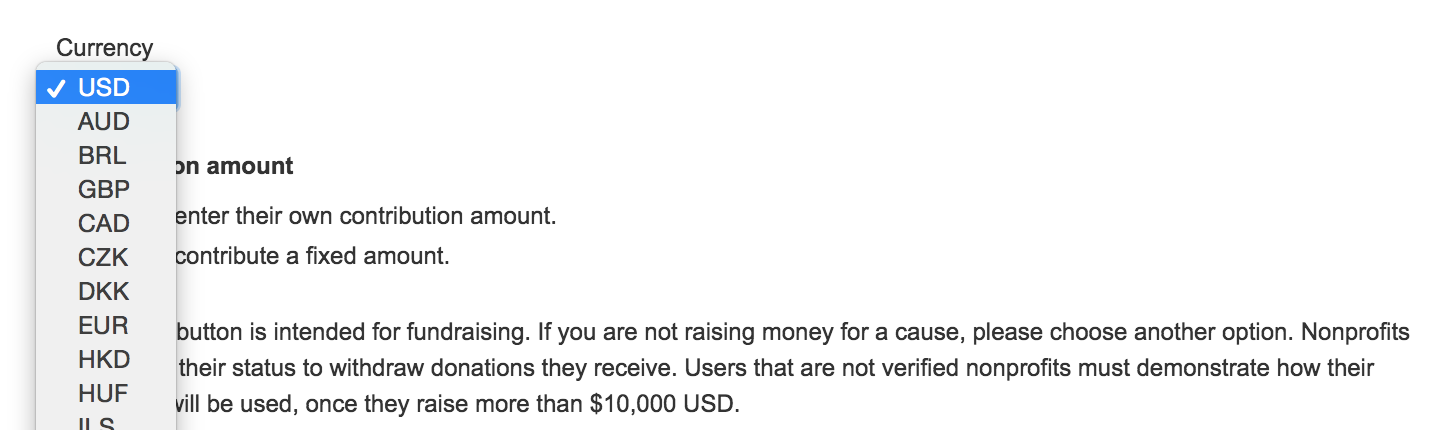
Determine how contribution amounts should be entered. Can donors enter whatever level of contribution they like or will they be donating a fixed amount set by you?
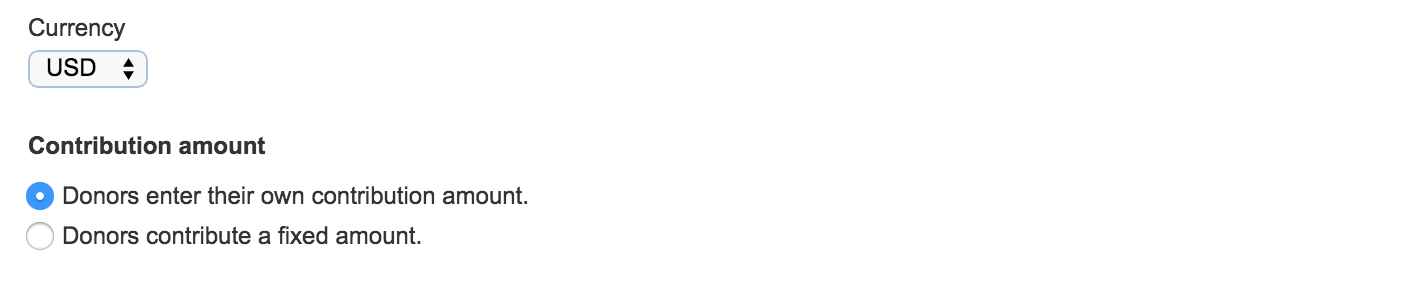
Associate the button with either your PayPal account ID or your account email address. We recommend leaving this set to ID, as the ID option is more secure and both options work in the exact same way.
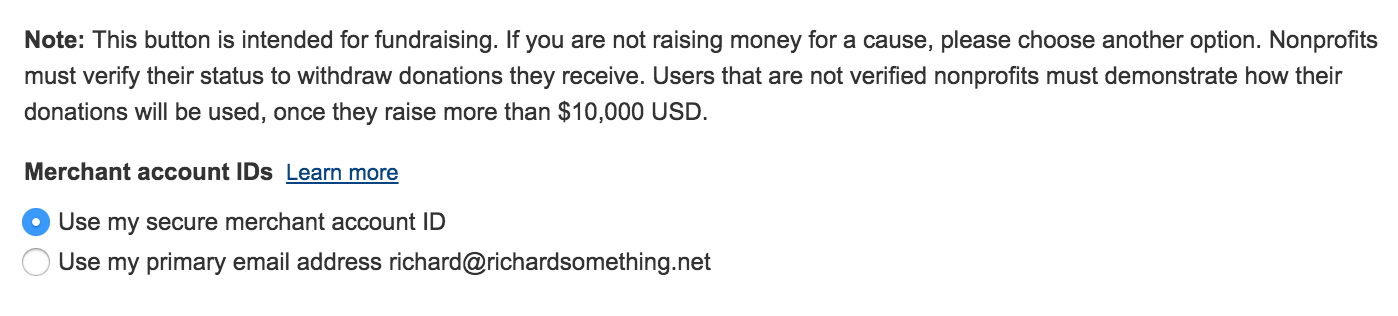
After you’ve followed these steps, click Create Button. This generates code that you’ll copy and paste to your Weebly site. Select all the code and copy it.
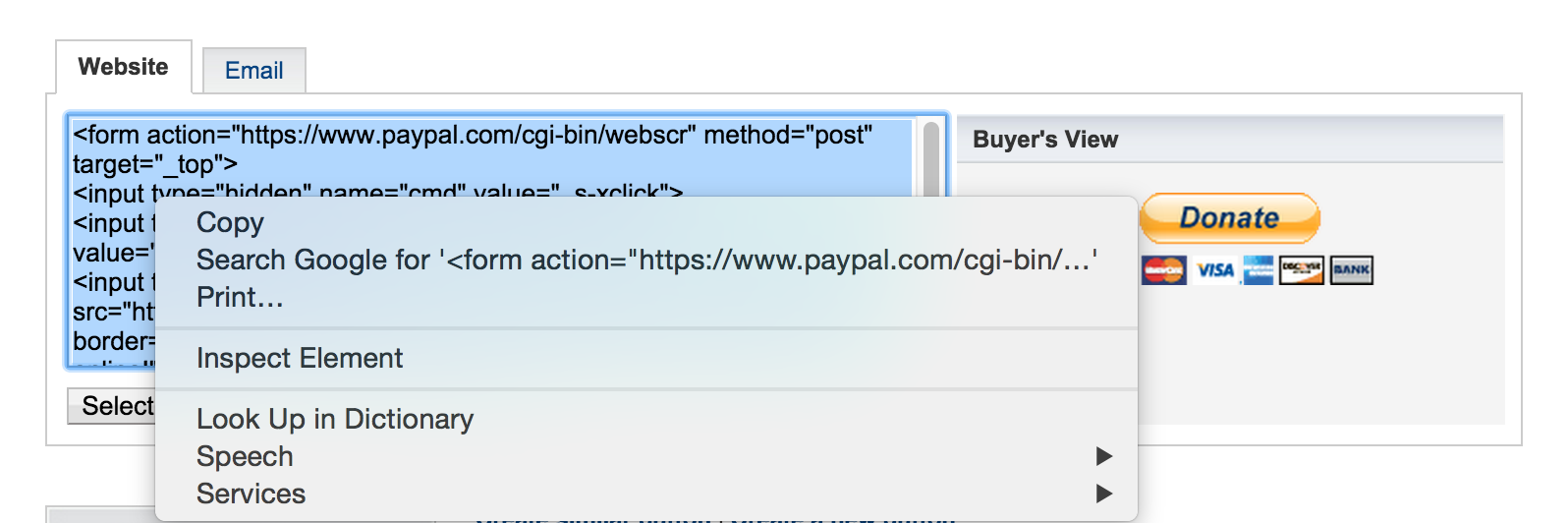
In Weebly, open the page you want to add the button to in the editor and drag an Embed Code element wherever you’d like the button to appear. Click Edit Custom HTML and paste the copied code into that element.
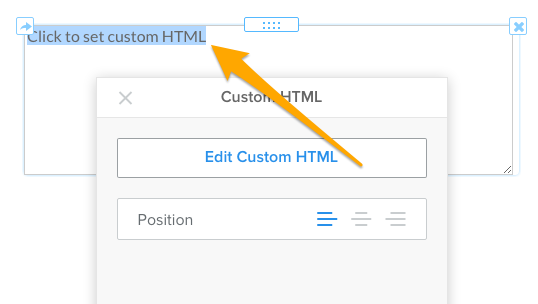
The button appears on the page as soon as you click anywhere outside of the Embed Code element, if not immediately.