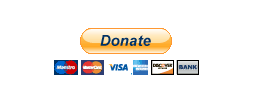Aceptar donaciones con PayPal
Puedes aceptar donaciones en el sitio web utilizando los siguientes métodos:
Crea donaciones a precio fijo. Puedes configurar diferentes montos usando opciones seleccionables. Por ejemplo, puedes crear una opción por $10,00 y otra por $25. Más aquí. Instala la aplicación gratuita de Donorbox desde el Centro de Aplicaciones. Para obtener más información sobre su aplicación, visita la lista del centro de aplicaciones de Donorbox. Utiliza el botón de donación de PayPal. Sigue leyendo para saber cómo configurar el botón directamente a través de Paypal. El botón de PayPal permite a tus clientes hacer donaciones de un monto fijo o del que elijan. Después de configurar el botón, inserta un código HTML personalizado que muestre el botón en una página de Weebly. Cuando el usuario hace clic en este botón, abandona tu sitio Weebly y se lo dirige a PayPal para procesar el pago. Como el usuario está en PayPal, los pedidos creados con este botón no se rastrearán en Weebly.
PayPal requiere la verificación del estado como organización sin fines de lucro antes de permitir que se retire el dinero donado. Este proceso se maneja completamente a través de tu cuenta PayPal; se te pedirá que verifiques el estado en PayPal después de recibir tu primera donación.
Comienza por iniciar sesión en tu cuenta de Paypal y luego visita la página de creación de botones de Paypal.
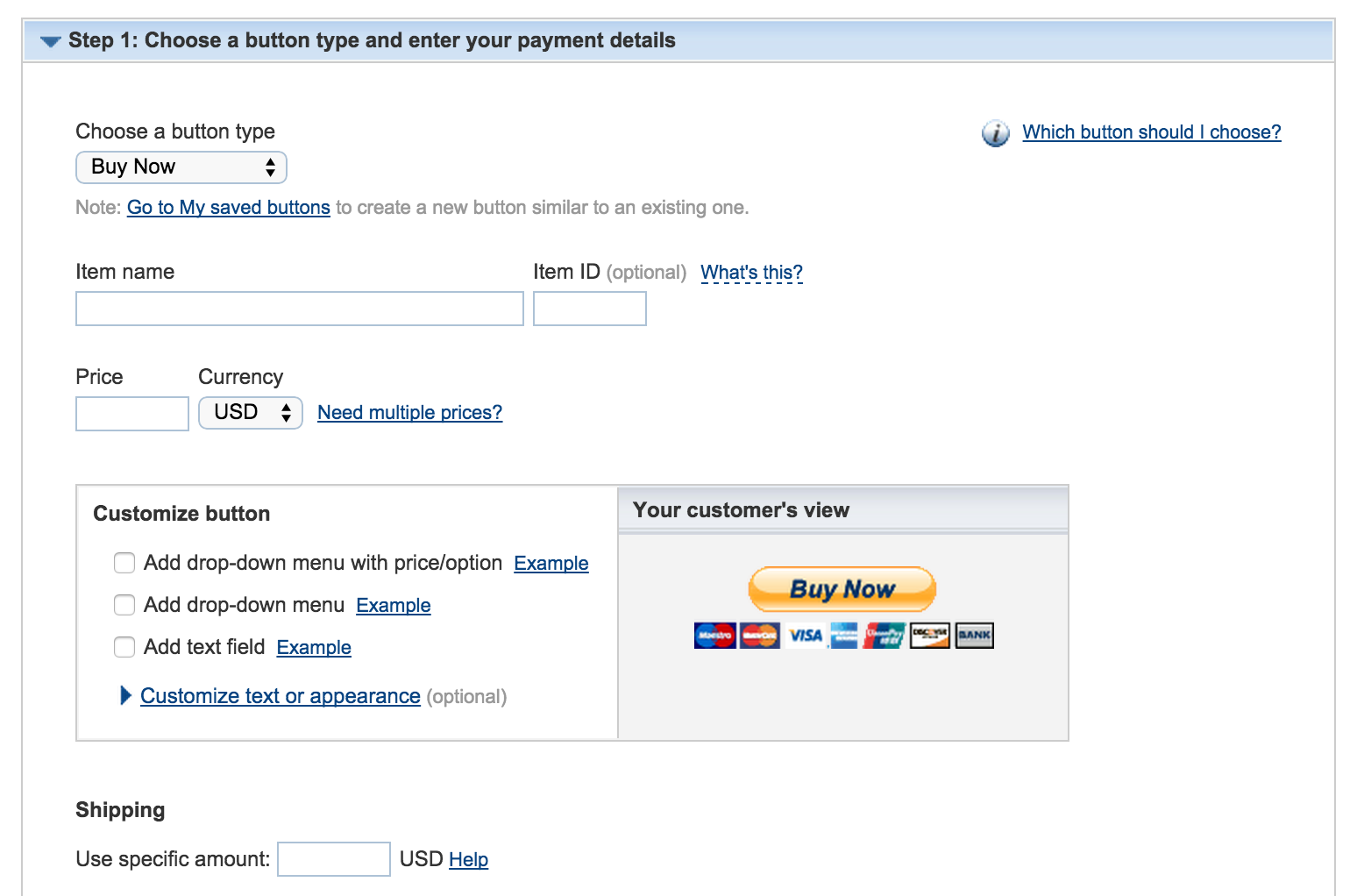
Selecciona la opción Donaciones del menú desplegable Elige un tipo de botón.
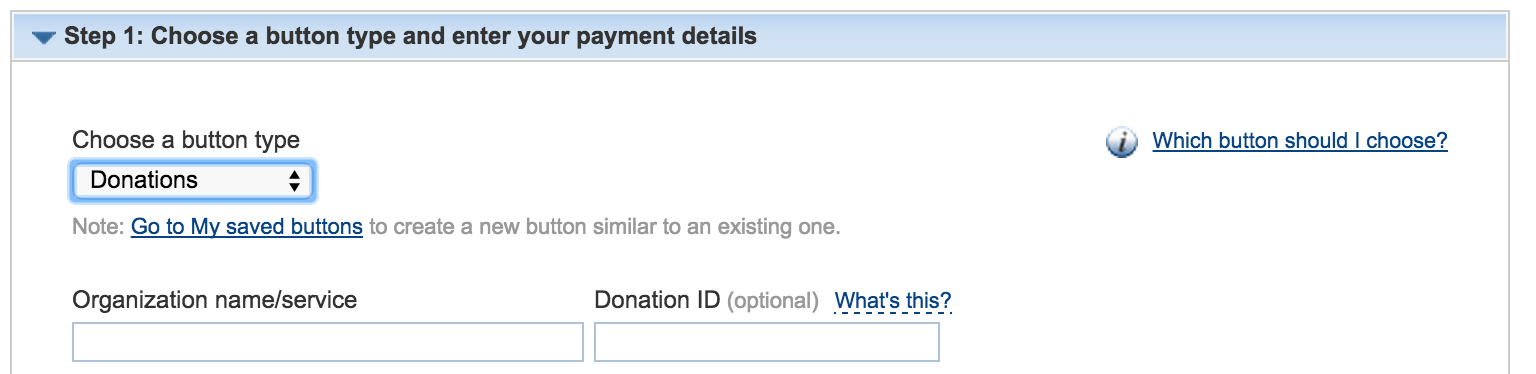
Ingresa el nombre de tu organización. Aquí, también verás un campo de identificación de la donación; esta identificación solo debe usarse para tu propia referencia y es opcional.
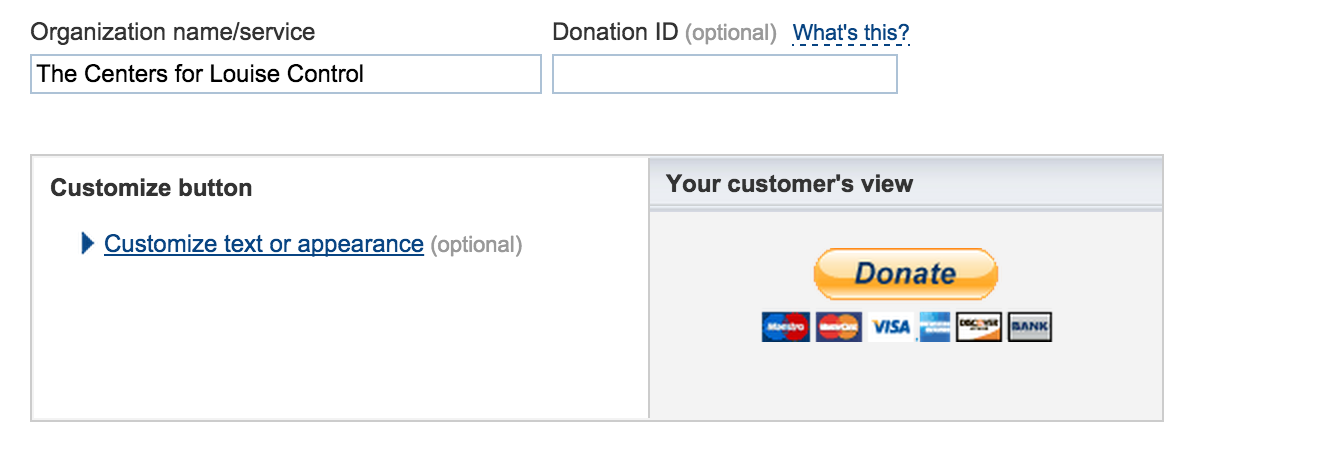
PayPal brinda algunas personalizaciones muy básicas para su botón. Por ejemplo, puedes reducirlo y desactivar los logotipos de las tarjetas de crédito.
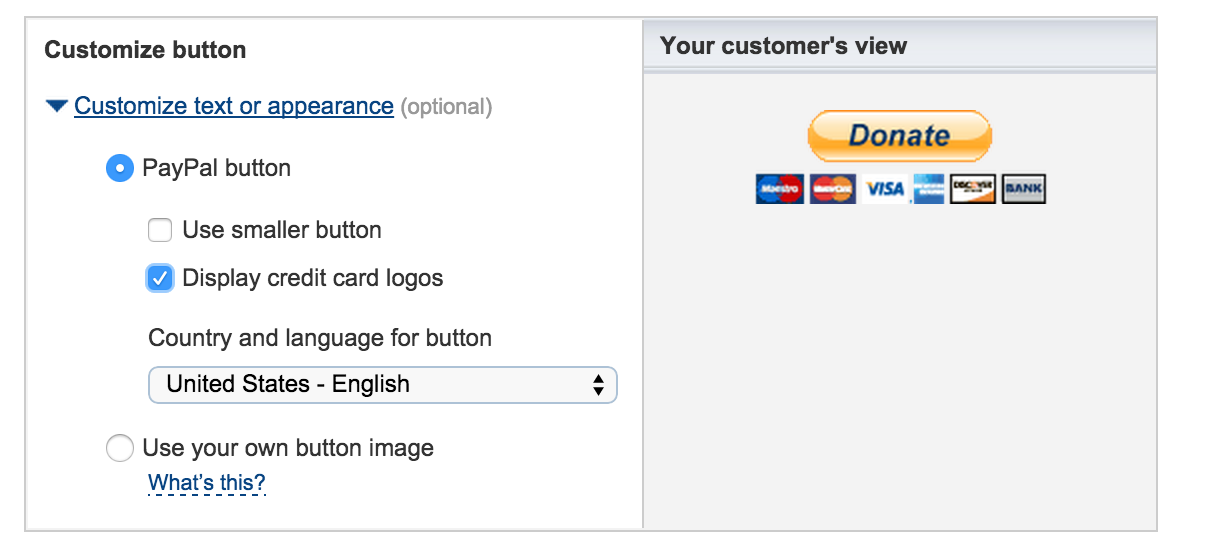
Elige la moneda que utilizarás para aceptar donaciones. El valor predeterminado es USD, pero hay muchos otros para elegir.
Nota: Esta es la moneda en la que deseas recibir la donación. Tus clientes usan la moneda que han configurado para su propia cuenta de PayPal, y PayPal se encarga de la conversión.
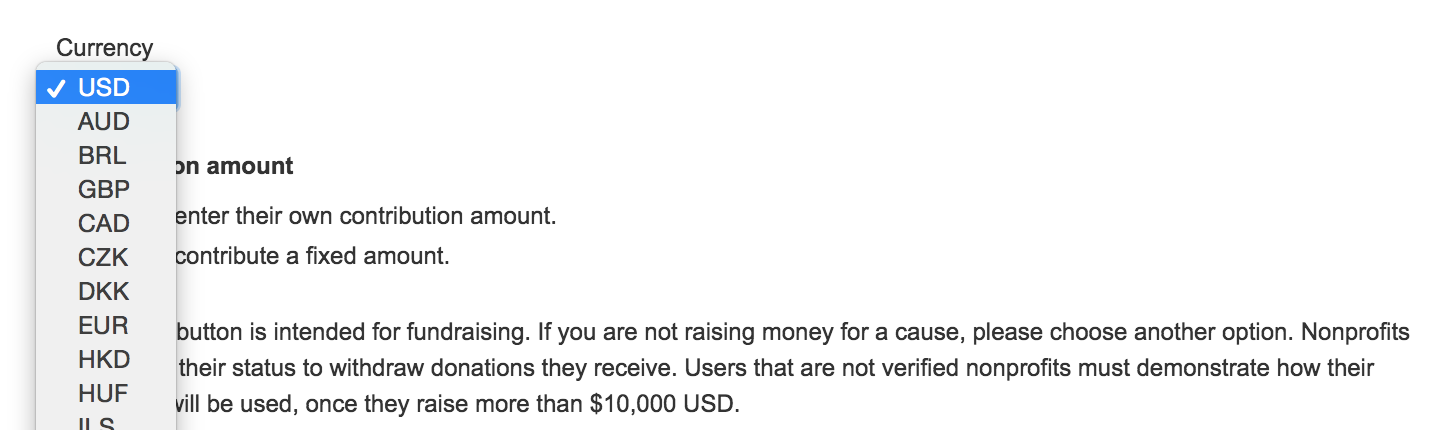
Determina cómo se deben ingresar los montos de las contribuciones. ¿Los donantes pueden ingresar el nivel de contribución que deseen o donarán un monto fijo establecido por ti?
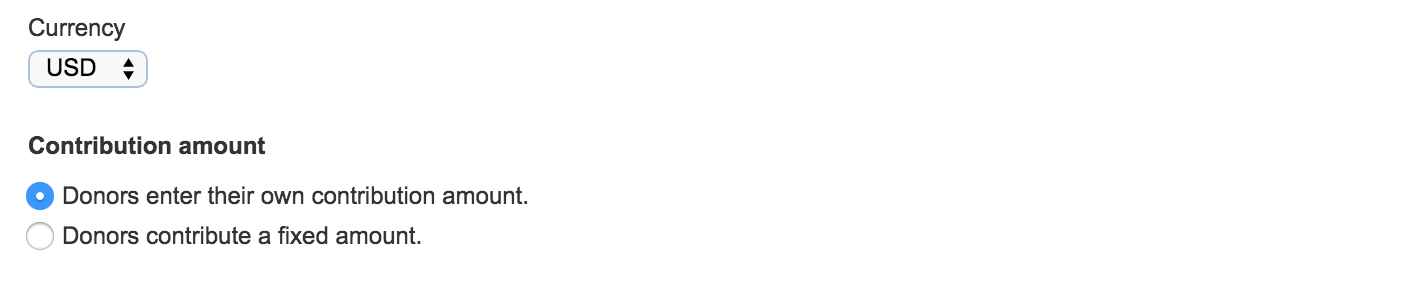
Asocia el botón con la identificación de la cuenta de PayPal o la dirección de correo electrónico de tu cuenta. Recomendamos dejar este conjunto en la identificación, ya que esta opción es más segura y ambas funcionan de la misma manera.
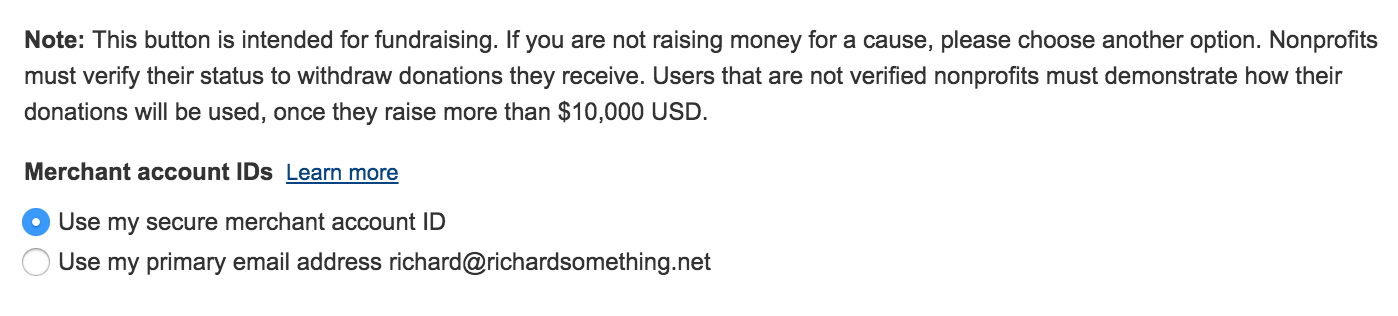
Una vez que hayas seguido estos pasos, haz clic en Crear botón. Esto genera un código que copiarás y pegarás en tu sitio de Weebly. Selecciona todo el código y cópialo.
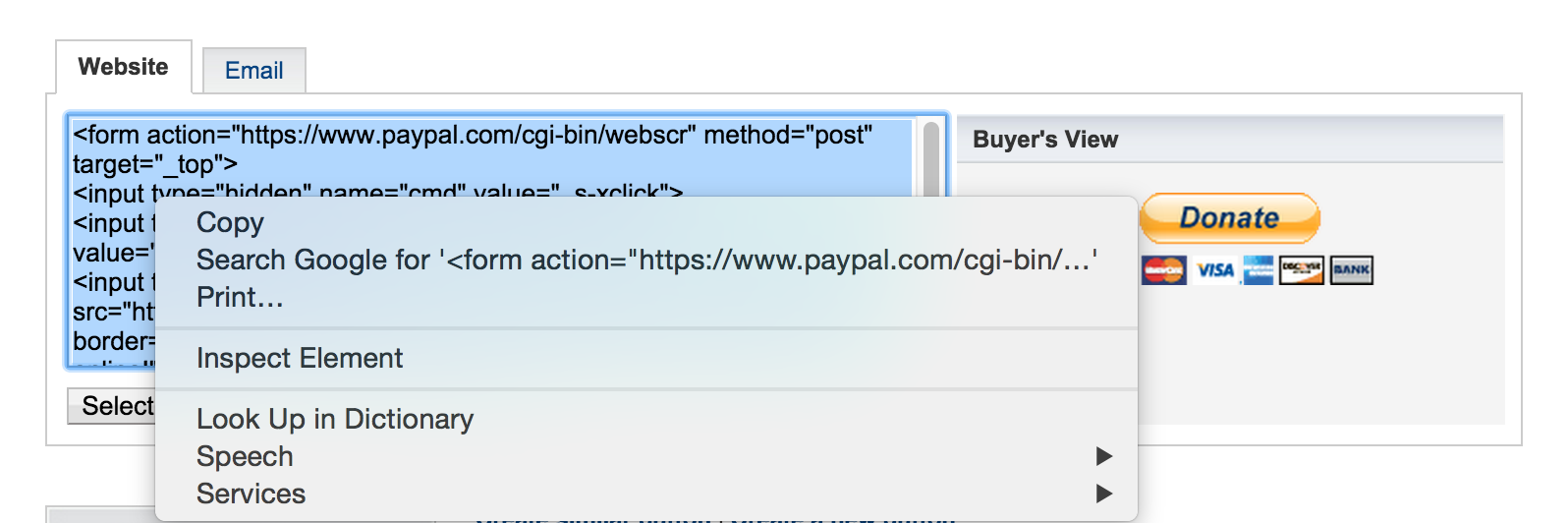
En Weebly, abre la página a la que deseas agregar el botón en el editor y arrastra un elemento código de inserción donde desees que aparezca el botón. Haz clic en Editar el HTML personalizado y pega el código copiado en ese elemento.
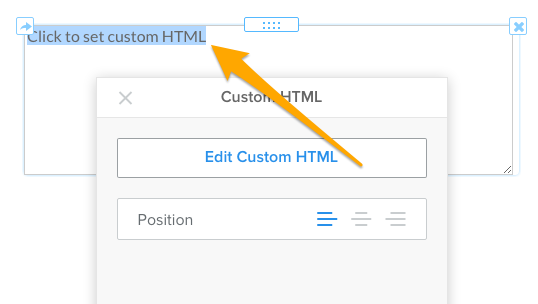
El botón aparece en la página, si no de inmediato, cuando haces clic en cualquier lugar fuera del elemento código de inserción.