Cómo agregar secciones a sus páginas
El elemento Sección le brinda la posibilidad de crear páginas atractivas que deleitarán a sus visitantes. Puede arrastrar otros elementos a secciones, personalizar el fondo y cambiar la altura y la posición en la página.
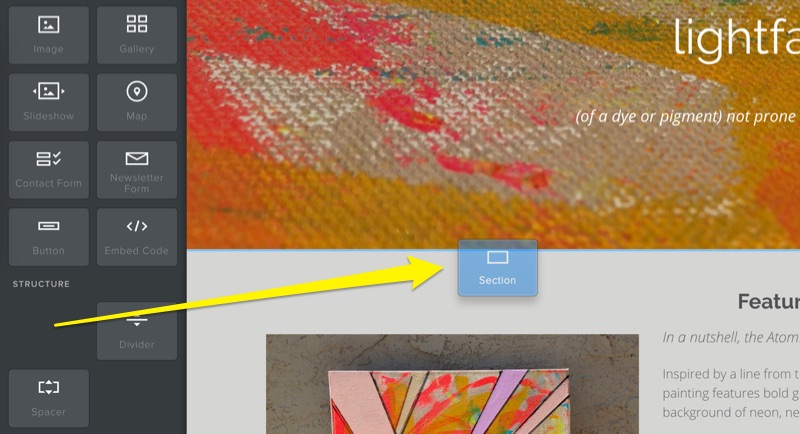
Arrastre el elemento Sección desde la pestaña Crear a su página. La sección ocupará todo el ancho de la página donde la coloque, así que elija un lugar encima o debajo de otros elementos de la página. Si usa un tipo de página Splash, no podrá agregar una sección, ya que este estilo de página está diseñado para mostrar una cantidad limitada de contenido con una sola imagen de fondo.
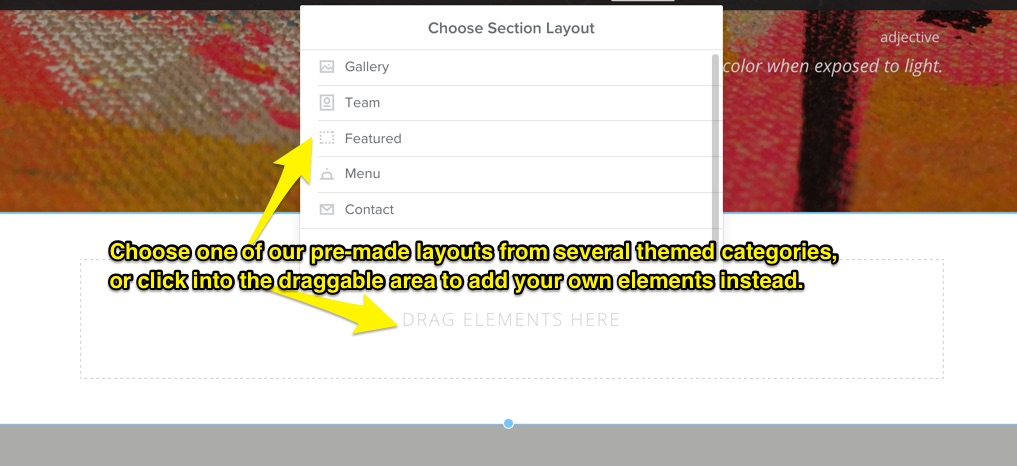
Luego, debe agregar contenido a su sección. Elaboramos algunos diseños predefinidos y personalizables para ayudarle a comenzar a crear secciones atractivas rápidamente.
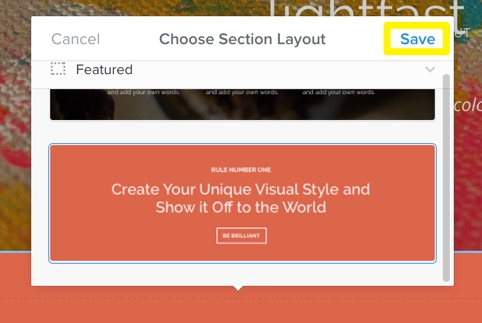
Haga clic en cualquiera de los estilos de diseño para ver una vista previa de cómo aparecerá en su página. Si le gusta lo que ve, guarde. Luego, puede reorganizar, agregar o eliminar cualquiera de los elementos del diseño y personalizarlos con su propio contenido.
¿No ve nada que le guste en los diseños de sección? No hay problema; también puede agregar elementos manualmente. Simplemente haga clic fuera del panel de diseño para cancelar y comenzar a arrastrar los elementos que desee.
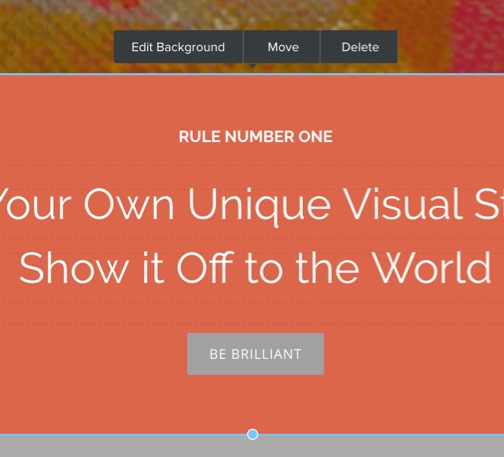
Cada sección de una página puede tener su propia imagen o color de fondo único y, si es un suscriptor Pro, incluso puede agregar un fondo de video. Haga clic en la sección y, luego, en Editar fondo.
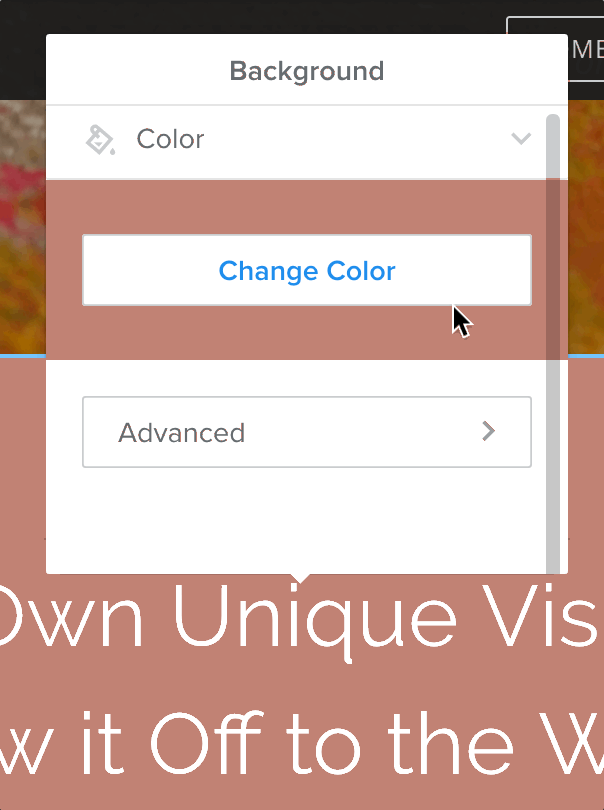
Para fondos de imágenes y videos, puede cargar los suyos propios o elegir uno de nuestras galerías integradas. Los colores de fondo pueden seleccionarse con el control deslizante de Tono o al ingresar el código hexadecimal específico para el color que desee.
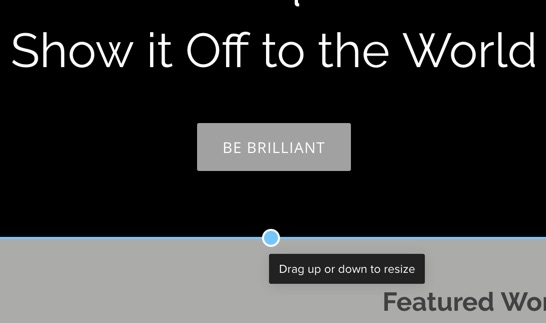
¿Quiere hacer una sección más alta o más corta? Haga clic en ella y arrastre la barra azul en la parte inferior hacia arriba o hacia abajo para ajustar la altura, que se mostrará en píxeles a medida que mueva la barra. Si la información sobre herramientas dice “Automático”, significa que la sección no se puede acortar, por lo que primero deberá eliminar algunos elementos.
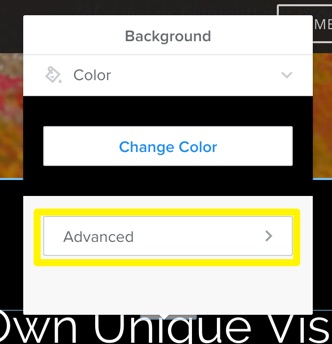
También puede cambiar la alineación vertical de todos los elementos en una sección haciendo clic en Editar fondo y, luego, en Avanzado. Los elementos pueden alinearse en la parte superior, media o inferior de una sección.
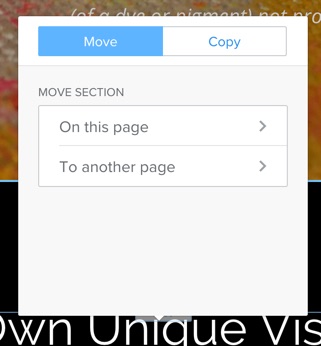
¿Necesita mover o copiar una sección a otra página? Haga clic en la sección y, luego, en Mover. Puede mover una sección hacia arriba o hacia abajo en su posición en la misma página, moverla de una página a otra o copiarla en una página diferente o en la misma.