Request Deposit
Requesting deposits through Square Invoices will allow you to charge your customers a partial amount of an entire invoice. By accepting a partial payment, you can now charge your customer an upfront deposit before they pay the entire amount.
Request Deposits from the Square Dashboard
Go to Invoices in your online Square Dashboard > Create Invoice.
Select a customer from your Customer Directory, or enter a new name and email address.
Add line items, and optionally apply modifiers, notes, and taxes by clicking Customize.
Click Request Deposit, enter the amount or percentage, select a due date and click Save.
Click Send.
Important Notes: If you track inventory through Square, your items will only adjust when the entire invoice is paid. Paying the deposit will not change the item counts. In addition, recurring Invoices are not supported when requesting deposits at this time.
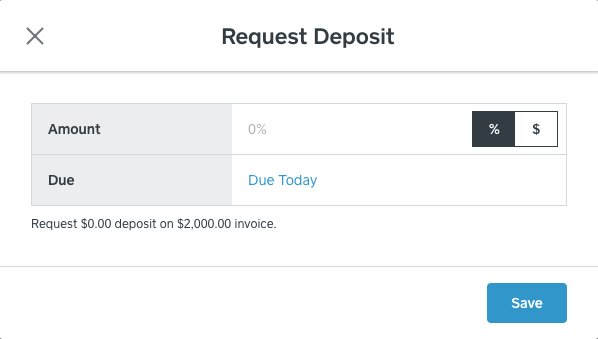
Edit Deposit
Go to Invoices in your online Square Dashboard and select an invoice.
Select Edit from at the button of the menu.
Click the Deposit link underneath the invoice total to edit the deposit amount or change the due date.
Select Send.
Sales and Reporting
With these invoices, sales are not recorded within Sales Reports until the entire Square Invoice is paid. Sales are attributed to the date the invoice is paid off and not the deposit or the date the invoice was sent. Likewise, your Transactions list will not reflect partial payments until the final payment is made or the partially-paid invoice is canceled. Please use the Invoices page to review payments made against a partially-paid invoiceSales may not show up correctly in 3rd party accounting integrations like Quickbooks and Xero.
View Invoices with Deposits on Square Point of Sale
Although you can view your invoices with deposits in the Square Point of Sale app, you will only be able to request deposits from the Square Dashboard. You must also use the Dashboard to manage or edit these Invoices. You can accept payment for the entire invoice, but cannot take payment for just the deposit within the Point of Sale mobile app.
To View Invoices on mobile:
Open the Square Point of Sale beta app.
Select Invoices from the navigation menu.
Click on the invoices from your list.
Refunding Deposits
If you need to refund a partial payment on an invoice that is not yet fully paid, you must first cancel the invoice. Once canceled, the Transaction will appear in your Transactions list, where you will be able to conduct a Refund per usual.
Partial payments on a canceled invoice will also appear in your sales reports as a “Custom Amount” paid, and will not affect your inventory counts since the invoice was canceled. If you made manual adjustments to your inventory, make sure you account for that change when canceling an invoice.
Providing Feedback
Please provide feedback about requesting deposits by contacting our Beta Team or emailing us at betafeedback@squareup.com