Ajout de texte, d’images et d’autres éléments avec l’application iOS
L’ajout de contenu à votre site dans l’application iOS fonctionne à peu près de la même manière que dans la version Web de Weebly, avec quelques variantes pour tenir compte des appareils à écran tactile.
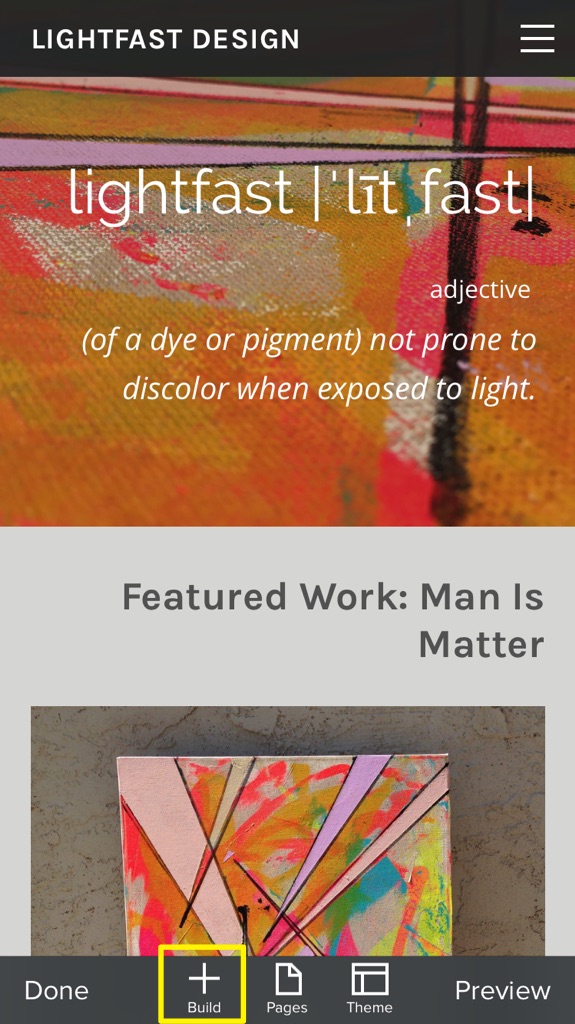
Touchez le bouton Créer et faites glisser vers la gauche ou vers la droite pour vous déplacer dans la liste des éléments.
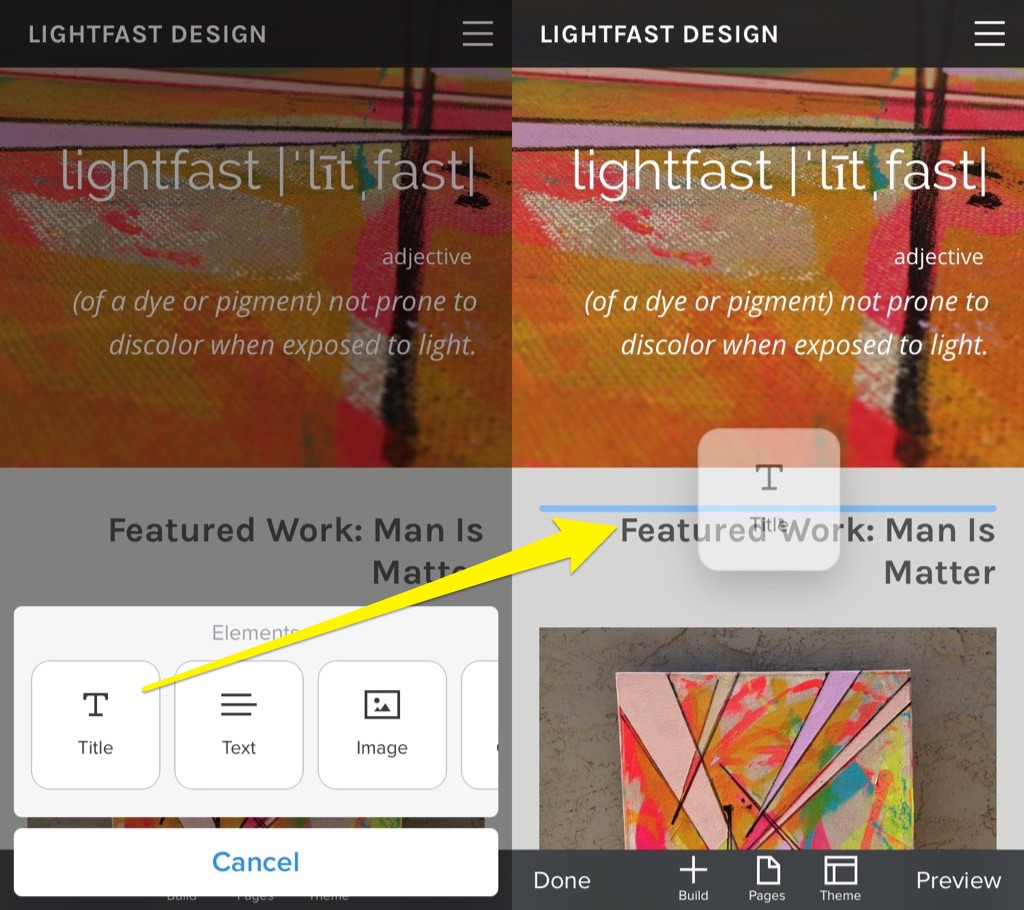
Touchez longuement l’élément que vous voulez, puis glissez-le en position sur la page. Vous pouvez déplacer les éléments sur la page avec la même action « toucher-maintenir-glisser ».
Touchez à nouveau un élément pour faire apparaître les options, qui varient en fonction de l’élément sur lequel vous travaillez. Nous allons examiner quelques-uns des éléments les plus fréquemment utilisés, à savoir le texte et les images.
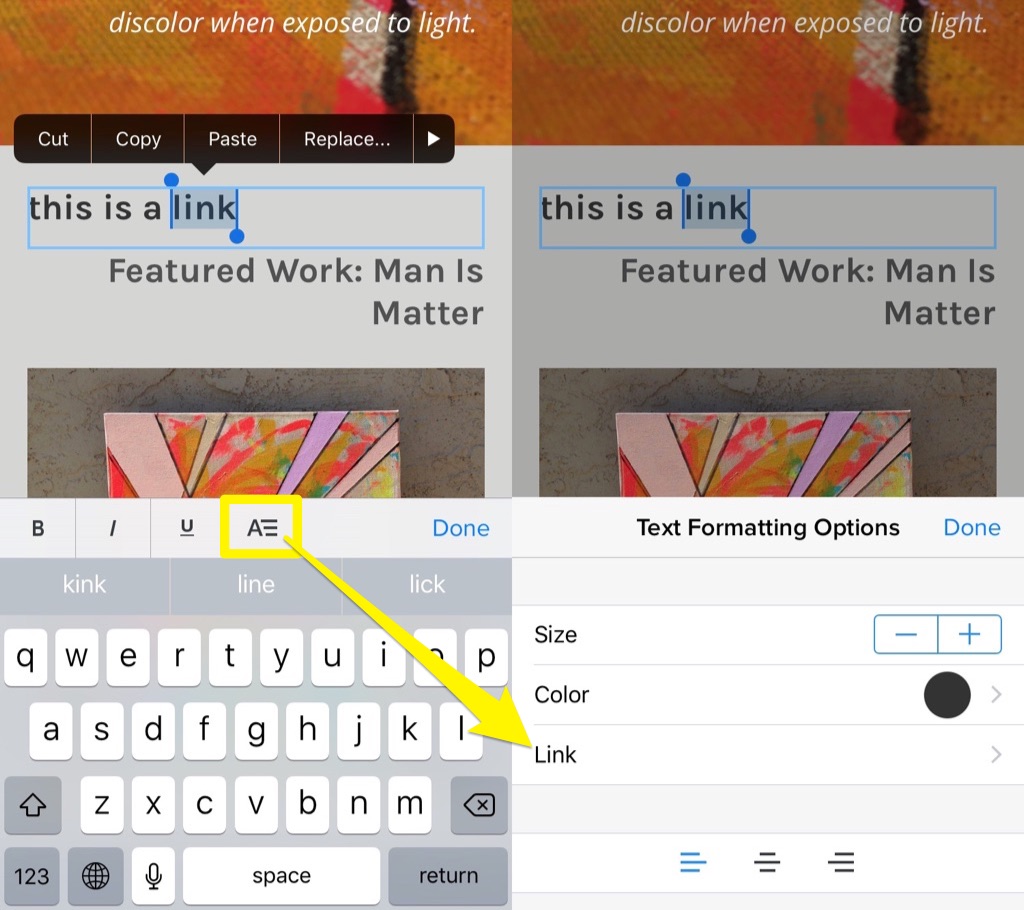
Touchez l’élément pour modifier ou ajouter du texte à l’aide du bouton Modifier. Vous pouvez également sélectionner du texte existant et modifier le formatage ou créer un lien en appuyant sur l’icône du menu A= pour accéder à ces options supplémentaires.
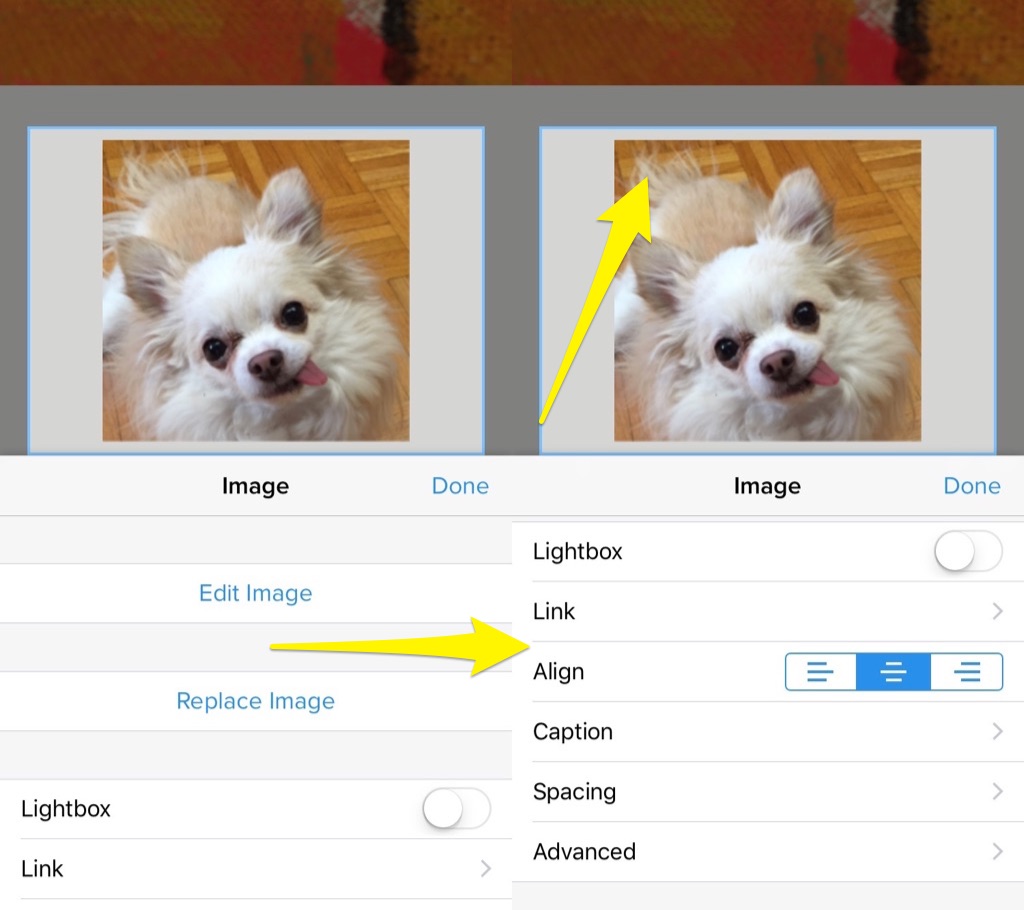
L’ajout d’un élément d’image fera apparaître une invite pour choisir une photo à téléverser à partir de votre téléphone. Touchez l’image pour faire apparaître les options, puis touchez Modifier. Cela vous permettra de recadrer ou de redimensionner l’image actuelle ou de la remplacer par une autre. Vous pouvez également activer la fonctionnalité Mosaïque, créer un lien et modifier l’espacement et l’alignement de l’image. Dans le menu avancé, vous pouvez ajouter un texte optionnel pour l’image ou ajouter une bordure.
Pour recadrer votre image, touchez Modifier l’image, puis faites glisser la ligne blanche de guidage vers la taille souhaitée. Vous pouvez repositionner l’image dans l’espace recadré en la faisant glisser. Si vous voulez redimensionner votre image, pincez avec deux doigts et faites un zoom avant ou arrière jusqu’à ce qu’elle soit à la taille souhaitée.
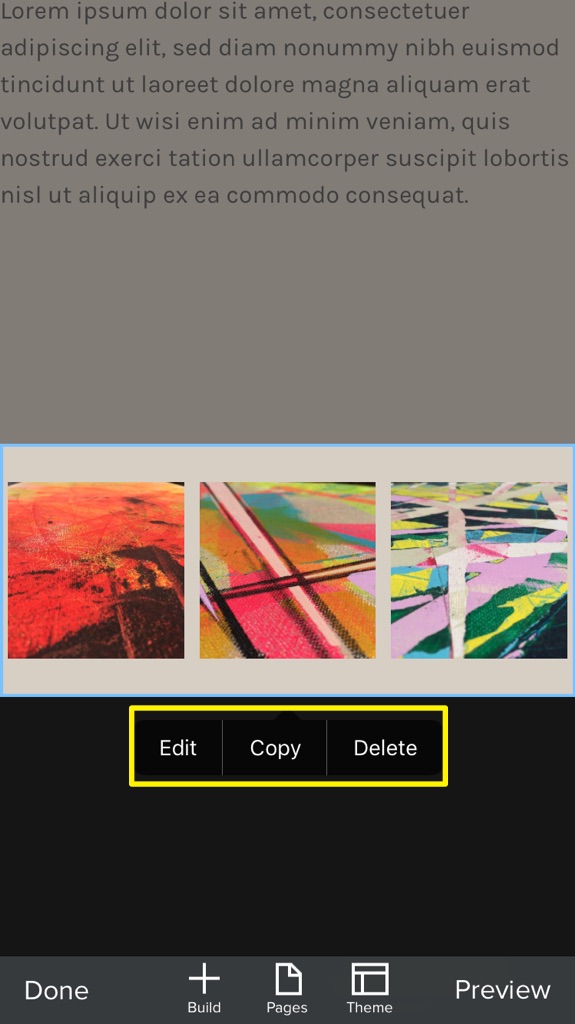
Comme les éléments d’image et de texte, les autres éléments ont leurs propres paramètres et options, mais ils ont tous en commun : Copier, Supprimer et Modifier. En appuyant sur Modifier, les options supplémentaires pour cet élément s’afficheront comme décrit ci-dessus. En appuyant sur Copier, vous serez invité à choisir une page sur laquelle copier l’élément. Vous pouvez également déplacer l’élément vers une autre page sans faire de copie en appuyant sur Déplacer en haut de la liste des pages. En appuyant sur Supprimer, vous supprimerez complètement l’élément. Soyez prudent avec cette option : elle est irréversible!