Cueillette en magasin
La cueillette en magasin est une option souple et pratique pour vos clients locaux, surtout si vous vente d’aliments en ligne. Vous pouvez permettre aux clients de demander une cueillette en bordure du trottoir et de recevoir des notifications par texto pour une expérience fluide et sans heurts.
Activer la cueillette en magasin
Pour utiliser le service de cueillette en magasin, vous devez inscrire les renseignements relatifs à votre point de vente. Accédez à la page Paramètres > Cueillette et utilisez le bouton pour ajouter vos données de localisation. Si cela est déjà fait, vous pouvez passer à l’étape suivante.
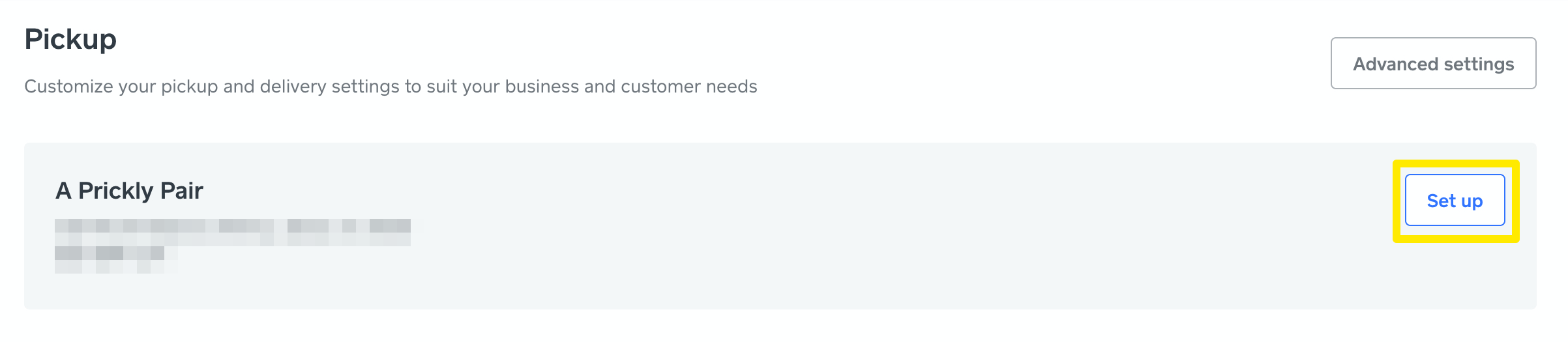
Cliquez d’abord sur le bouton « Configurer », puis activer l’option pour la cueillette. Activez la cueillette en bordure de trottoir si vous voulez offrir cette option, puis cliquez sur Suivant pour continuer.
Configurer les heures de cueillette, le temps de préparation et les modes d’exécution
Cochez la case pour chaque jour de la semaine où la cueillette est possible, puis indiquez les heures pour chaque jour.
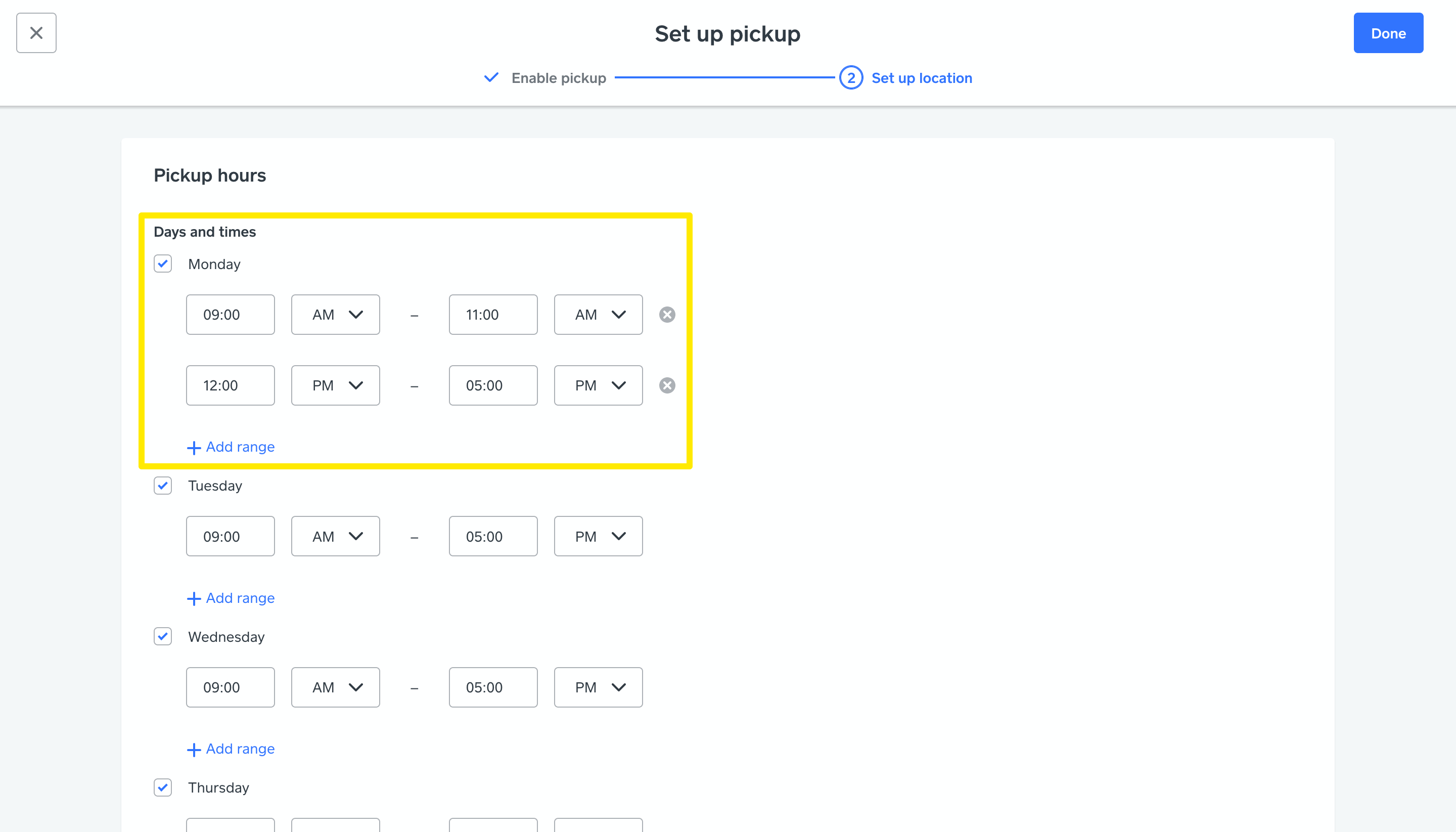
Vous pouvez ajouter plusieurs plages horaires dans une journée en cliquant sur Ajouter une plage. Cela vous permet d’exclure certaines heures, ce qui est pratique si vous préférez ne pas gérer les cueillettes pendant les périodes de pointe habituelles.
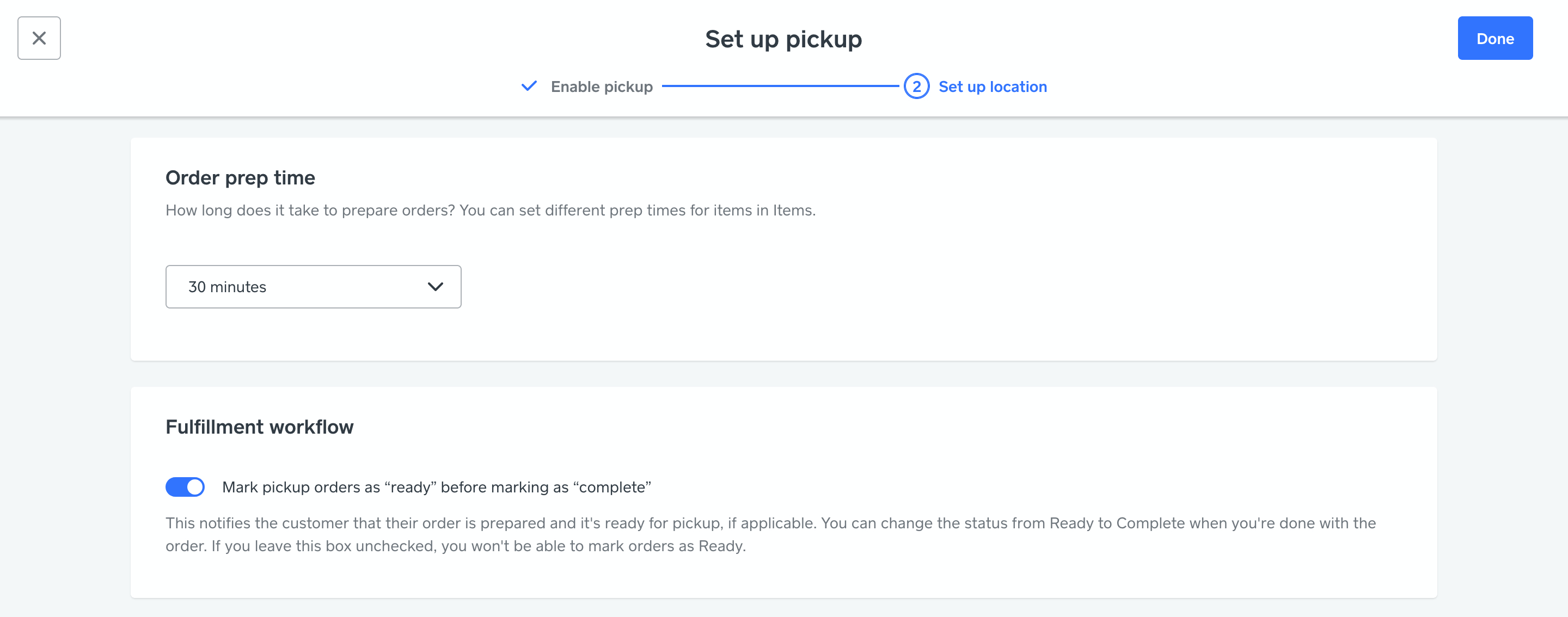
Ensuite, choisissez un temps de préparation approprié pour les commandes pour cueillette en magasin. Ce délai peut être de seulement 5 minutes, mais peut aller jusqu’à 12 semaines. Choisissez un délai moyen susceptible de convenir à la plupart de vos commandes.
Votre temps de préparation varie-t-il en fonction de l’article? Vous pouvez également définir un temps de préparation dans la fiche de chaque article dans votre tableau de bord. Il vous suffit de modifier les paramètres de l’article à partir de la page Articles > Catalogues d’articles et de faire défiler jusqu’à la section des modes d’exécution. Le temps de préparation que vous sélectionnez dans le menu déroulant ne s’appliquera qu’à cet article.
Cliquez sur le bouton sous Modes d’exécution si vous souhaitez pouvoir marquer comme « Prête » les commandes pour cueillette, puis faites défiler vers le bas.
Ajouter des instructions pour la cueillette et activer la cueillette en bordure de trottoir et la cueillette programmée
Si vous ne l’avez pas encore fait, vous pouvez activer la cueillette en bordure de trottoir. Si vous souhaitez permettre aux clients de programmer une heure de cueillette, cliquez sur le bouton pour activer cette option.
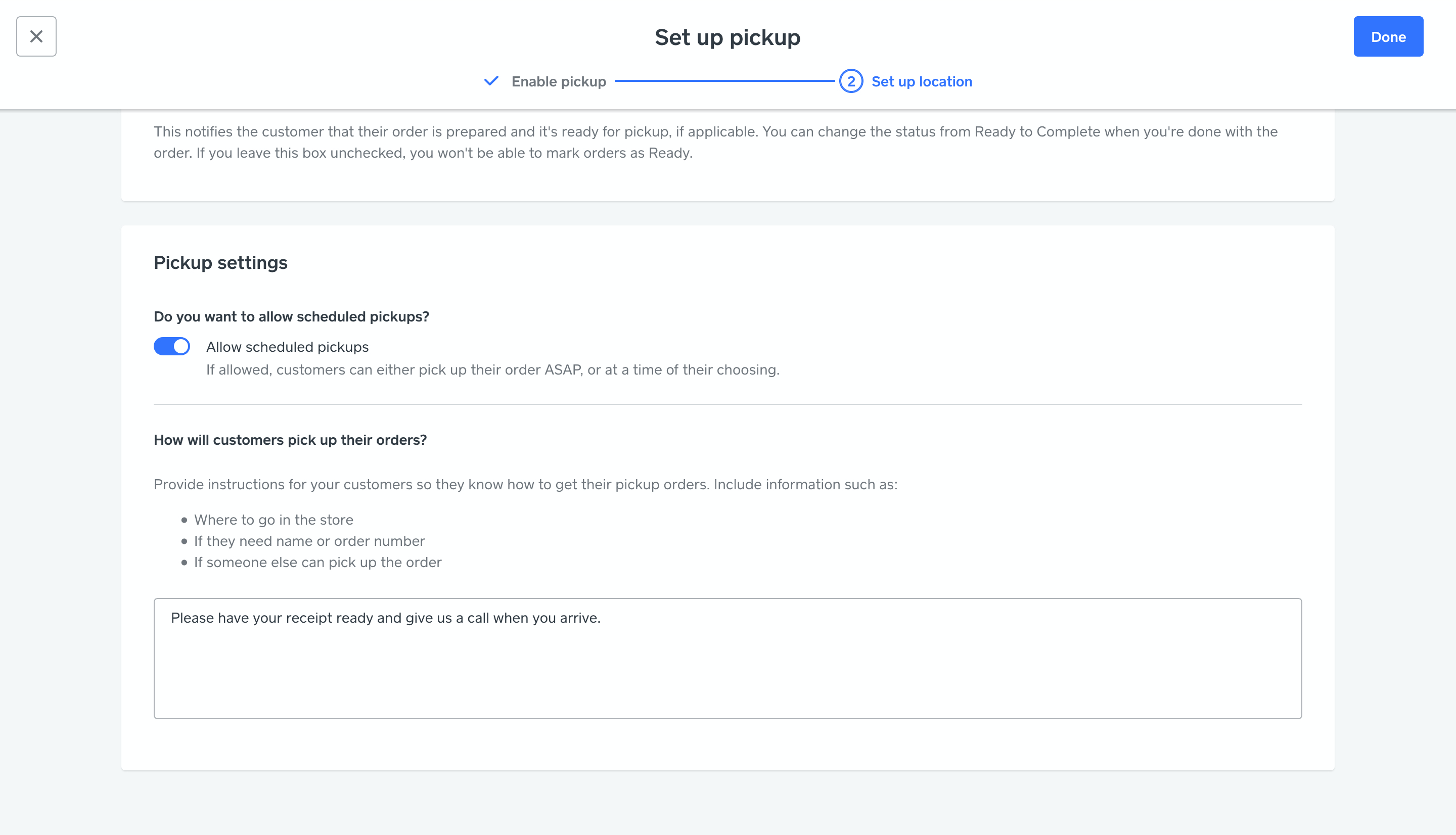
Lors du passage en caisse, les acheteurs peuvent choisir une date et une heure de cueillette en fonction des heures d’ouverture et des temps de préparation que vous avez définis. Par exemple, disons que la cueillette n’est possible que les jours ouvrables de 9 h 00 à 17 h 00, et que le temps de préparation des commandes est de 30 minutes. Si un client passe une commande un samedi, la première heure autorisée pour retirer la commande sera le lundi à 9 h 30. Si vous ne souhaitez pas que les clients passent leurs commandes lorsque vous n’êtes pas disponible, vous pouvez désactiver la cueillette pendant ces périodes.
Ensuite, entrez les instructions pour que vos clients sachent comment récupérer leur commande. N’oubliez pas d’indiquer tous les détails supplémentaires que les clients doivent connaître lorsqu’ils viennent chercher leur commande.
Cliquez sur le bouton « Terminé » pour revenir à la page principale des paramètres de cueillette.
Modifier les paramètres du point de vente et de la cueillette
Cliquez sur le lien Modifier le point de vente si vous devez apporter des modifications aux heures d’ouverture, aux temps de préparation, aux instructions pour les clients et aux renseignements sur le point de vente.
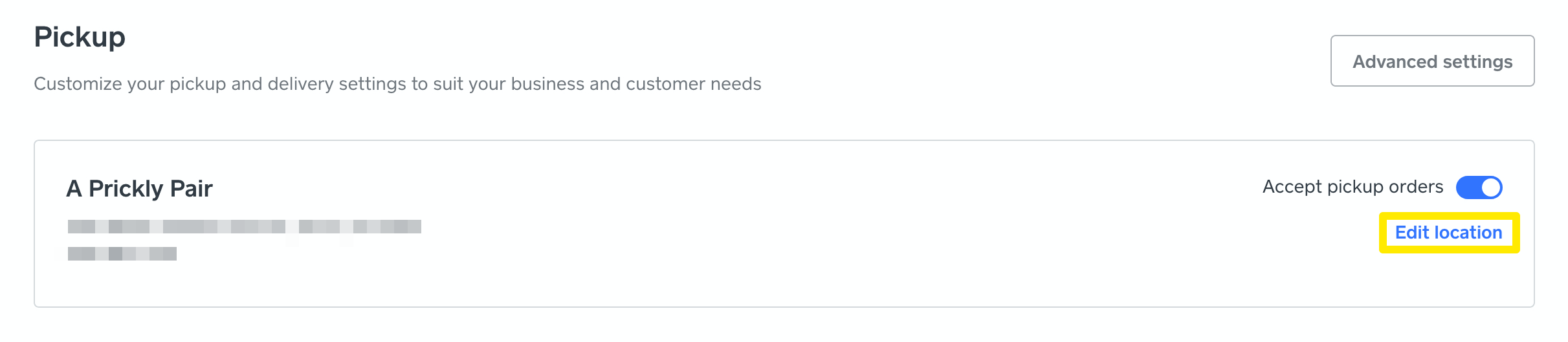
Utilisez les liens Modifier à côté de chaque section pour ouvrir et modifier les paramètres.
Modifier les paramètres avancés
Ensuite, cliquez sur le bouton « Paramètres avancés ».
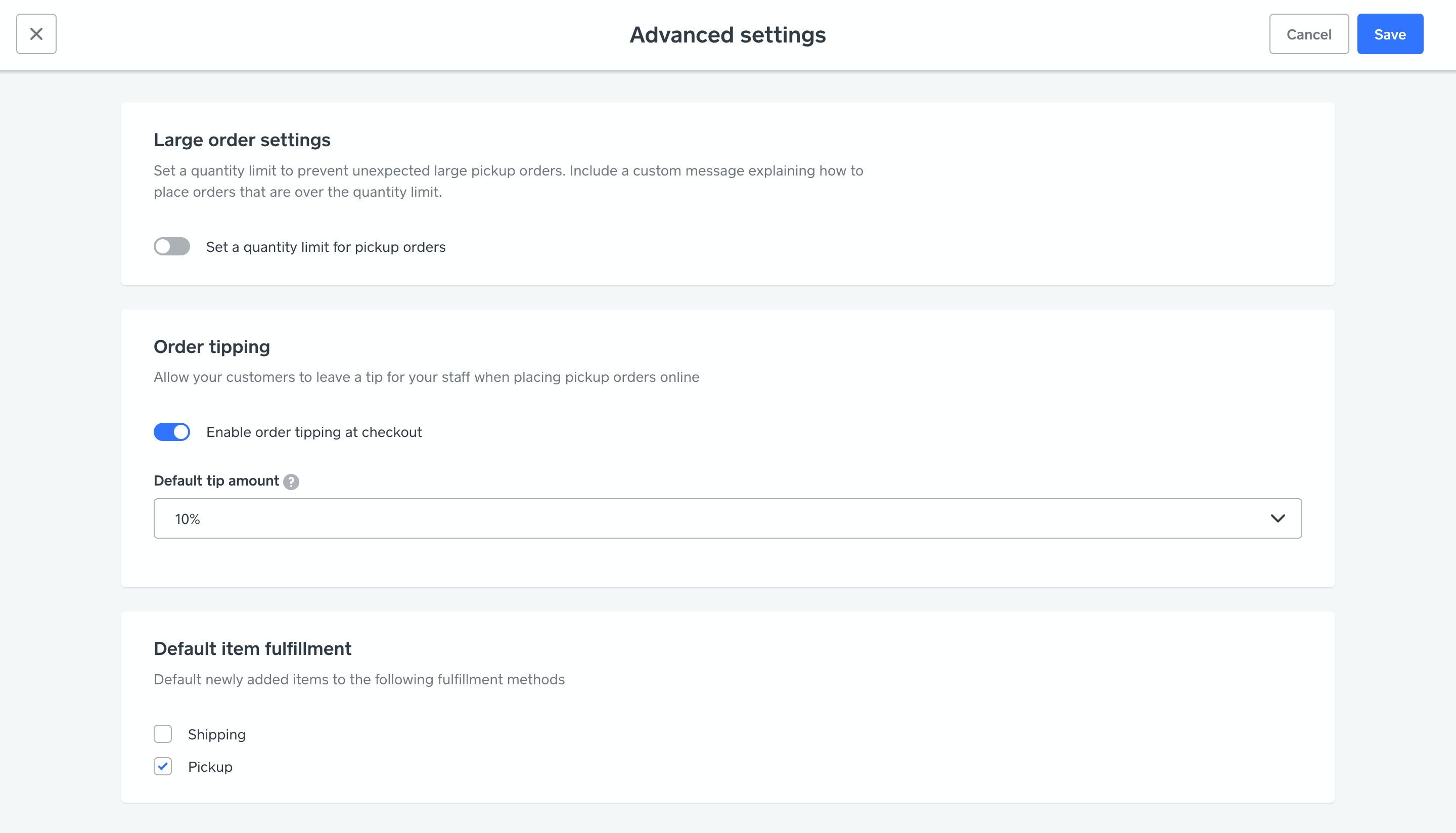
Pour éviter que les clients ne soumettent des commandes importantes qui pourraient être difficiles à remplir, cliquez sur le bouton pour activer les limites de quantité. Entrez le nombre maximal d’articles que vous souhaitez autoriser par commande, et ajoutez toute information supplémentaire sur votre politique en matière de commandes importantes. Les clients qui tentent de passer une commande plus importante que la quantité que vous avez fixée ici verront cette information dans le panier.
Si vous vendez des denrées alimentaires en ligne, vous pouvez activer le pourboire et sélectionner un montant de pourboire par défaut qui sera automatiquement calculé et ajouté à la commande. Les clients verront le pourboire comme un poste séparé sur la commande au moment du passage en caisse et ils pourront modifier le montant du pourboire avant de conclure leur achat.
Si la cueillette est le mode d’exécution que vous privilégiez, cochez la case ici pour activer la cueillette par défaut pour tous les articles que vous ajouterez dorénavant.
Astuce : Si vous souhaitez expédier certains de vos articles ou laisser les acheteurs choisir entre la cueillette et l’expédition, vous pouvez modifier le mode d’exécution pour plusieurs articles à partir de la page Articles > Catalogue d’articles. Cochez les cases des articles à modifier, puis cliquez sur Définir le mode d’exécution pour que les articles sélectionnés soient préparés pour l’expédition seulement, pour la cueillette seulement, ou les deux. Si le bouton prévu à cet effet ne s’affiche pas, assurez-vous de n’avoir sélectionné aucun articles non physiques comme des événements et des abonnements. On ne peut définir de mode d’exécution pour ce type d’articles, donc le bouton n’apparaîtra pas s’ils sont sélectionnés.
Une fois la modification des paramètres terminée, cliquez sur Enregistrer.
L’expérience de passage en caisse
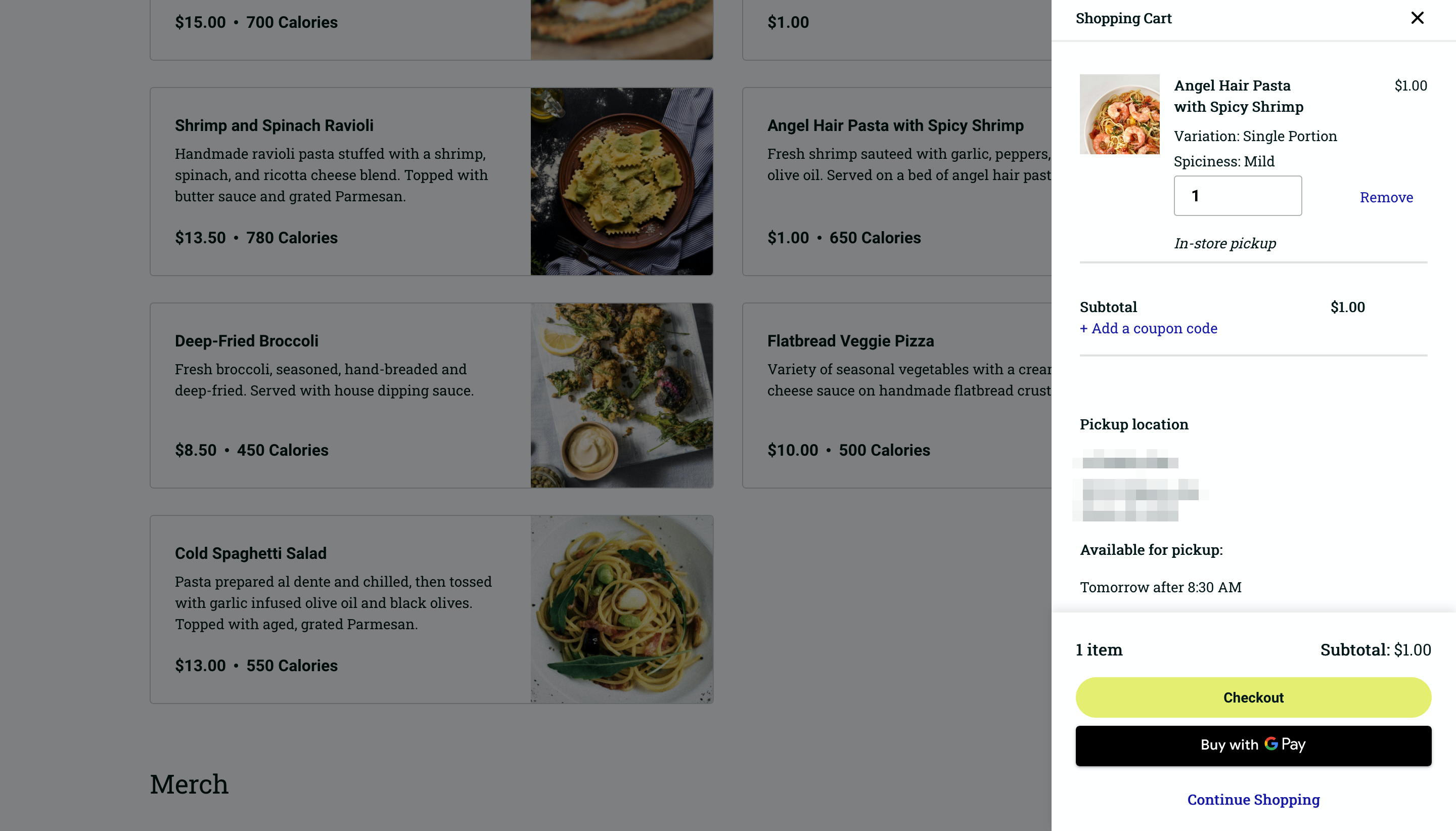
Lorsqu’un client passe une commande pour cueillette, il peut choisir parmi les points de vente que vous avez activés pour la cueillette. Si vous avez choisi d’autoriser la programmation de la cueillette, il pourra choisir parmi les heures et les jours que vous avez indiqués. Sinon, la date et la plage horaire les plus proches lui seront attribuées en fonction de vos heures et de vos paramètres de préparation pour le point de vente choisi. Si la cueillette en bordure de trottoir est activée, les clients peuvent cocher une case pour la demander avant de payer la commande.
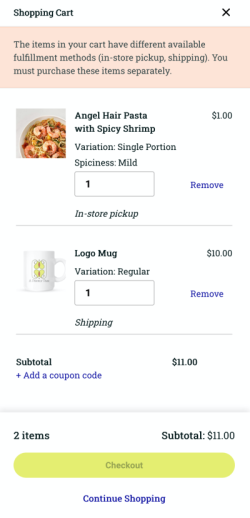
Les commandes avec des modes d’exécution mixtes auront un impact sur le passage en caisse. Si un client a un article dans son panier qui est uniquement destiné à l’expédition et un article qui peut être expédié ou ramassé, il ne pourra sélectionner l’expédition que lors du passage en caisse. Il en va de même à l’inverse : si le panier contient un article qui est uniquement offert pour la cueillette et un autre qui peut être expédié ou ramassé, la cueillette sera la seule option au moment du passage en caisse. Si une commande contient des articles qui sont offerts uniquement pour la cueillette, uniquement pour l’expédition et pour les deux modes, un message s’affichera à l’écran de passage en caisse pour faire savoir au client qu’il doit acheter ces articles séparément.
Gérer les commandes pour cueillette
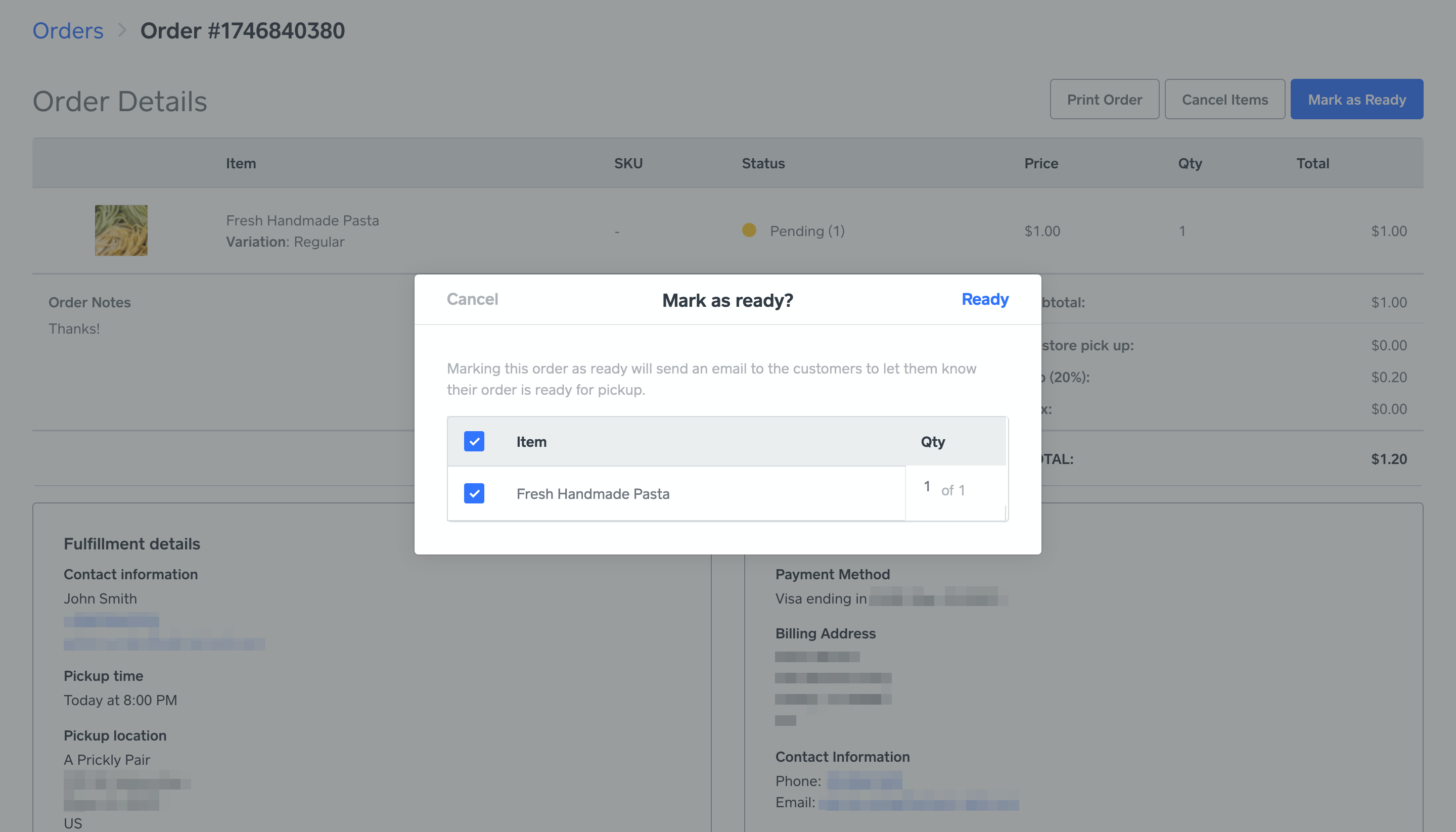
Lorsque vous avez fini de préparer une commande pour la cueillette, accédez à la commande dans la section Articles > Commandes du Tableau de bord de votre Boutique en ligne et cliquez pour l’ouvrir. Cliquez ensuite sur le bouton Marquer comme prête en haut à droite et confirmez que les articles en question sont prêts pour la cueillette. L’état de la commande passera alors à « Prête » et un courriel sera envoyé à l’acheteur. Le bouton « Marquer comme prête » sur la page de détail de la commande passera à « Marquer comme terminée ». Vous pourrez modifier à nouveau son état lorsque le client aura ramassé sa commande.
Conseil : Activez les notifications par texto dans vos paramètres de passage en caisse pour que les clients puissent choisir de recevoir des notifications par texto sur l’état de leur commande. Lorsque vous marquez une commande comme étant prête, un message texte est envoyé au numéro de téléphone que le client a saisi au moment de passer en caisse.
Les notifications par message texte sont actuellement prises en charge aux États-Unis, au Royaume-Uni, en Australie et au Canada.
Quelques précisions doivent être apportées concernant l’état Commande prête :
Vous ne pouvez pas rembourser un article à l’état Prêt. Vous devez donc modifier l’état pour Terminé avant de pouvoir procéder à un remboursement.
Vous pouvez désactiver l’option « Prête » dans les paramètres de cueillette, mais cela aura pour effet de faire passer automatiquement toutes les commandes que vous avez définies comme Prête à l’état Terminé.
Désactiver la cueillette en magasin
Pour désactiver la cueillette, accédez à la page Paramètres > Cueillette de votre tableau de bord. Cliquez sur le bouton pour désactiver les commandes avec cueillette. Vous pouvez à tout moment réactiver la cueillette en utilisant le même bouton.