[BETA] Native Doordash Integration
The new DoorDash integration allows you to easily connect your DoorDash account and manage everything from one centralized place in Square.
[IMPORTANT] Square Integration Checklist
We recommend you have the following items completed before activating the integration.
Make sure you are using a Square for Restaurants account.
-
Enroll in Our New Menus Experience.
To enroll in our new menus experience, visit your Square dashboard > Menus > Update to the new experience. If you do not see this alert, that means you are already enrolled in our new experience.
Selling alcohol is not supported on this integration.
This beta is currently for US Sellers ONLY.
Nested modifiers are not supported on this integration.
Building/Updating Menu
Before you activate your integration, you need a menu that is ready to publish on DoorDash.
To do this, you can do one of the following options:
-
Make an existing menu ready for DoorDash
When onboarding to DoorDash, you can choose which menu(s) you’d like to use for DoorDash, and set menu hours
Once you select the menu you’d like to use in the onboarding flow, you can hide menu groups and items that you only want to sell in-store from being visible on DoorDash
Create a new menu for DoorDash
If none of your existing menus work for DoorDash, create a new one. We recommend watching this 4 min video to learn the quickest way to do this.
IMPORTANT STEP: Once a new menu is created, you need to create a new menu group and add items there. Items listed under "POS Home Screen" are undetectable by DoorDash.

Once you create a new menu, you’ll then be able to select that menu to use on DoorDash in the onboarding flow.
Learn more about managing your menus in our Multi-Location Menu management Support Article
Adding the Square Integration
Log in to your Square Dashboard and go to Settings > Account and Settings > Online sales channels and look for DoorDash.
Click "Set Up" to get started and follow the prompts.
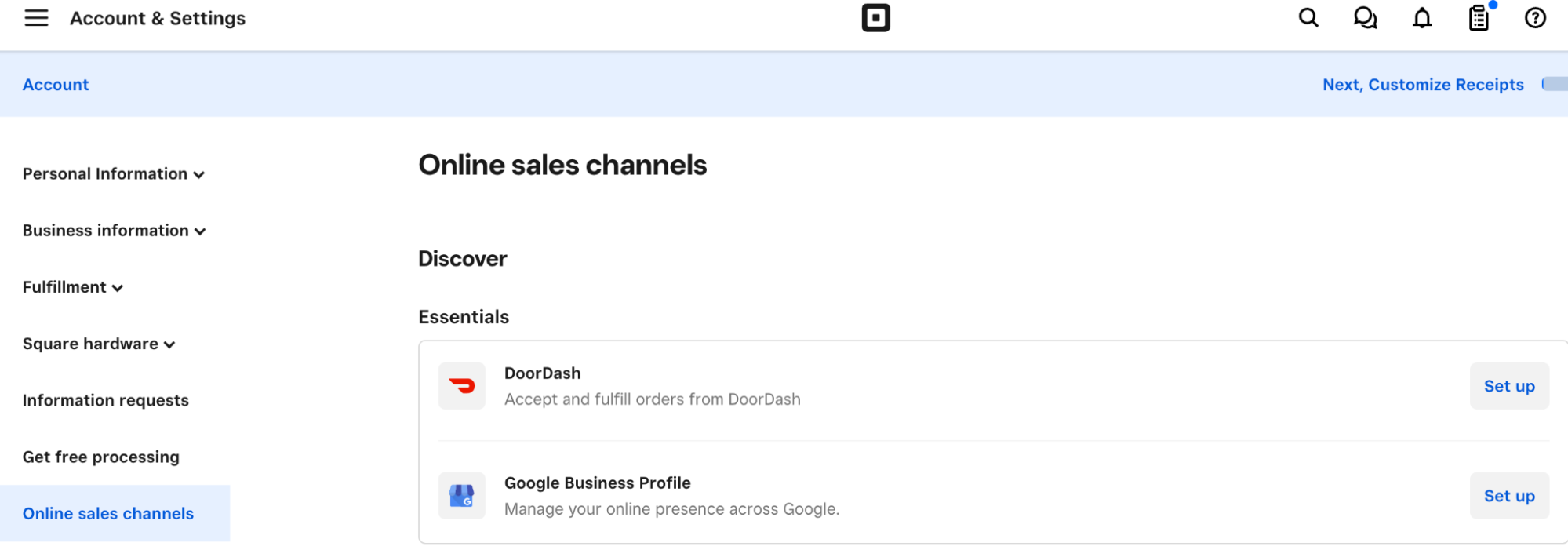
Location & Menu Set-up
Follow the prompts and select your location and desired menus and menu hours
For each menu you select, you can keep prices the same or boost them using the price override functionality.
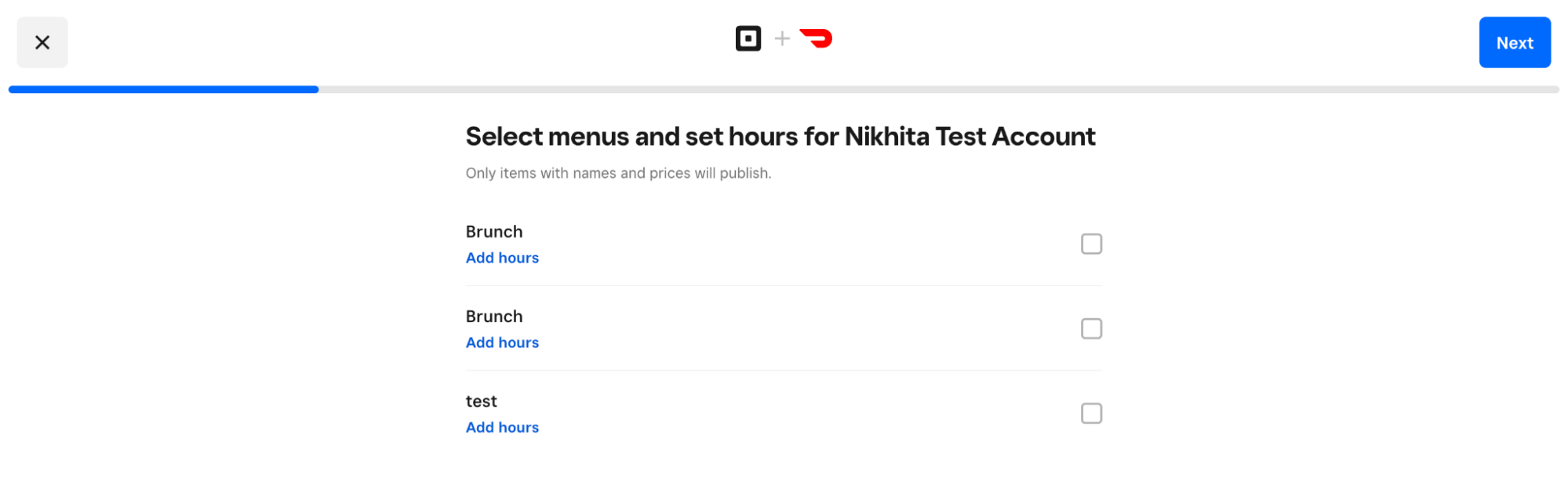
Authorization Process
Once you've selected your locations and menus, you will be prompted to sign into your DoorDash account. If you do not have a DoorDash account yet, you can create one by going to the DoorDash website and signing up. Once the sign in, verification, and terms and conditions are completed, you will be able to match your DoorDash stores to your Square locations selected.
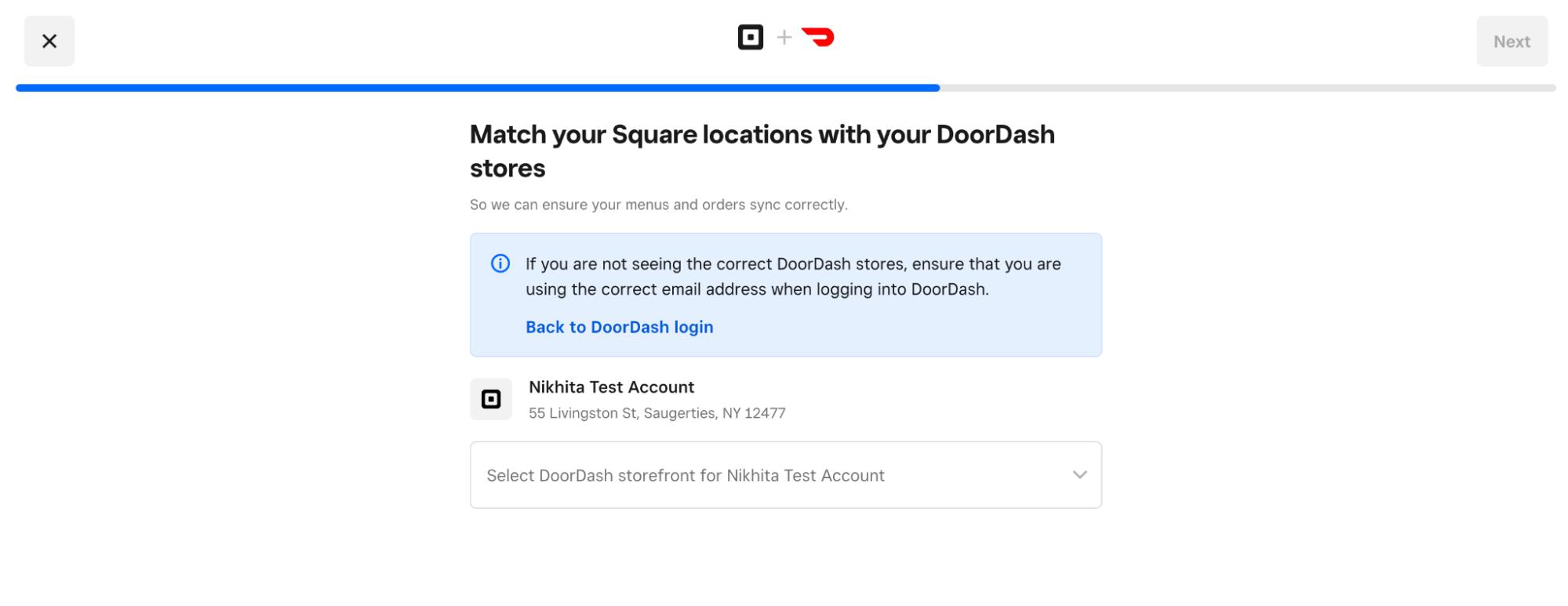
💡 If you selected the wrong location(s) or signed in to a different DoorDash account than the one you want, you can go back now to change that. Once the integration is activated, you'll have to fully disconnect the integration and restart onboarding if you want to change locations or DoorDash account.
2. When you've matched your stores, locations, and confirmed your menus and menu hours look good, you can click "Next" and you'll see "DoorDash is processing your menus." This process can take a few minutes (<5 minutes usually) as DoorDash confirms that your menus meet all their requirements.
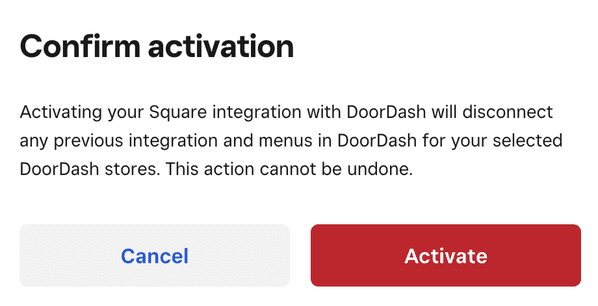
💡 We recommend activating your integration when your business is closed or when service is not happening; activating your new integration will disconnect any other integration to DoorDash that exists in your account today (either through an order aggregator or through the current Square/DoorDash integration).
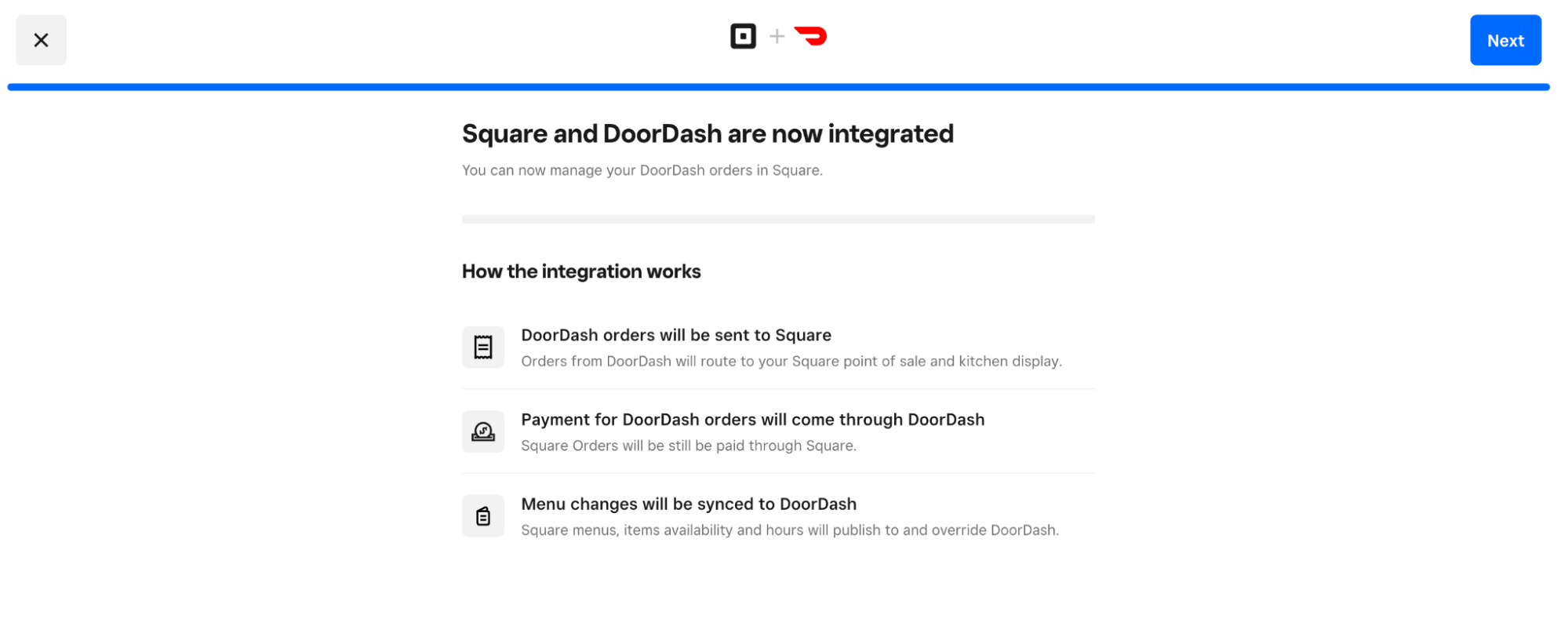
3.) Activating takes minutes and once you're integrated, you will be live on DoorDash and connected to Square. All DoorDash orders placed on DoorDash will flow through to your Square account so you can manage orders, update menus, menu hours, and prices, and see DoorDash orders in your Square reports. You can access and update your DoorDash integration in “Online Sales Channels” anytime by clicking “Manage.”
Integration Management
💡 Any updates made to items will automatically reflect on DoorDash: 86-ing an item will make the item unavailable on DoorDash.
Pricing Updates
You can update your prices by changing menu item prices that are on DoorDash — your price override setting will still apply.
To change your price override setting, you can go to your DoorDash integration management page on Square, click the location you want to update, and update your price override.
Menu Preview & Sort Order
You can preview how your DoorDash menu will look during the integration set-up. Your menu order on Square will match the menu order on DoorDash. Note that the order of items may differ based on popularity (DoorDash has their own sort order). Modifiers will maintain the same sort order from Square onto DoorDash (including within the Order once an Order is made on DoorDash), with some exceptions detailed below. If you want to make changes to the menu order, you can do so in Square and it will update in DoorDash. If you want to change the ordering of items, you can make changes in your DoorDash Merchant Portal.
💡 Any updates made to items will automatically reflect on DoorDash: 86-ing an item will make the item unavailable on DoorDash.
Pricing Updates
You can update your prices by changing menu item prices that are on DoorDash — your price override setting will still apply.
To change your price override setting, you can go to your DoorDash integration management page, click the location you want to update, and update your price override.
Menu Preview & Sort Order
You can preview how your DoorDash menu will look during the integration set-up. Your menu order on Square will match the menu order on DoorDash. Note that the order of items may differ based on popularity (DoorDash has their own sort order). Modifiers will maintain the same sort order from Square onto DoorDash (including within the Order once an Order is made on DoorDash), with some exceptions detailed below. If you want to make changes to the menu order, you can do so in Square and it will update in DoorDash. If you want to change the ordering of items, you can make changes in your DoorDash Merchant Portal.
Understanding Modifier Sorting in the DoorDash Integration
When using DoorDash Integration, you may notice that the order of modifiers on DoorDash does not always match the order displayed in Square. This difference is due to the way DoorDash prioritizes modifiers in their menu setup.
How Modifiers Are Sorted
DoorDash sorts modifiers by displaying required modifiers first. This means that even if you arrange your modifiers in a specific order within Square, DoorDash may reorder them if some modifiers are marked as required.
How to Adjust Modifier Order
If the order of your modifiers is not displaying correctly on DoorDash, you can adjust this by modifying the settings in Square:
Identify Required Modifiers: Check if the modifier in question is set as “required” in Square.
Update the Modifier Settings: To change the order on DoorDash, try setting the Minimum to 0 and the Maximum to 1 for modifiers that you do not want prioritized as required. This will ensure that DoorDash does not treat them as required modifiers and should display them in the intended order.
Modifiers marked as “required” will always appear at the top of the list on DoorDash, regardless of their position in Square. Adjusting the settings in Square to reflect the correct requirements will help maintain consistent modifier order between both platforms.
Menu Hour Updates
To change menu hours, go to your DoorDash integration management page, click the location you want to update, select your menu, and click Edit Menu Hours.
Menu Management
If you want to manage your menu or add a menu, you can do so from the integration management page.
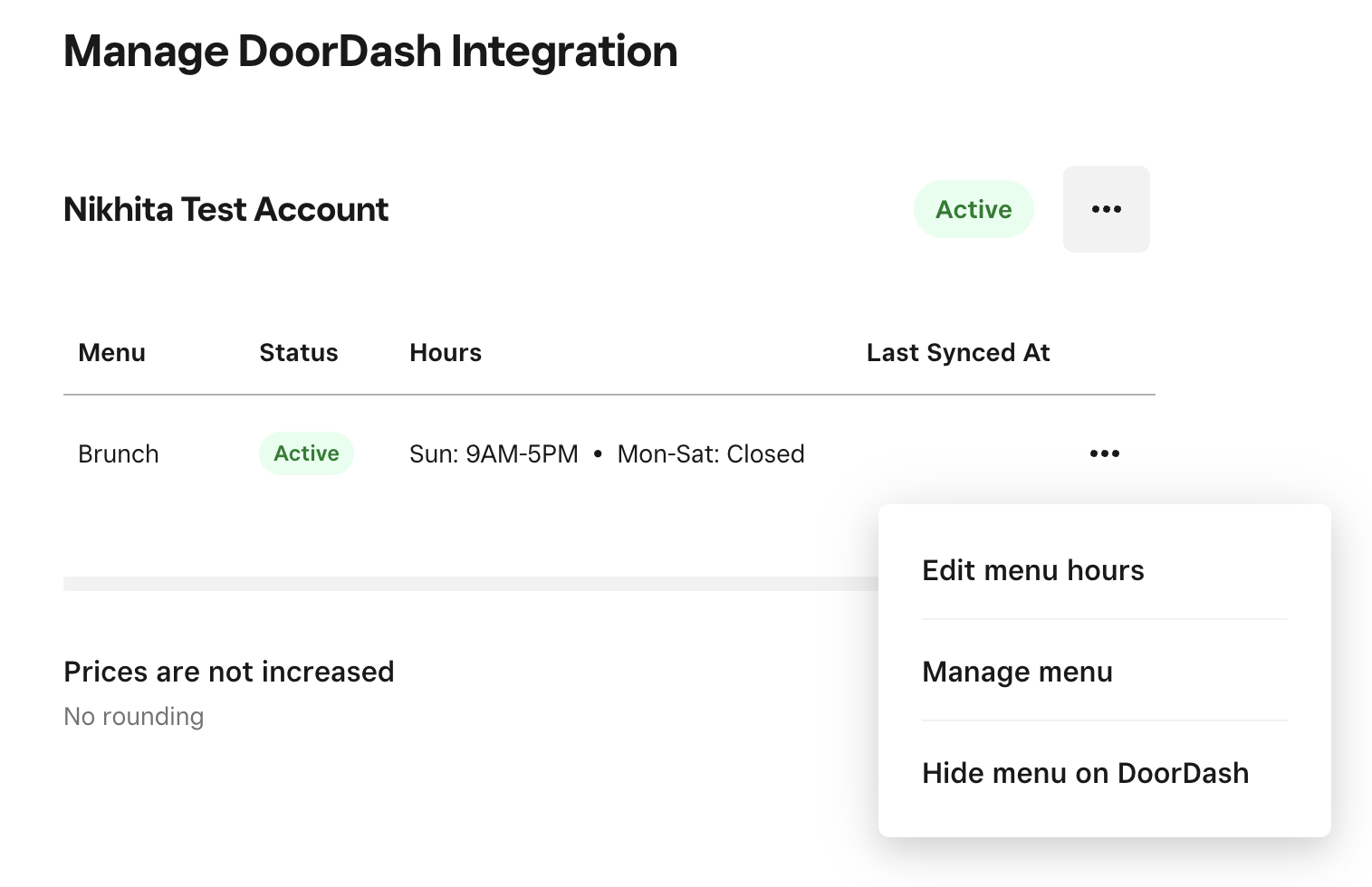
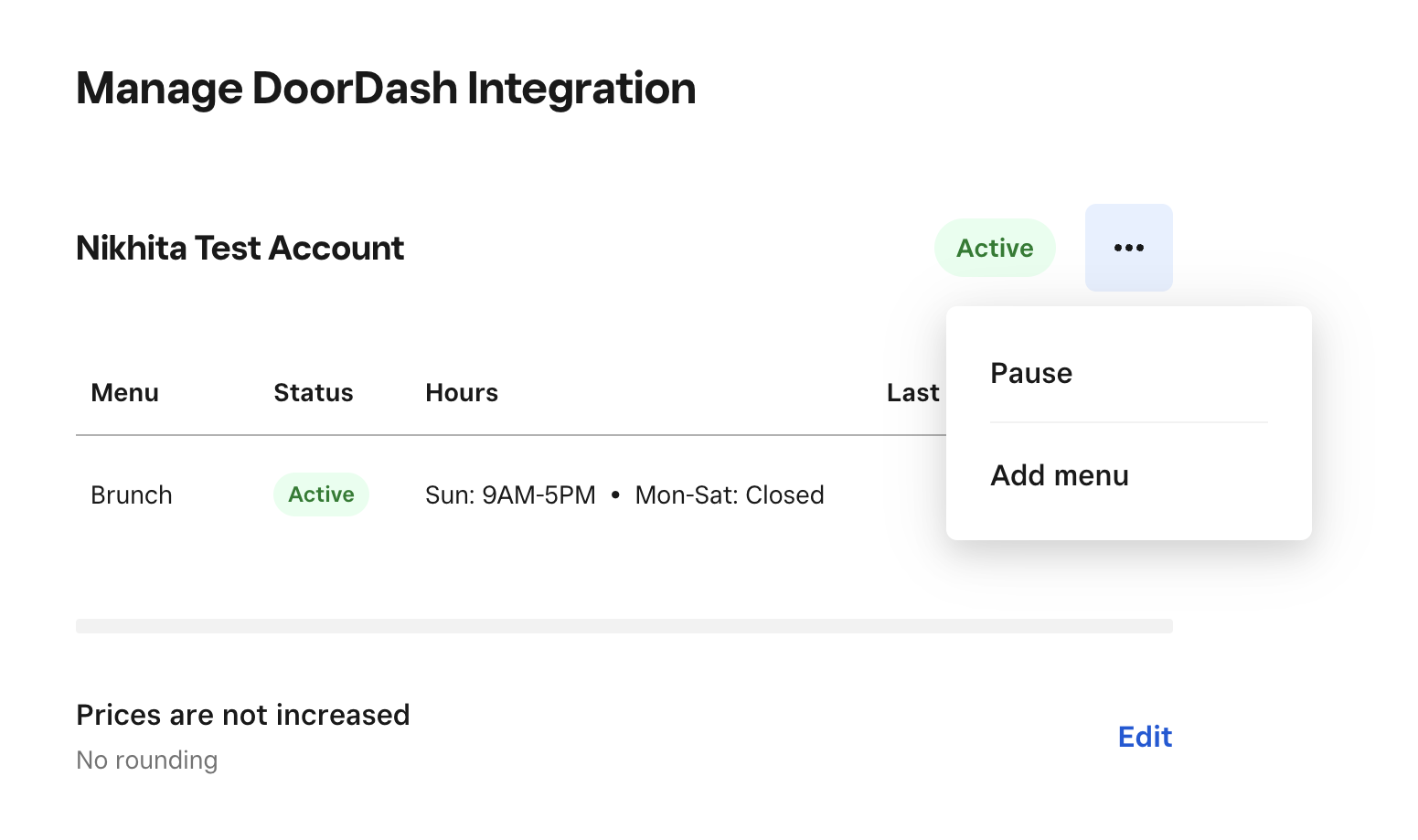
Menu Photos
If you have menu photos on your POS, DoorDash can automatically pull them from your POS system, review them to ensure they meet the required specs, and upload them to your DoorDash menu. To get started:
Take photos of your food (or review current photos) using these Photo Quality Guidelines.
Then, upload photos to your menu on your Square Dashboard.
DoorDash will review and approve the photos within 5 days. When you update your POS menu photos, the new photo URLs will update during the next menu refresh.
Pausing Orders
You can pause orders anytime in your DoorDash integration management page on Square Dashboard.
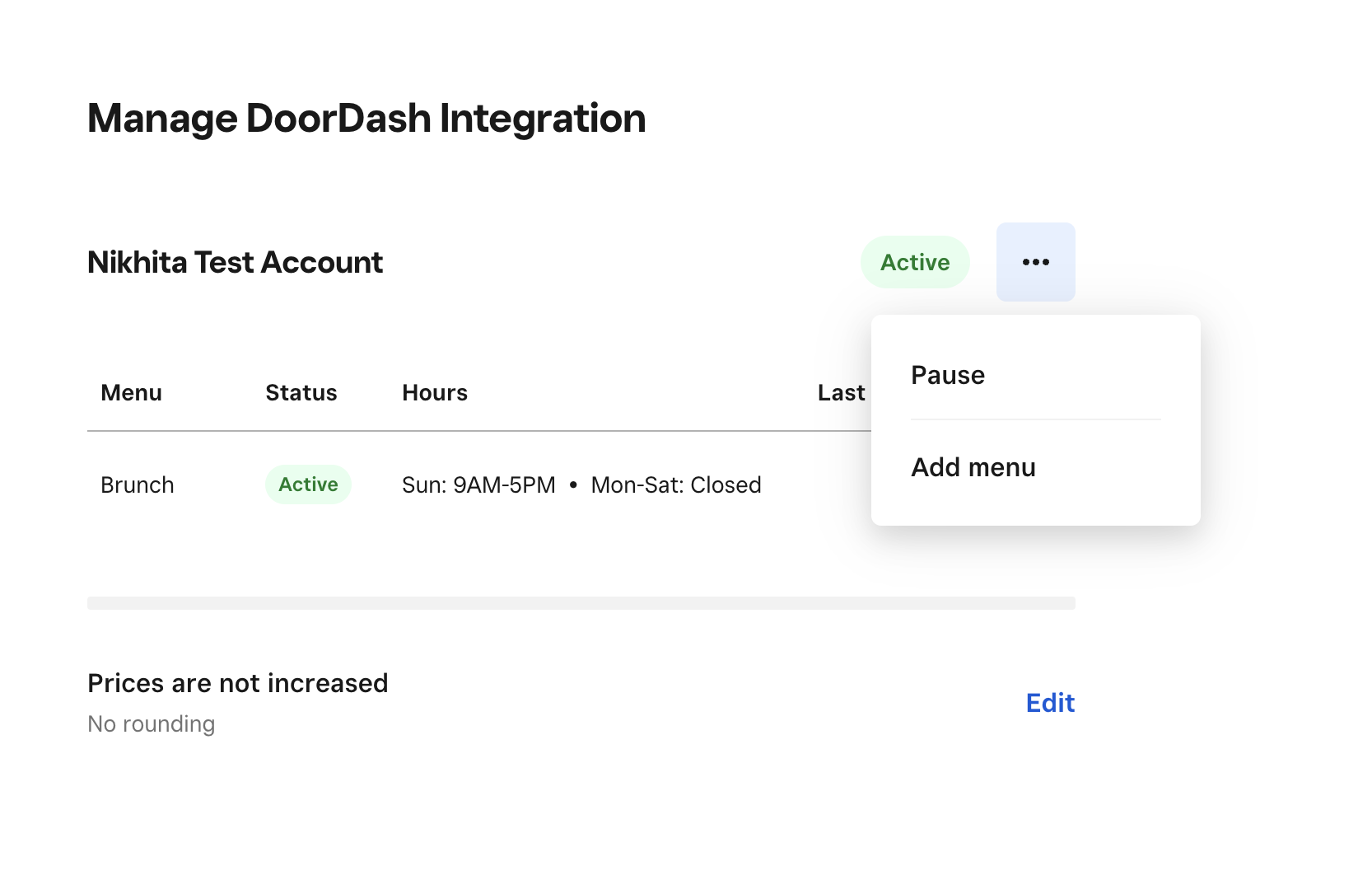
Troubleshooting
- Dasher/driver lookup - Dasher status is not shared through the integration but is still visible on the Business Manager app or Order Manager App on an Android tablet.
- Contacting customers directly - To communicate with a customer, you will have to go through DoorDash.
- Item substitutions - To substitute items in an order, you’ll have to go through the DoorDash merchant portal.
Unfortunately no. We need to pull a new menu into your DoorDash account to ensure that both DoorDash and Square systems can communicate with each other. You can make updates to your DoorDash menu from your Square portal.
FAQ
Yes! When you set up your integration, you’ll be able to select the locations you want on DoorDash. We recommend that you activate the integration for one location first to make sure everything is working correctly, before adding all your desired locations to the integration.
You can manage your store hours through the DoorDash integration management page in Square Dashboard. If you’d like to add holidays or special hours, you can do so in the DoorDash Merchant Portal.
Please make all changes from Square to ensure your DoorDash menu reflects menu item names and descriptions in Square. Once updates are made, the changes will automatically reflect on your DoorDash menu. Changes made in DoorDash will be undone the next time the integration syncs.
You can cancel an order from your Square Dashboard or Square POS. This will void the ticket, update in DoorDash, and notify the customer accordingly.
When you cancel an order from your Square Dashboard or Square POS, and a courier hasn’t been dispatched, the order will be refunded. To make a substitution, please contact the customer via your DoorDash Merchant Portal.
You can still onboard onto the new DoorDash integration! Once you complete set-up and click Activate, your old integration will be disconnected and your new one will be activated. There should not be a disruption to receiving orders.
You can still onboard onto the new DoorDash integration! Once you complete set-up and click Activate, your DoorDash orders will be disconnected from your order aggregator (other 3P delivery services will remain connected) and your new one will be activated. There should not be a disruption to receiving orders, but if you are working with an order aggregator, your DoorDash information will be managed through the Square integration, not through your order aggregator.

