Gérer votre Répertoire de clients en ligne
Créez des profils de clients et modifiez des profils existants dans votre répertoire pour toujours avoir ces renseignements à portée de main et savoir de quelle façon les clients interagissent avec votre entreprise.
Ajouter des clients
Ajouter des clients manuellement
Lorsque vous ajoutez des clients à votre répertoire, veillez à la confidentialité de leurs données. Par exemple, n’emmagasinez jamais de renseignements confidentiels dans le champ réservé aux notes, comme les numéros de carte de paiement ou les renseignements médicaux de nature sensible.
Pour ajouter des clients à votre répertoire :
Accédez à Clients dans votre Tableau de bord Square en ligne > et cliquez sur Créer un client.
Saisissez les informations sur le client et cliquez sur Enregistrer.
Remarque : Si vous utilisez ensembles d’autorisations personnalisés pour votre équipe, les coordonnées du client comme l’adresse courriel, l’adresse municipale et le numéro de téléphone seront par défaut visibles pour les membres de votre équipe. Vous pouvez permettre à votre équipe de consulter et de modifier ces renseignements en activant cette autorisation lorsque vous configurez votre équipe.
Les clients qui réservent des services auprès de votre entreprise en utilisant Rendez-vous Square, sont inscrits à votre Programme de fidélisation Square, et les clients qui reçoivent des factures provenant de Factures Square sont automatiquement ajoutés à votre Répertoire de clients.
Vous pouvez également ajouter des clients à partir de votre application Solution PDV Square. En savoir plus sur la gestion de votre répertoire de clients à partir de l’application Square.
Importer des clients
Vous pouvez également téléverser des profils de clients en bloc à partir de votre Tableau de bord Square en ligne. Utilisez les formats de données préférés énumérés ci-dessous afin de réduire au minimum les erreurs et vous assurer de l’importation réussie de vos données. Renseignez-vous davantage au sujet des directives d’importation de clients en ligne.
| Données | Format |
|---|---|
| Dates | Les formats recommandés sont les suivants : AAAA-MM-JJ, JJ-MM-AAAA et MM-JJ-AAAA. |
| Numéro de téléphone | Un code de pays sera ajouté à tous les numéros de téléphone qui n’en ont pas. |
| Anniversaire | Les formats recommandés sont les suivants : MM-JJ, JJ-MM, JJ-MM-AAAA, AAAA-MM-JJ et MM-JJ-AAAA. |
| Adresse | Toutes les parties d’une adresse doivent être séparées en colonnes individuelles, p. ex. Rue, Ville, État. | Sélection/Valeur booléenne | Le format préférable est oui ou non ou vrai ou faux. |
- Sous l’onglet Clients de votre Tableau de bord Square en ligne, cliquez sur Importer des clients.
- Téléchargez le modèle d’importation ou cliquez sur Ignorer pour faire glisser et déposer le fichier CSV de votre client dans le champ de téléchargement ou sélectionnez-le sur votre ordinateur pour télécharger le fichier. Cliquez sur Continuer.
- Tous les clients ajoutés seront dans un nouveau groupe créé pour votre importation. Pour ajouter des clients à un groupe existant, cliquez sur le menu déroulant et sélectionnez un groupe dans la liste. Pour créer un nouveau groupe, entrez un nom, puis sélectionnez « Créer nouveau » à partir du menu déroulant. Choisissez un nom qui vous permettra de retenir facilement le contexte de la liste, comme la source de la liste ou le type de clients qu’elle contient.
- Cliquez sur Continuer.
- Assurez-vous que les renseignements de vos clients figurent dans les colonnes appropriées. En cas d’erreur, cliquez sur le menu déroulant situé à droite du champ, puis sélectionnez le champ approprié. Utilisez l’attribut Notes pour conserver tous les renseignements ne correspondant pas aux champs que nous avons prédéfinis.
- Cliquez sur Importer pour déplacer ce groupe dans votre Répertoire de clients.
Remarque : Si vous devez ajouter des renseignements qui ne correspondent pas aux champs par défaut, vous pouvez ajouter des champs personnalisés à votre répertoire avant d’importer des contacts.
- Sous l’onglet Clients dans votre Tableau de bord Square en ligne, cliquez sur le nom d’un client pour afficher son profil au complet, puis sur Modifier.
- Effectuez les modifications requises, puis cliquez sur Enregistrer.
- Sous l’onglet Clients de votre Tableau de bord Square en ligne, cliquez sur le nom d’un client pour afficher son profil complet et cliquez sur l’icône des trois points dans le coin supérieur droit.
- Sélectionnez Supprimer le client au bas du menu déroulant.
- Lisez la confirmation et cliquez sur Supprimer pour continuer.
Remarque : La suppression d’un profil client ne supprime pas les transactions précédentes. Vous pouvez toujours consulter les transactions dans votre Tableau de bord Square en ligne.
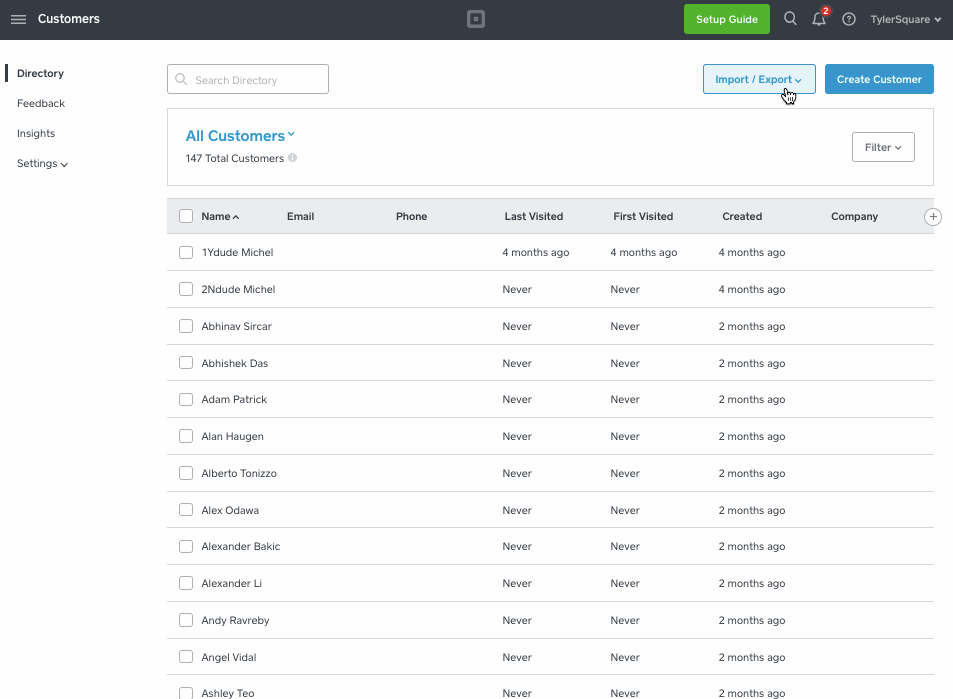
Remarque : N’envoyez des communications marketing qu’aux clients qui ont consenti à recevoir des courriels marketing de votre entreprise. Vous êtes tenu de vous assurer que les clients figurant sur votre liste vous ont donné leur accord explicite de les contacter. Vous devez de plus vous conformer à toutes les lois applicables. Consultez nos conditions pour obtenir des renseignements supplémentaires.
Doublons
Votre Répertoire de clients indiquera la possibilité de doublons si deux clients ou plus partagent la même adresse courriel ou le même numéro de téléphone. Cependant, si les noms des profils sont différents ou si les profils comportent des adresses courriel ou des numéros de téléphone différents, ils ne seront pas définis comme étant des doublons. Dans ce cas, vous pouvez toujours fusionner manuellement les profils s’il s’avère qu’il s’agit du même client.
Supprimer les doublons
Une fois que vous avez ajouté manuellement des clients à votre répertoire ou importé leurs coordonnées, il est possible que vous déceliez des doublons. Les entrées dupliquées peuvent augmenter à tort le nombre total de clients dans votre répertoire et entraîner une augmentation de votre pricing for Square Marketing subscriptions. Nous vous recommandons de consulter régulièrement votre répertoire pour vous assurer qu’il ne comporte pas de doublons.
Pour rechercher des doublons et les éliminer :
Accédez à votre Répertoire de clients à partir de votre Tableau de bord Square en ligne.
Dans le groupe Tous les clients, si plusieurs entrées comportent la même adresse courriel ou le même numéro de téléphone, vous recevrez une notification pour vous avertir de la possibilité de doublons.
Cliquez sur Possibles doublons pour vérifier les entrées signalées comme doublons.
Vous pouvez choisir d’Ignorer les entrées qui ne sont pas des doublons, ou cliquer sur Fusionner ou Fusionner tout pour combiner les doublons confirmés.
Fusionner manuellement les profils de clients en double
Si votre système n’a pas détecté de doublon, vous pouvez fusionner manuellement deux profils. Pour ce faire :
Sélectionnez le profil de client en double.
Cliquez sur le menu Actions (icône des trois points) > Fusionner avec un autre client >, puis recherchez et sélectionnez le profil que vous souhaitez fusionner.
Examinez avec soin les profils à fusionner car cette action est irréversible > cliquez sur Fusionner.
Remarque : À partir du menu déroulant de l’écran principal Clients de votre application Square, vous pouvez créer un nouveau profil, filtrer les clients, gérer des groupes, ajouter des clients à des groupes, supprimer les doublons, fusionner des clients, supprimer des entrées en bloc et afficher des commentaires à partir de pratiquement tout écran.
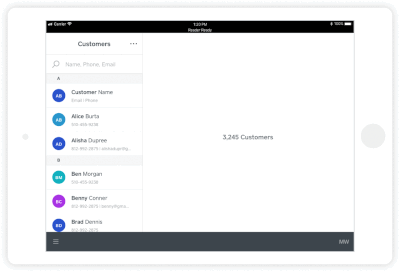
Téléverser des pièces jointes
Ajoutez des pièces jointes à vos profils de clients pour conserver les dossiers, les contrats, les documents ou les photos. Un profil de client peut contenir jusqu’à 100 fichiers. La fusion de deux profils de client fusionne également tous les fichiers qui y sont annexés.
Pour téléverser un fichier :
Sélectionnez un client à partir de votre répertoire.
Cliquez sur l’icône des trois points en haut à droite du profil et sur Téléverser un fichier.
Glissez et déposez ou sélectionnez un fichier dans votre ordinateur. Remarque : Téléversez uniquement les fichiers que vous êtes autorisé à utiliser. La taille des fichiers ne doit pas excéder 20 Mo. Types de fichier pris en charge : PDF, JPEG, JPG, GIF ou PNG.
Cliquez sur Téléverser le fichier.
Une fois le téléversement effectué, cliquez sur le menu d’actions (icône des trois points) à droite du fichier pour Télécharger, Renommer, Prévisualiser ou Supprimer le fichier.
Remarque : N’utilisez pas cette fonction pour téléverser des fichiers contenant des contenus illégaux ou des informations confidentielles sensibles, notamment des informations personnelles sur la santé ou des informations sur les cartes de paiement.
Découvrez comment téléverser des fichiers aux profils de client à partir de l’application Solution PDV Square.
Remarques et rappels
Votre répertoire de clients vous permet d’ajouter des notes horodatées aux profils de vos clients et des rappels pour revoir ces notes ultérieurement.
Ajouter une note
Sélectionnez un client dans votre répertoire > puis cliquez sur Ajouter une note dans la section Notes ou à partir de l’icône des trois points au bas du profil.
Ajoutez votre note dans le champ.
Si vous le souhaitez, vous pouvez configurer un rappel en utilisant les heures par défaut ou en ajoutant une date et une heure personnalisées.
Cliquez sur Enregistrer.
Si vous avez configuré un rappel, vous recevrez une notification poussée sur votre appareil mobile par l’application Square et une notification par courriel à l’adresse associée à votre compte Square.
Pour supprimer une note, sélectionnez-la dans le profil du client et cliquez sur Supprimer.
Enregistrer des cartes de paiement en ligne avec la fonctionnalité Carte enregistrée
L’encaissement des paiements de vos clients est encore plus facile lorsque leurs cartes de paiement sont enregistrées dans votre répertoire. Voici comment associer une carte de paiement au profil d’un client :
Sélectionnez un client dans votre répertoire, > cliquez sur Ajouter une carte dans la section Cartes enregistrées ou à partir de l’icône des trois points au bas du profil.
Saisissez les données de la carte et l’adresse courriel de votre client.
Vous devez obtenir l’autorisation écrite de votre client pour enregistrer sa carte de paiement. Utilisez le modèle de formulaire fourni en cliquant sur Télécharger le formulaire, puis envoyez-le à votre client.
Cliquez sur Enregistrer.
Remarque : Assurez-vous d’enregistrer les formulaires d’autorisation et de les conserver en lieu sûr.
En savoir plus sur la porter de frais sur la carte de paiement enregistrée du client pour accepter le paiement d’une facture Square ou les paiements avec carte enregistrée dans l’application Square.
À partir de votre liste d’équipe, vous pouvez attribuer des postes et des autorisations aux membres de votre équipe pour leur permettre d’effectuer des actions dans votre Répertoire de clients et d’aider à la gestion des profils de clients. Vous pouvez apprendre comment démarrer avec Personnel de Square et afficher les ensembles d’autorisations personnalisés que vous pouvez attribuer à votre équipe.
Maintenant que vous savez comment créer et mettre à jour des profils de clients, apprenez à les enrichir d’informations pertinentes pour votre entreprise au moyen de custom fields in your directory.
Filtres client
Votre Répertoire de clients consigne des renseignements sur vos clients et offre la possibilité de visualiser de quelle façons vos clients interagissent avec votre entreprise. En appliquant des filtres, vous pouvez afficher des informations détaillées sur vos clients, comme les points de vente qu’ils visitent, les montants payés, les articles achetés, etc. Pour appliquer des filtres :
Accédez à votre Tableau de bord Square en ligne > Clients.
Cliquez sur l’onglet Répertoire > sélectionnez Filtres.
Appliquez des filtres sur les données du client que vous souhaitez consulter.
Cliquez sur Afficher les clients pour afficher les données relatives aux clients.
Une fois que vous avez une nouvelle liste de clients, cliquez sur Enregistrer en tant que groupe et créez un Nom de groupe pour enregistrer les filtres en tant que groupe programmé.
Si vous utilisez Marketing Square, vous pouvez envoyer des campagnes par courriel ou par message texte à ce groupe de clients.
Si vous utilisez Marketing par courriel de Square, vous pouvez tirer parti des coordonnées de vos clients dans votre répertoire pour créer des campagnes de marketing par courriel et appliquer des filtres pour afficher les abonnés à vos campagnes de marketing. En savoir plus sur la créer une campagne Marketing Square dans notre Centre d’assistance.
Remarque : Vous pouvez appliquer des filtres par le biais de votre Tableau de bord Square en ligne et de votre application Square. Par contre pour le moment, tous les filtres ne sont pas accessibles à partir de votre application. Une liste plus complète des filtres clients est accessible dans votre Tableau de bord Square en ligne.
Codes QR pour les clients
Vous pouvez augmenter la vitesse de passage en caisse et réduire les erreurs de caisse en ajoutant un client à une vente avec un code QR. Pour ce faire, vous n’avez besoin que des éléments énumérés ci-dessous :
Le nº de référence du client dans le Répertoire.
Un lecteur de codes à barres pris en charge qui peut lire les codes QR sur les écrans (par ex., Xenon 1900 d’Honeywell). Remarque : Testez d’abord si le lecteur peut lire les codes à l’écran.
Matériel Square (par ex., Solution PDV Square sur les appareils iOS et Android, Square Terminal, Square Register, etc.) En savoir plus sur la compatibilité des lecteurs de codes à barres et des appareils.
Remarque : À l’heure actuelle, cette fonctionnalité n’est pas offerte avec Square pour restaurants, Square pour détaillants ou Rendez-vous Square.
En savoir plus sur l’identification des clients au comptoir avec les codes QR.