Cómo agregar texto, imágenes y otros elementos con la aplicación para Android
Agregar contenido a su sitio en la aplicación de Weebly funciona de manera similar a la versión web de Weebly, con algunas variables para lograr la adaptación con los dispositivos táctiles.
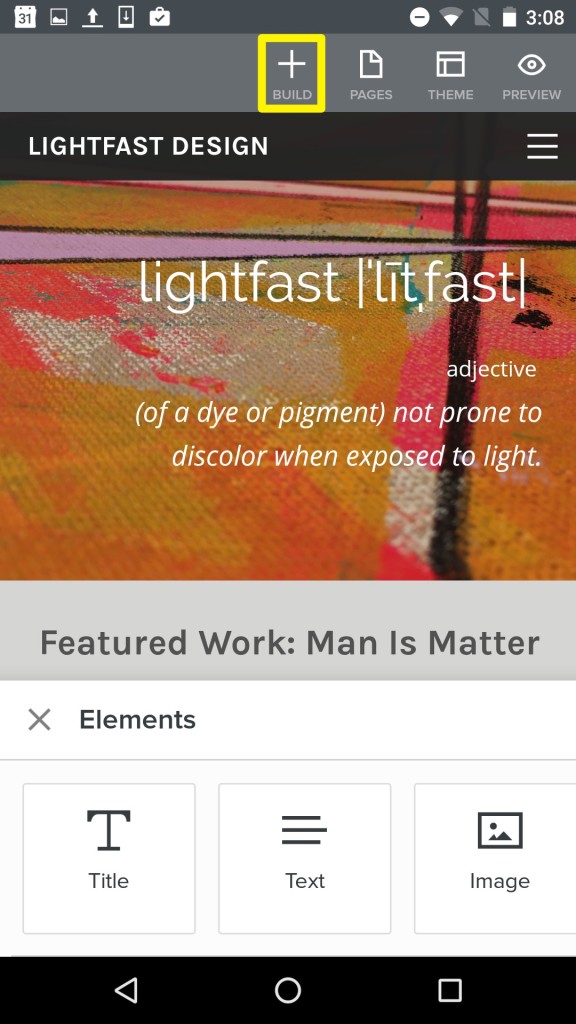
Para comenzar, presione el botón Crear y deslice a la izquierda o a la derecha para moverse por la lista de elementos.
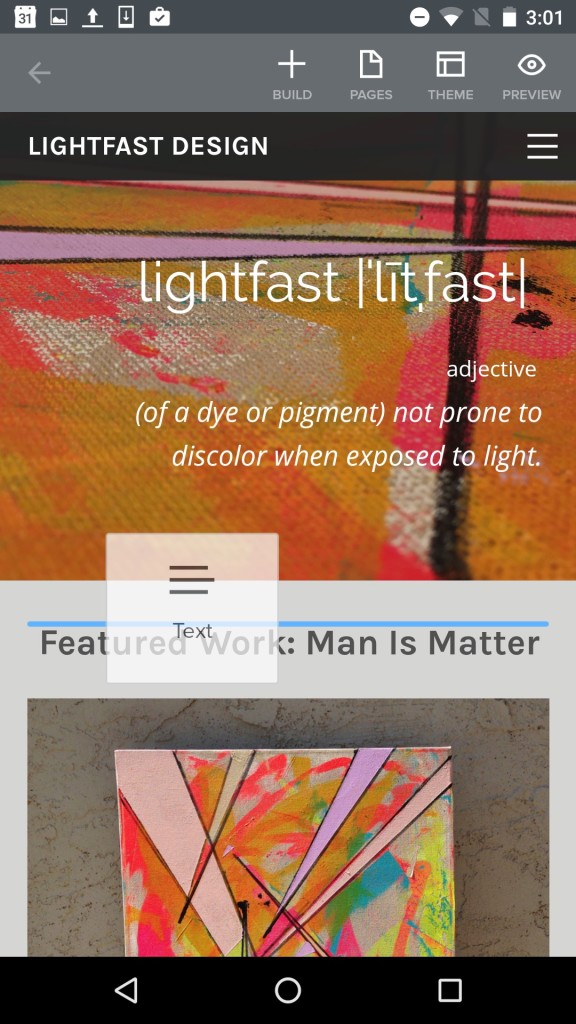
Mantenga presionado el elemento que desea y, luego, arrástrelo a su posición en la página. Puede mover elementos por la página con la misma acción de presión y arrastre.
Presione nuevamente un elemento para que aparezcan las opciones, las cuales variarán según con qué elemento esté trabajando. Analizaremos algunos de los elementos más utilizados: texto e imágenes.
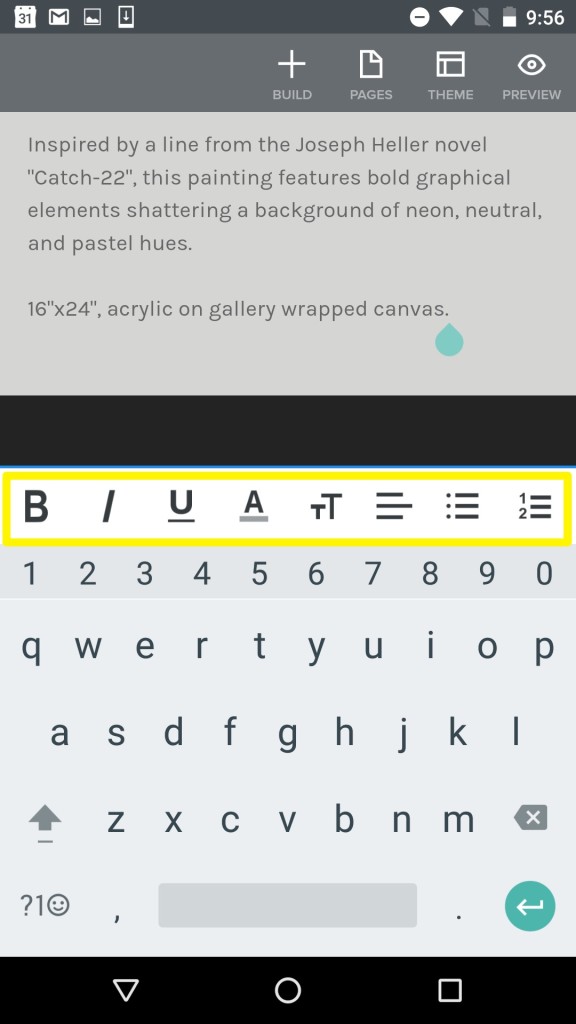
Presione el elemento para editar o agregar texto con el botón Editar. También puede seleccionar texto existente y cambiar el formato si presiona el ícono de menú correspondiente para aplicar el estilo que desee.
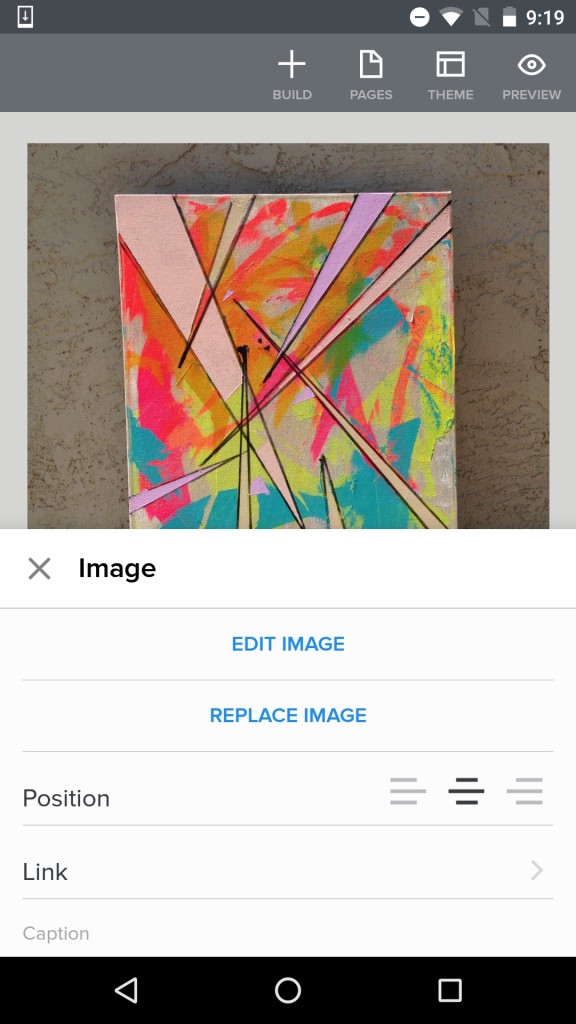
Agregar un elemento de imagen hará que aparezca una solicitud para que elija una foto de su teléfono para cargar. Presione una imagen existente para que aparezcan las diferentes opciones y, luego, presione Editar. Esto permitirá cortar o cambiar el tamaño de la imagen actual o reemplazarla por otra. También puede crear un enlace, cambiar el espaciado y la alineación de la imagen y agregar texto alternativo o un borde a la imagen en el menú Avanzado.
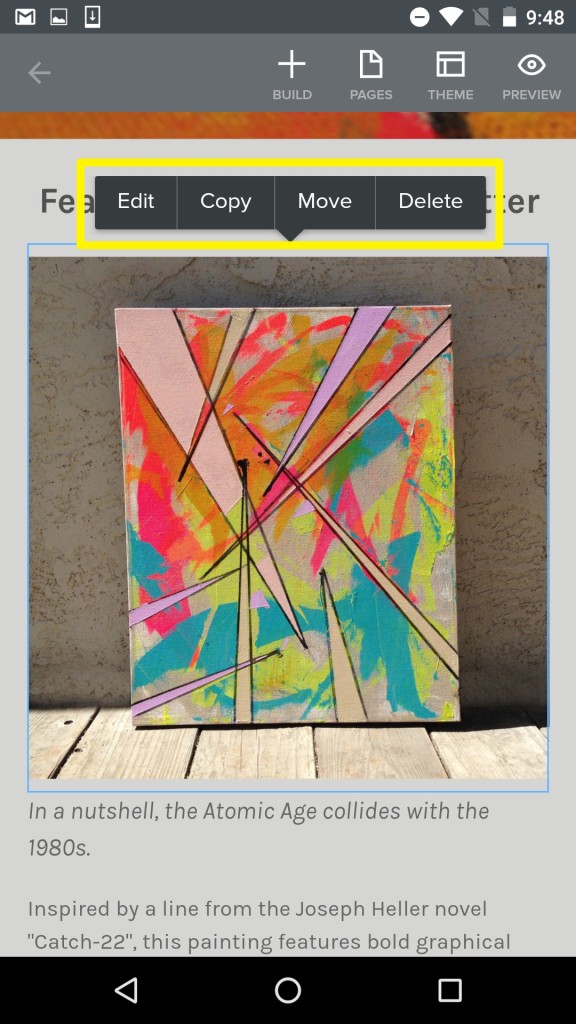
Al igual que los elementos de imagen y texto, otros elementos tienen sus propios ajustes y opciones, pero todos tienen algo en común: Editar, Copiar, Mover y Eliminar. Si presiona Editar, aparecerán opciones adicionales para ese elemento, como se describió anteriormente. Si presiona Copiar o Mover, se le solicitará que elija una página en la cual copiar o mover el elemento. Si presione Eliminar, el elemento se eliminará por completo. Tenga cuidado con esta opción, ya que no se puede deshacer.