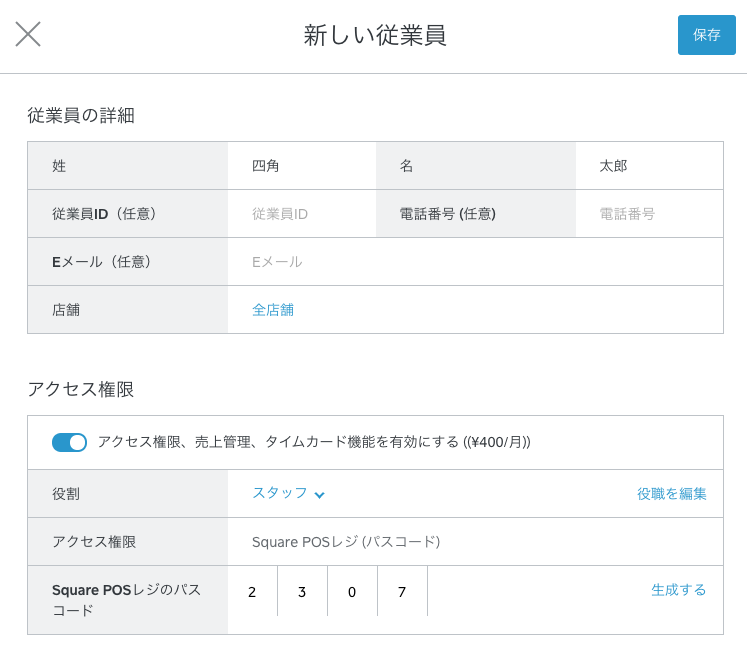従業員用パスコードを使って、従業員ごとの売上をかんたんに管理するには?
Square POS レジの従業員管理機能を使うと、従業員ごとに4桁のパスコードを割り当て、従業員ごとの売上をかんたんに管理することができます。この機能を使うと、従業員が操作できる機能や、閲覧できる情報を制限することもできます。従業員管理機能は、最初の30日間は無料でご利用いただけます。まずは以下の手順で設定をしてみましょう。
役割の設定をおこなう
従業員管理機能を利用するには、はじめに役割の設定をおこないます。
Squareデータ (管理画面) > 従業員 > アクセス権限 を開き、[役割を作成] をクリックします。
以下の例を参考に、スタッフやマネージャーの役割を作成します。
スタッフの役割(例)
以下の例の場合、スタッフはPOSレジアプリ上での日々の決済や決済の中断、払い戻し、顧客情報の管理のみが可能となります。
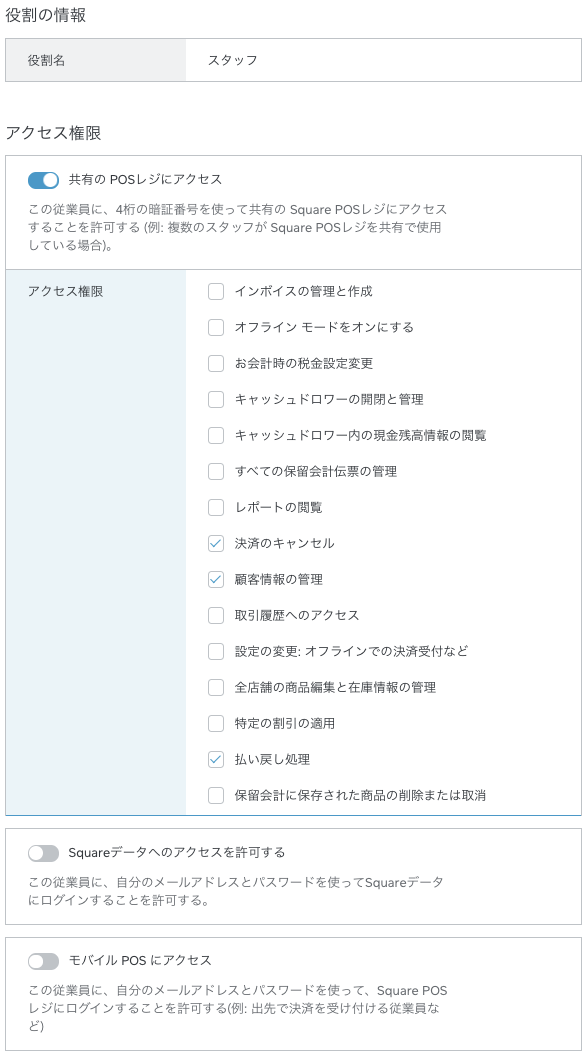
マネージャーの役割(例)
以下の例の場合、マネジャーはPOSレジアプリ上での日々の決済や払い戻し、顧客情報の管理に加え、Squareデータ(管理画面)上での、店舗全体の売上の閲覧や、過去のすべての取引履歴へのアクセス、商品情報の編集等が可能となります。
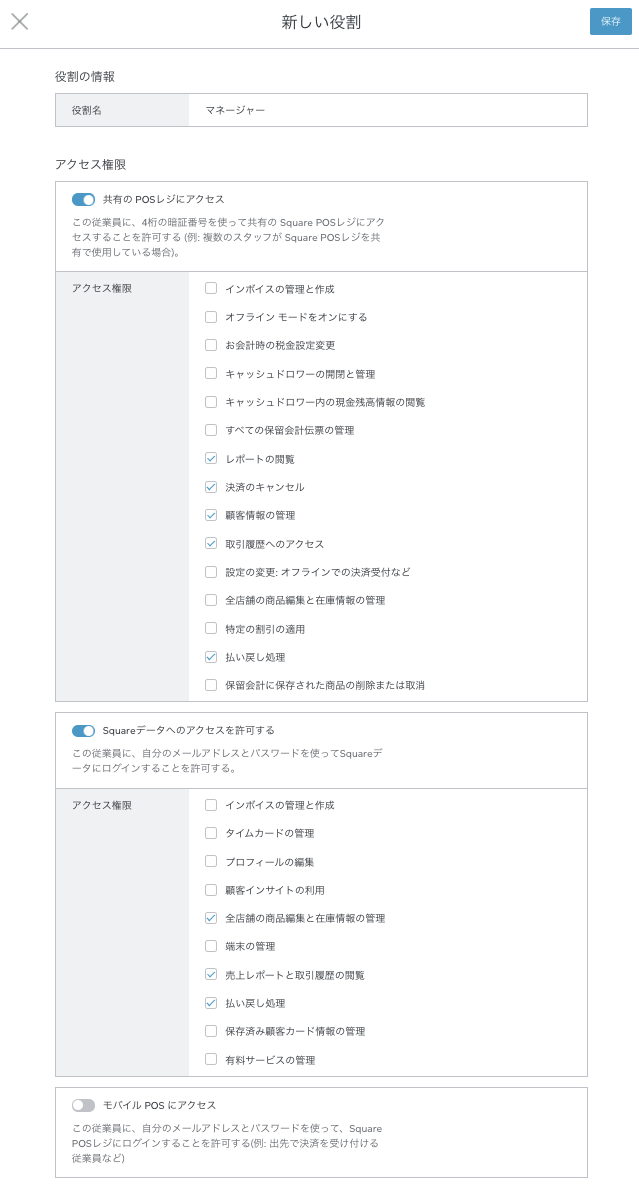
従業員を追加し、役割を割り当てる
続いて、従業員を追加し、役割を割り当てます。
Squareデータ (管理画面) > 従業員 > 従業員リストを開き、 [従業員を登録] をクリックします。
従業員の姓名等の情報を入力します。
[アクセス権限] をオンにします。
[役割] を選択します。
[保存] をクリックして、保存をします。
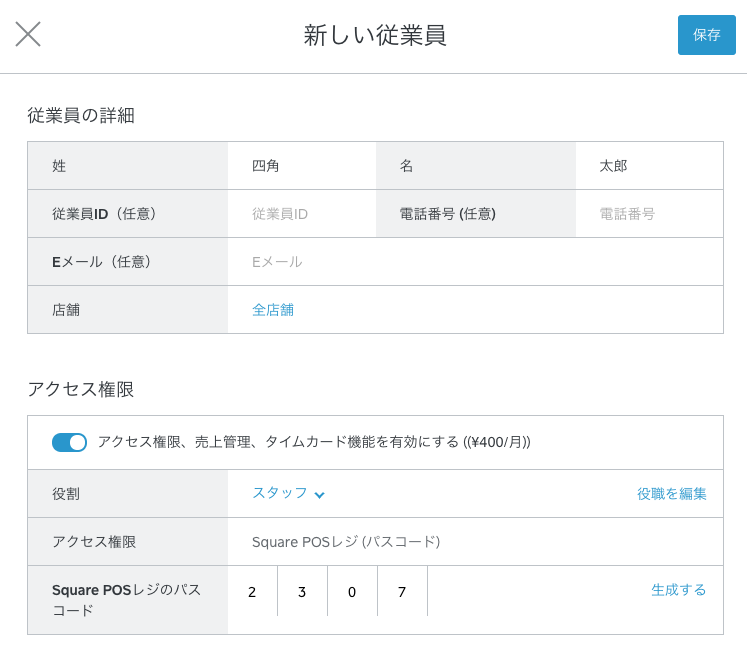
※ 従業員の初回登録時には、クレジットカード情報の登録が求められますが、最初の30日間は無料でご利用いただけます。フリートライアル期間内に利用を停止した場合には、課金はおこなわれません。
※ 共有のPOSレジへのアクセス権限を付与する場合は、4桁のパスコードを従業員ごとに割り当てます。
※ Squareデータ (管理画面)へのアクセス権限を付与する場合は、メールアドレスは必須です。
Square POS レジアプリ上で、従業員管理機能をオンにする
Squareデータ(管理画面)での設定が完了したら、続いてSquare POS レジアプリ上での設定をおこないます。
事業主のメールアドレスとパスワードを使って、Square POS レジアプリにログインします。
iPadの場合は、画面左下の3本線もしくは数字の1をタップします。Androidタブレットの場合は、画面左上の3本線をタップします。
[設定] > [従業員管理]をタップします。
下記をご希望に応じて、設定します。
「POSレジで就業時間を記録する」: 任意。タイムカードの機能を利用する場合はオンにします。
「従業員のパスコード」の設定: 必須。「特定の操作のみに必要」または「常に必要」を選択します。
「タイムアウト」 の設定: いずれかを選択します。
「売上ごとにPOSレジをロック」: 任意。
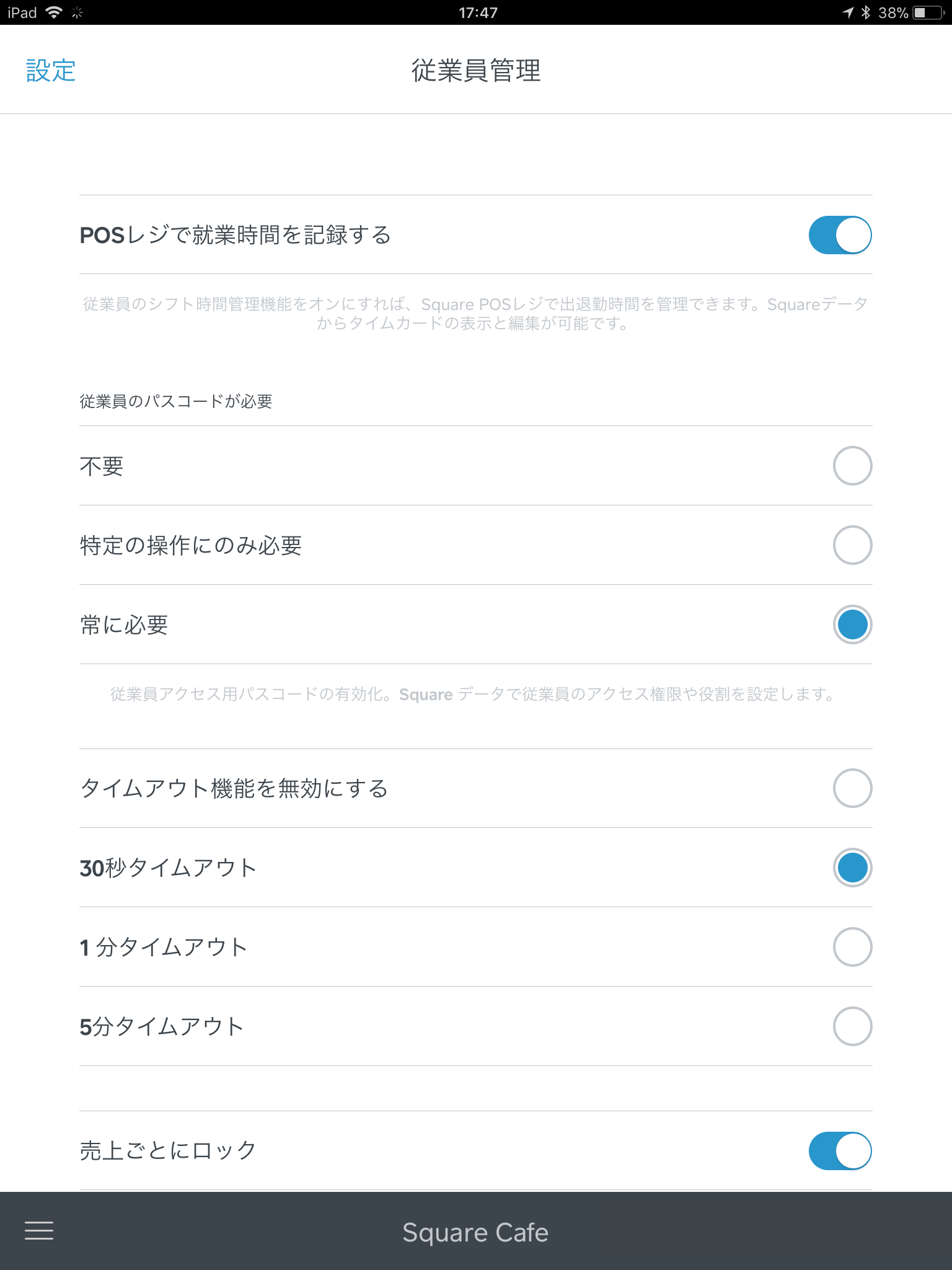
ヒント: [タイムアウト] の設定をした場合は、設定した時間が経過すると、自動的に画面が、従業員パスコード入力画面に切り替わります。また[売上ごとにPOSレジをロック]をオンにすると、お会計の都度、パスコードの入力が求められます。お会計の都度、会計担当者が変わるような場合は、従業員切り替え忘れを防ぐために、これらの機能をオンにすることをおすすめします。
Square POS レジアプリ上で、従業員の切り替えをする
Square POS レジアプリ上で[従業員アクセス用パスコードの有効化]をオンにした場合には、POS レジ画面の右下に現在ログイン中の従業員のイニシャルが表示されます。
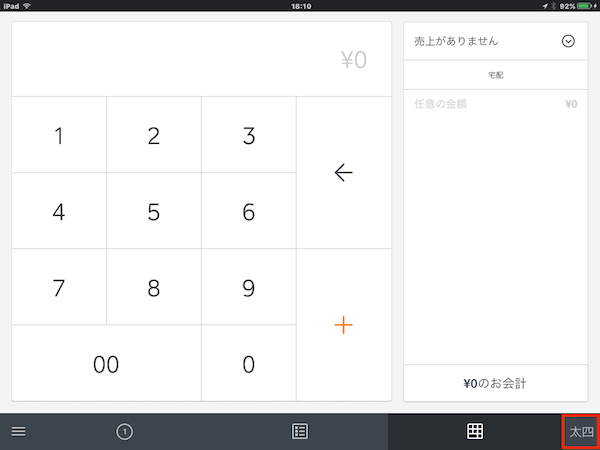
従業員のイニシャルをタップすると、従業員パスコード入力画面が表示されます。この画面で別の従業員のパスコードを入力すると、別の従業員に切り替わります。
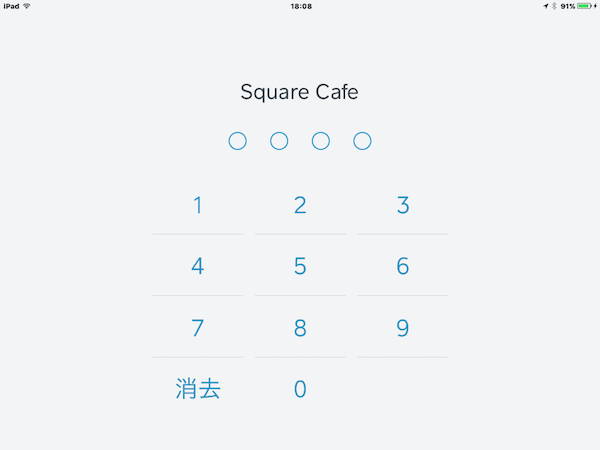
Squareデータ (管理画面) 上で、従業員ごとの売上を確認する
従業員ごとの売上は、Squareデータ (管理画面)から以下の手順で確認をすることができます。
Squareデータ(管理画面) > 売上 > 従業員別売上を開き、画面上部の日付セレクターから、売上を確認したい期間を選択します。
画面上に従業員ごとの売上が表示されます。
従業員管理機能は、最初の30日間は無料で利用いただけます。フリートライアル期間内に利用を停止した場合には、課金はおこなわれません。まずはフリートライアルをお試しください。