Square スタンド(第1世代)ガイド
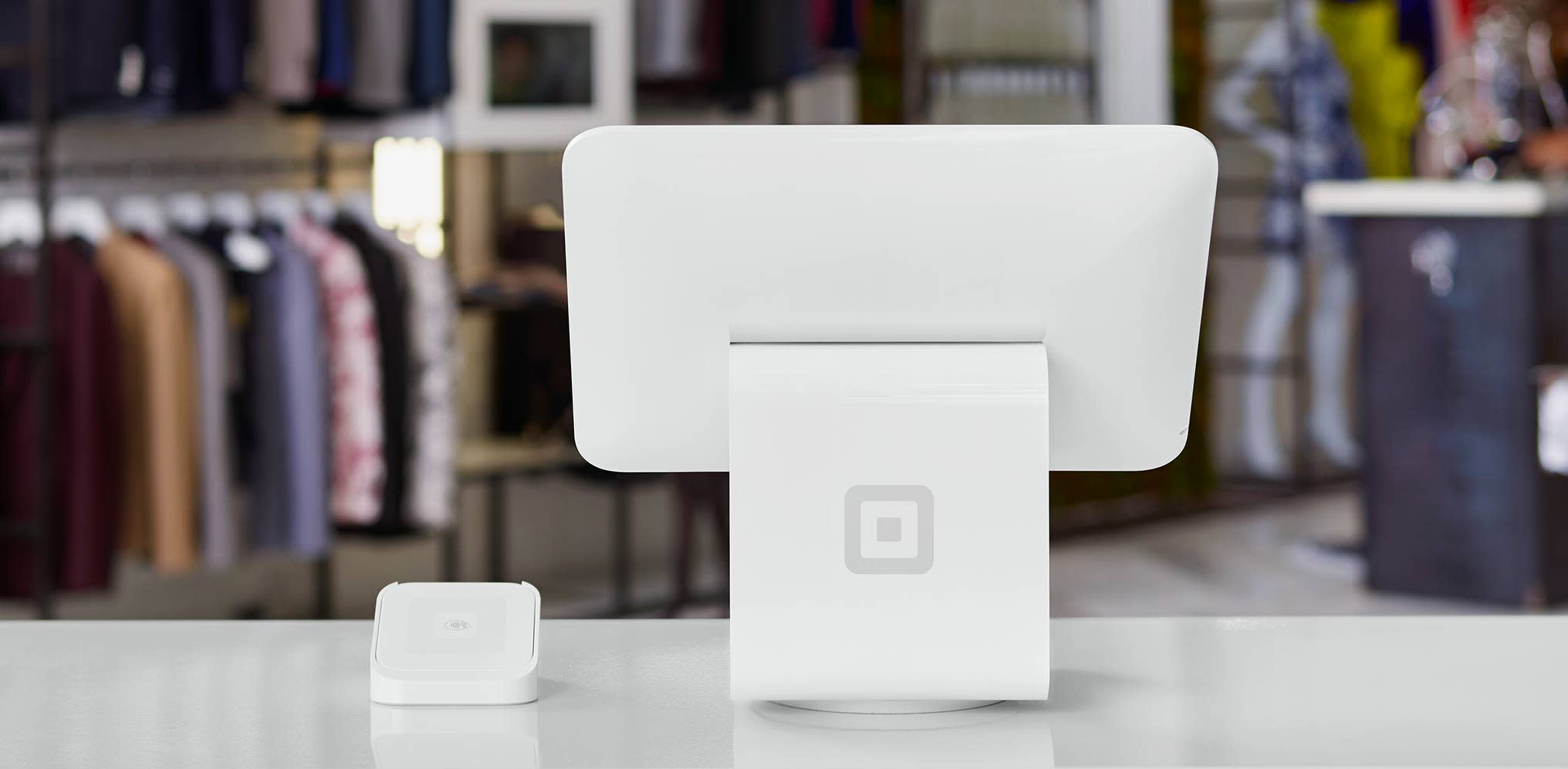
Square スタンドをSquare リーダーと直接ペアリングすると、互換性のあるiPadをパワフルなPOSレジにすることができます。本格的なレストランから小売業まで、このカウンター式のソリューションでApple Payのタッチ決済オプションなど含む、さまざまな支払方法を受け付けられます。
はじめる
まず、安全なインターネット接続が必要です。iPadをキャプティブポータルネットワークまたは安全ではないネットワークに接続することはできません。キャプティブポータルとは、インターネット接続する際に、利用規約への同意またはログインが必要であるネットワークのことです(例:コーヒー店、空港、その他公共のインターネットアクセスポイントなど)。
イーサネットキッチンプリンターをオプションで購入した場合は、イーサネットをインターネットに接続する必要があります(モデム、ルーター、イーサネットケーブルなどが必要)。
ソフトウェアを設定する
最初に、iPad上にダウンロード済みのSquare POSレジアプリがあることを確認します。また、Square リテールPOSレジ、Square レストランPOSレジ、Square 予約、Square 請求書、Square スタッフなどのその他無料アプリをダウンロードすることも可能です。
あなたの事業に最も適したSquare POSレジアプリをダウンロードしたら、メールアドレスとパスワードを使ってログインすると使い始められます。商品の作成、税金の設定、ディスカウントの設定などのよくある操作の詳細については、以下の指示をご参照ください。
商品を作成するには、以下の手順を行います。
- Square POSレジアプリから3本線のアイコンをタップして、[商品] > [すべての商品] の順にタップします。
- [商品を作成] をタップして、名前、価格、SKUなど該当する情報を入力します。
- [保存] をタップします。
注意: [人気商品] 画面での商品の表示方法を変更するには、[お会計] 画面からグレーの四角形の1つを長押しながら [+] をタップして、商品またはディスカウントを作成します。または既存のリストから選択します。
カスタマイズグループを作成するには、以下の手順を行います。
- Square POSレジアプリから3本線のアイコンをタップして、[商品] > [カスタマイズ] の順にタップします。
- [カスタマイズグループを作成] をタップします。
- [新しいカスタマイズグループ] 画面から名前を入力し、カスタマイズグループの割り当て先の商品を [グループを適用] で選択して、カスタマイズの名前と価格を [カスタマイズ] セクションに入力します。
- [保存] をタップします。
注意: 複数の商品および/またはカスタマイズを編集または追加する場合、Square データ経由で [商品] にアクセスして行うことをお勧めします。Square データで経由で変更を行うと、すぐにSquare スタンドに反映されます。
新しい消費税を作成するには、以下の手順を行います。
- Square POSレジアプリから3本線のアイコンをタップし、[設定] > [お会計] の順にタップします。
- [税金] > [新規税金を追加] の順にタップして、新しい税金を追加します。
- [新規税金] 画面から名前と税率を入力して、[商品価格] を設定し、お会計時にその税金を適用する商品および/またはサービスを選択します。
- [保存] をタップします。
新しいディスカウントを作成するには、以下の手順を行います。
- Square POSレジアプリから3本線のアイコンをタップして、[商品] > [ディスカウント] の順にタップします。
- [ディスカウントを作成] をタップします。
- [ディスカウントを作成] 画面から名前を入力して、そのディスカウントの割引率または割引額を指定します。
- また、課税後にディスカウントを適用するオプションも用意されています。
- [保存] をタップします。
新しい店舗を追加するには、以下の手順を行います。
- Square データから [アカウントと設定] > [企業または店舗] > [店舗] の順にアクセスします。
- [店舗を作成] をクリックして、店舗名、住所、ビジネスロゴ、営業時間、など該当する情報を入力して、[保存] をクリックします。
新しい店舗には、Square POSレジアカウントからログアウトして同じメールアドレスとパスワードで再ログインするとアクセスできます。これで、新しい店舗を選択するオプションが表示されるようになります。詳細については、Square POSレジで複数の店舗を管理するをご覧ください。
端末コードを使って店舗を管理するには、以下の手順を行います。
- Square データから [アカウントと設定] > [企業または店舗] > [端末] の順にアクセスします。
- [端末を登録] をクリックして、お使いのSquare スタンドのニックネームを入力し該当する店舗を選択します。
- [作成] をクリックします。
端末コードは、テキストメッセージまたはメールで送信可能です。端末コードは対応する店舗に関連付けられますので、アカウントにメールアドレスやパスワードではなくこのコードを使用して、店舗が登録されているアカウントにログインできるようになります。詳細については、店舗に対応する端末コードとその使い方をご覧ください。
Square データまたはSquare POSレジアプリからレポートを表示およびカスタマイズするにはこちらをご確認ください。
スタンドの詳細情報ページには、カードリーダー、プリンター、スキャナー、その他の接続済みの周辺機器の概要が記載されています。各項目をタップすると、シリアル番号やソフトウェアバージョンなどの重要なハードウェア情報が表示されますので、ヘルプセンターに連絡する場合に役立ちます。またこのページを利用して、Square スタンドを再起動することもできます。
次の手順で操作を開始します。
- iPadをスタンドに設置したら、iPad上のSquare POSレジアプリの [設定] にアクセスします。
- [ハードウェア] > [マイハードウェア] の順にタップして、[Square スタンド] をクリックします。このページには接続済みの端末の概要が表示され、任意の端末を再起動できます。
- シリアル番号やソフトウェアバージョンなどの詳細情報を確認するには、[端末の詳細] をタップします。
注意:スタンドの詳細には、iPad上のSquare POSレジアプリの [設定] からもアクセスできます。[ハードウェア] > [接続と管理] の順にタップすると、スタンドの詳細が表示されます。
ハードウェアの準備を行う
Square スタンドをお受け取り後の設定は、とてもかんたんです。
プリンターからキャッシュドロワーまで、周辺機器を接続するを使い始めるには通常いくつかのかんたんなステップが必要です。Square スタンドキットをご購入の場合は、こちらのSquare スタンドキット設定ガイドが役に立ちますのでご参照ください。
よく使用される他社ハードウェア周辺機器については、以下の指示をご参照ください。注意:周辺機器を接続する前に、Square スタンドにUSBハードウェアハブと電源アダプターが接続されており、電源アダプターのケーブルが電源コンセントに差し込まれていることをご確認ください。
- プリンターのモデルに合った適切なコードを、USBハードウェアハブまたはルーターに差し込みます。
- Square POSレジアプリから3本線のアイコンをタップし、[設定] > [周辺機器] の順にタップします。
- [プリンター] > [プリンターステーションを作成] の順にタップします。
- プリンター名を入力し、[プリンターモデル] リストから適したプリンターを選択して、プリンターの使用目的(レシート、請求書やレポート、オーダーシート、など)を指定します。
- [自動的にレシートを印刷する]、オーダーの [カスタム番号か名前を入力する]、またはシートに印刷する [特定カテゴリを選択する] のオプションを含む、プリンターの設定を確認します。
- [保存] をタップします。[プリンターをテスト] をタップして、周辺機器が正しく動作しているか確認します。
- 上記指示に従いプリンターを接続し無事にプリンターステーションを作成し終わったら、キャッシュドロワーのインターフェースケーブルをレシートプリンターに直接接続します。
- Square POSレジアプリから3本線のアイコンをタップし、[設定] > [周辺機器] の順にタップします。
- [キャッシュドロワー] > [キャッシュドロワーをテスト] の順にタップして、必要に応じて周辺機器が動作するかを確認します。
注意: プリンター連動キャッシュドロワーは [使用可能なキャッシュドロワー] には表示されませんが、上記の通り [キャッシュドロワーをテスト] をタップして動作を確認することができます。
- キャッシュドロワーのUSBケーブルを、USBハードウェアハブに直接に差し込みます。
- Square POSレジアプリから3本線のアイコンをタップし、[設定] > [周辺機器] の順にタップします。
- [キャッシュドロワー] をタップして、該当するキャッシュドロワーが [使用可能なキャッシュドロワー] にリストされいるか確認します。
- [キャッシュドロワーをテスト] をタップして、必要に応じて周辺機器が動作するかを確認します。
- Square スタンドでSquare POSレジを実行した状態で、バーコードスキャナーを、USBハードウェアハブに差し込みます。
- Square POSレジアプリから3本線のアイコンをタップし、[設定] > [周辺機器] の順にタップします。
- [バーコードスキャナー] をタップして、該当するバーコードスキャナーが [使用可能なバーコードスキャナー] にリストされいるか確認します。
周辺機器の設定が終わったら、カウンターにSquare スタンドを設置・固定する方法をご確認ください。また問題があった場合には、以下の記事もご参照ください。
Square スタンドをその他のSquare製品と使用する
Square スタンドを使用する
新しいSquare スタンドを設定し終わったら、決済を受け付ける準備は整っています。詳細については、Square スタンドを使用して支払いを受け付けるおよび手数料と支払いに関するFAQをご覧ください。
すばやいお会計処理も、特定の時間枠を対象とした取引レポートの確認も、すべてSquare スタンドで行えます。
- [お会計] 画面から、任意の金額を入力するか、[ライブラリ] または [人気商品] ページから商品を選択するか、バーコードスキャナーを使用して商品のUPC/SKUをスキャンします。
- [お会計] をタップします。
- Square リーダーに顧客のカードをタップまたは挿入してもらいます。またはSquare スタンドの磁気ストライプリーダーを使用してカードをスワイプします。売上後に顧客は情報を入力して、メールまたはテキストメッセージでレシートを受け取ることもできます。
- [お会計] 画面から、売上を確認して [顧客を追加] をタップします。
- リストから既存の顧客を選択するか、[顧客を作成] をタップして新しい顧客を追加します。
- 既存の顧客のリストプロフィールから、または新しく作成した顧客のリストプロフィールから、[売上に追加] をタップします。
- [お会計] をタップして通常通りに売上を完了します。
詳細については、Square データ経由で顧客リストを管理するをご覧ください。
- Square POSレジアプリから3本の水平線をタップし、[取引] をタップします。
- 時系列順の取引履歴を確認します。または索バーを使い、カード番号、電話番号、顧客名、レシート番号、メモ、および/または商品名で検索して取引を特定します。
対象の取引を特定したら、払い戻しまたはレシート送付などの操作を行えます。また、販売した商品、支払方法、および取引に関連付けられた顧客を含む、取引の全般的な情報も見られます。詳細については、Square データ経由で取引履歴を確認するをご覧ください。
トラブルシューティング
Square スタンドに関して問題やご不明な点がある場合は、以下の記事をご覧ください。