Add custom tracking codes to your Square Online site
About custom tracking codes
With Square Online, you can add tracking and custom header codes to your site for analytics, and customising the online experience for visitors and customers.
Before you begin
Custom tracking code isn’t intended to be visible and needs to be inserted into the header of your website (like Google Analytics or Meta Pixel). This code is different from embedded code that displays on your website (like an event calendar or reservation widget). Learn how to add external content to your Square Online site with embedded code.
Understand custom tracking code options
Add Google Analytics tracking to monitor traffic, products, transactions, checkout data and other statistics for your Square Online site. Find your tracking ID in your Google Analytics account.
Learn more about how to set up your Google Analytics account and find your Tracking ID in Google’s support centre.
Use Google Verification to verify your website with Google. Find your verification meta tag from Google and you can then complete the verification process with Google. Learn more about how to verify your Square Online site with search engines like Google.
Add Your Own Custom Tracking Code
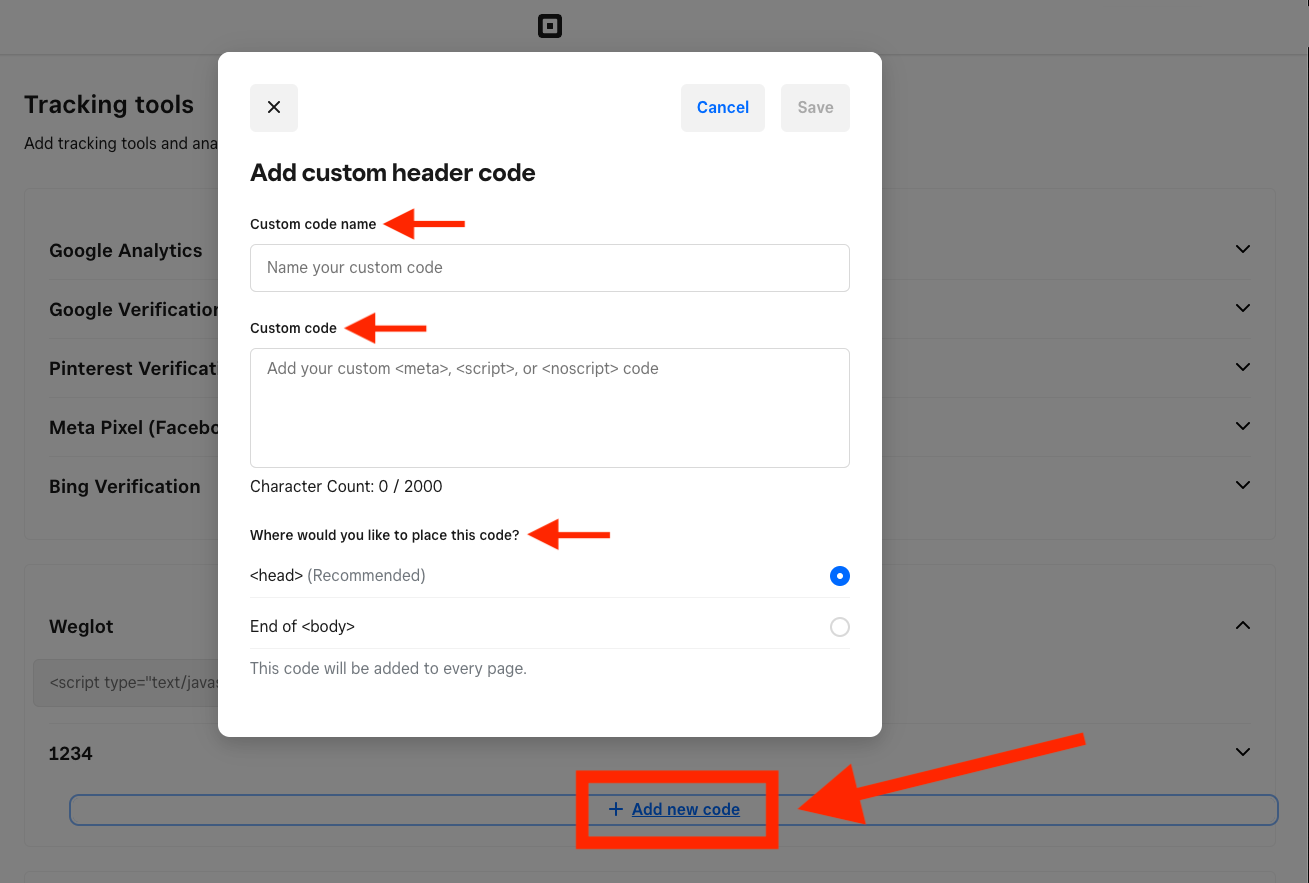
You can add your own header or footer code to your Square Online site for third-party integrations and tracking from your Square Dashboard.
Sign in to your Square Dashboard and go to Sales channels > Online > Settings > Tracking Tools.
Select Add new code.
In the pop-up window, enter the code's name and the code itself in the corresponding fields.
To place the code in the header, select head. To place the code in the footer, select End of body.
Select Save when finished.
Publish your site from the site editor to see the changes live.