Cómo utilizar la aplicación TPV de Square para comercios
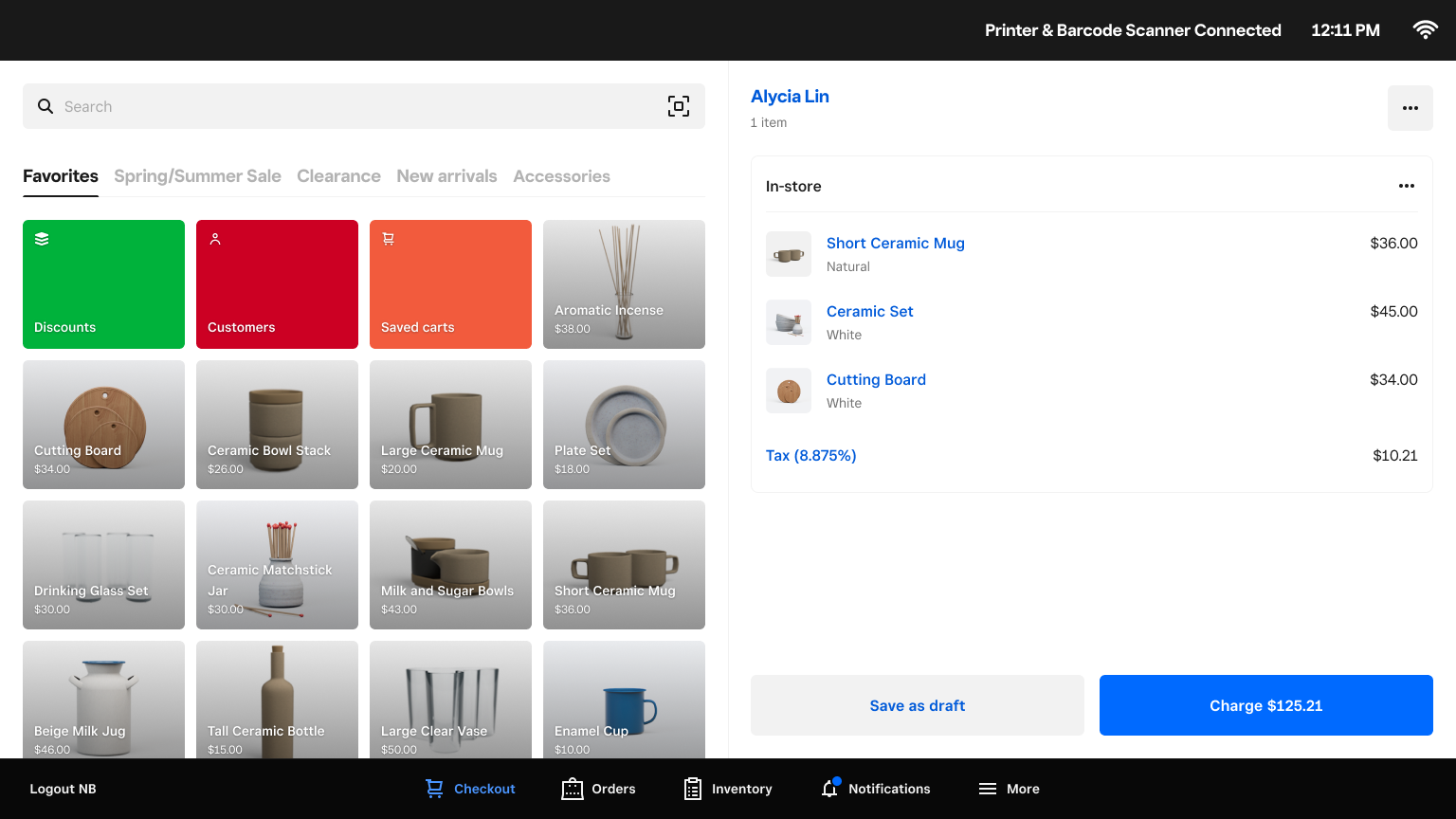
Con el nuevo diseño de la aplicación TPV de Square para comercios, puedes personalizar el diseño de tu catálogo y organizar los artículos, las acciones y las funciones que te resulten más útiles durante el proceso de pago. Al disponer de más herramientas, ahora puedes personalizar tu TPV para que el proceso de pago sea más eficiente, independientemente del tamaño de tu catálogo.
¿Qué ofrece el nuevo diseño?
Personalización: organiza los artículos, descuentos, carritos guardados y perfiles de clientes según las necesidades de tu negocio.
Flexibilidad: organiza tu catálogo de artículos en páginas, categorías y grupos sin complicaciones.
Eficiencia: accede rápidamente a las funciones que usas con frecuencia. Por ejemplo, cuando tramites pedidos, podrás ahorrar tiempo vinculando perfiles de clientes, añadiendo descuentos, ajustando el precio de los artículos o abriendo carritos guardados.
Barra de navegación: la barra de navegación principal ahora incluye las opciones Cerrar sesión como empleado, Proceso de pago, Transacciones e Inventario. También podrás acceder a las notificaciones para no perderte ninguna novedad de Square.
Applets: un nuevo menú disponible en la pestaña Más que te permitirá acceder a otras herramientas de Square, como Artículos, Informes, Saldo, Ajustes y Ayuda. Además, hemos añadido iconos para que te resulte más fácil encontrar lo que buscas.
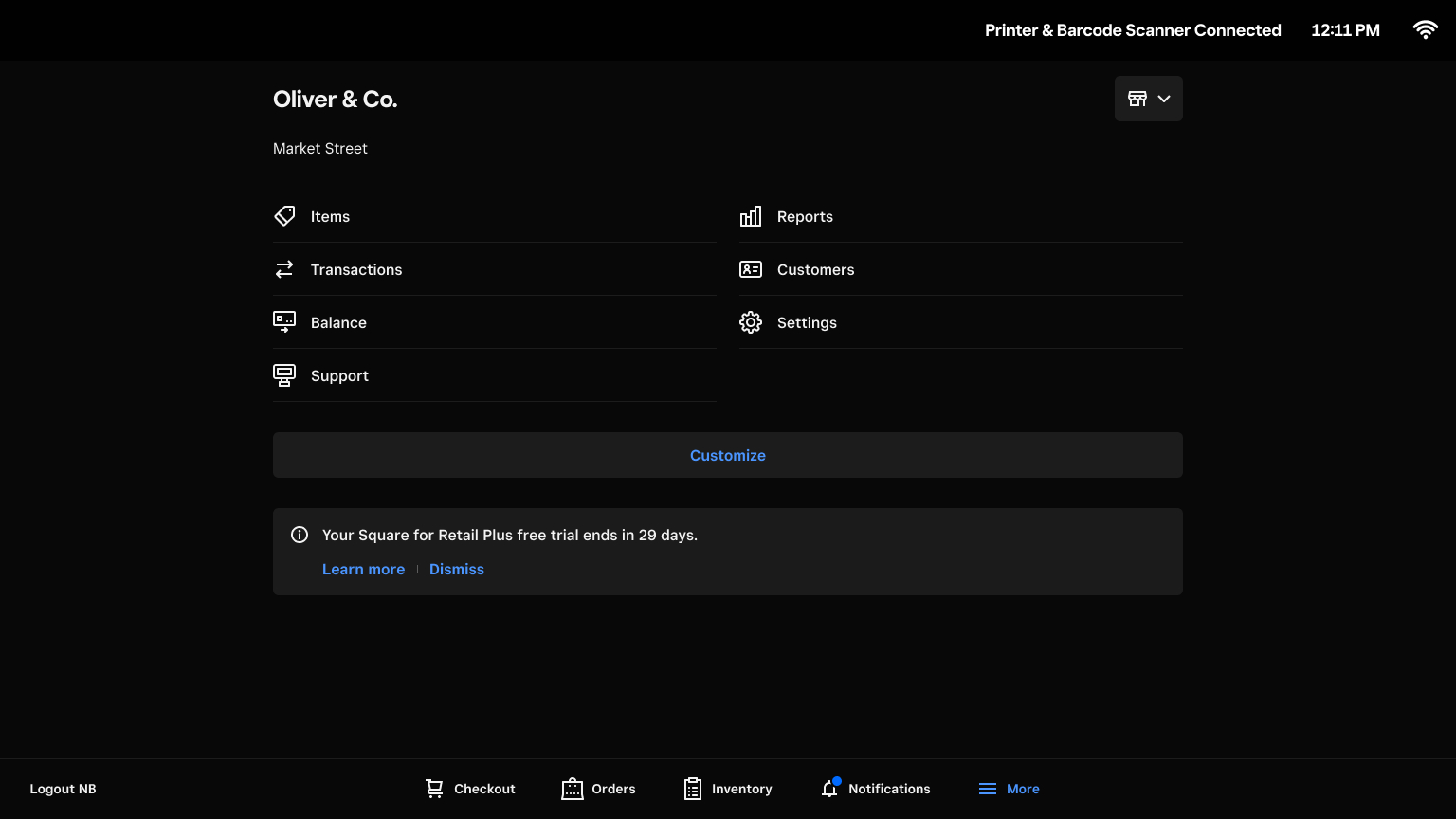
¿Qué novedades hay?
La nueva aplicación Square para comercios te ofrece lo siguiente:
Tramitación de pedidos: puedes cambiar el tipo de tramitación directamente desde el carrito, elegir entre envío o recogida e indicar información relevante sobre la tramitación para aplicarla a todo el carrito. También puedes tramitar el pedido desde otro punto de venta donde haya existencias.
Favoritos: antes de personalizar el diseño, verás las secciones Descuentos, Clientes y Carritos guardados. Nota: Los favoritos que hayas creado en TPV Square o Square para comercios se transferirán a la nueva aplicación Square para comercios.
Todos los artículos: cada categoría tendrá una cuadrícula y puedes añadir todas las que quieras. Pulsa en una cuadrícula para ver los artículos incluidos en esa categoría.
Empezar
Sigue estos pasos para empezar:
Debes descargar la última versión de la aplicación Square para comercios en un teléfono inteligente o tableta compatibles. Descubre cómo descargarte la aplicación de Square.
Después de descargar la aplicación, inicia sesión usando la dirección de correo electrónico y la contraseña asociadas a tu cuenta de Square. También puedes usar un código de dispositivo.
Nota: Si usas Square Register, comprueba que el software está actualizado para poder utilizar las nuevas funciones. Consulta más información sobre cómo actualizar tu Square Register.
Cómo actualizar la aplicación TPV para comercios
Para pasar al nuevo diseño de la aplicación TPV para comercios, sigue estos pasos:
En la pantalla de inicio, pulsa en ≡ Más > Ajustes > Proceso de pago.
A continuación, pulsa en Actualizar al nuevo TPV para comercios.
Cómo personalizar tus páginas y tu cuadrícula
En un iPad, mantén pulsada cualquier cuadrícula para cambiar al modo de configuración.
Desde ahí, podrás mover las cuadrículas como quieras. En Square Register, mantén pulsada la hoja de edición para mover las cuadrículas.
Selecciona Listo para guardar los cambios.
Cómo modificar páginas
Pulsa en el título de la página para ver el icono de edición.
Selecciona el icono de edición junto al nombre de la página que quieras modificar.
Después, podrás añadir cuadrículas de artículos, categorías, grupos o acciones.
Para quitar una página, pulsa en Eliminar página. Ten en cuenta que no desaparecerán los artículos, las categorías ni los descuentos de tu cuenta, solo la página donde están incluidos.
Si quieres crear otra página, pulsa en Añadir una página.
Añadir y editar cuadrículas dentro de las páginas
Para añadir y editar cuadrículas de categorías, acciones o artículos específicos, pulsa las opciones correspondientes al editar la página.
Artículo: crea una cuadrícula con un solo artículo. Si quieres añadir cuadrículas con varios artículos al mismo tiempo, marca las casillas situadas junto al nombre de cada uno.
Categoría: crea un cuadrícula para una categoría específica. Al pulsarla, se mostrarán todos los artículos incluidos en esa categoría. Si quieres añadir cuadrículas con varias categorías al mismo tiempo, marca las casillas situadas junto al nombre de cada una.
Acción: crea una cuadrícula para carritos guardados, clientes o descuentos generales o individuales.
Para añadir o editar un cuadrícula, sigue estos pasos:
Mantén pulsada cualquier cuadrícula para acceder al modo de configuración.
Pulsa en + en cualquier cuadrícula vacía para crear una nueva. Elige Artículo, Categoría, Grupo o Acción.
Nota: Usa la colección de artículos para editar o añadir imágenes, colores y nombres a las secciones de los artículos.
Otras novedades
Cambios recientes incluidos con Square para comercios:
Bundles with Square for Retail Plus: combina varios artículos y véndelos como uno solo. Square realizará automáticamente un seguimiento del inventario de los componentes individuales.
Archive Items: elimina artículos de tu colección para evitar que se vendan. Los artículos archivados seguirán teniendo los datos correspondientes y el historial de existencias, y aparecerán en los informes del inventario.
Add-on Library: ofrece otros servicios de Square directamente desde la cuadrícula de pago en la aplicación TPV de Square para comercios.
Preguntas frecuentes
¿Afecta este cambio a todos los dispositivos?
Todos los dispositivos con la aplicación TPV de Square para comercios tendrán el nuevo diseño. Si usas varios dispositivos en el mismo punto de venta, cualquier cambio que hagas en uno de ellos se mostrará en los demás dispositivos vinculados a ese punto de venta.
Nota: Aunque podrás ver tu cuadrícula de artículos en tu iPhone, tendrás que editar la cuadrícula y las secciones en otro dispositivo.