Ajouter des produits et des catégories
En plus de créer des articles et des catégories à partir de votre tableau de bord, vous pouvez également les ajouter et les modifier rapidement dans l’éditeur de site Web. Pour commencer, accédez à Site Web > Modifier le site dans votre tableau de bord.
Ajouter un nouvel article
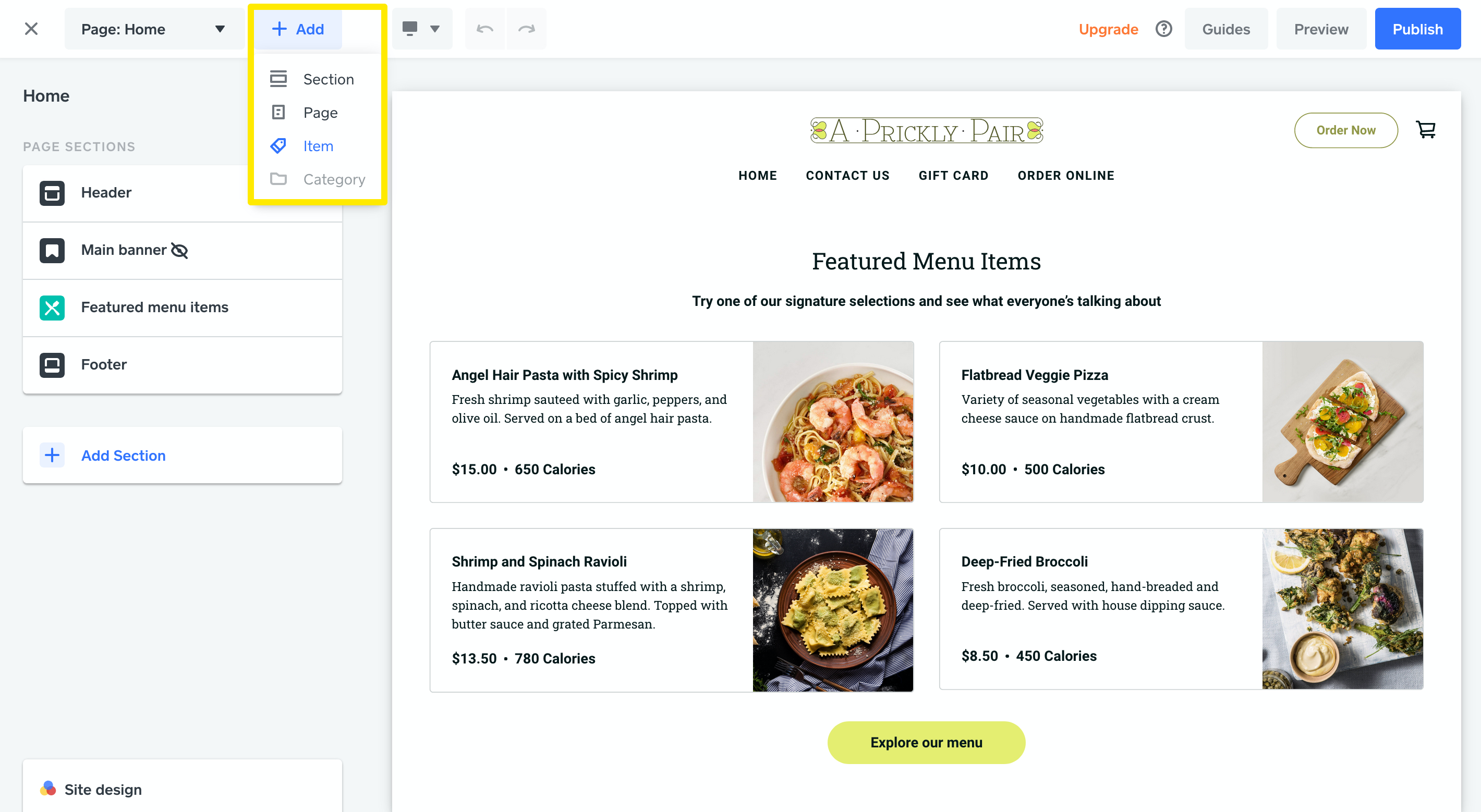
Il y a trois façons d’ajouter des articles à partir de l’éditeur de site Web :
Cliquez sur le bouton +Ajouter et sélectionnez l’article dans le menu déroulant, comme indiqué ci-dessus.
Cliquez sur la liste des pages, faites défiler la page jusqu’à la section Articles et cliquez sur +Ajouter un article.
Cliquez sur le bouton « Ajouter une section » et choisissez une des sections d’articles sous « Vendre plus », puis cliquez sur « Ajouter » pour la placer sur la page. Ces sections ont généralement un bouton pour choisir les articles. Cliquez dessus et repérez le bouton Ajouter un article. En savoir plus sur l’ajout de sections à vos pages..
Quelle que soit la méthode choisie, une fenêtre contextuelle s’ouvrira où vous pourrez rapidement ajouter un nouvel article.
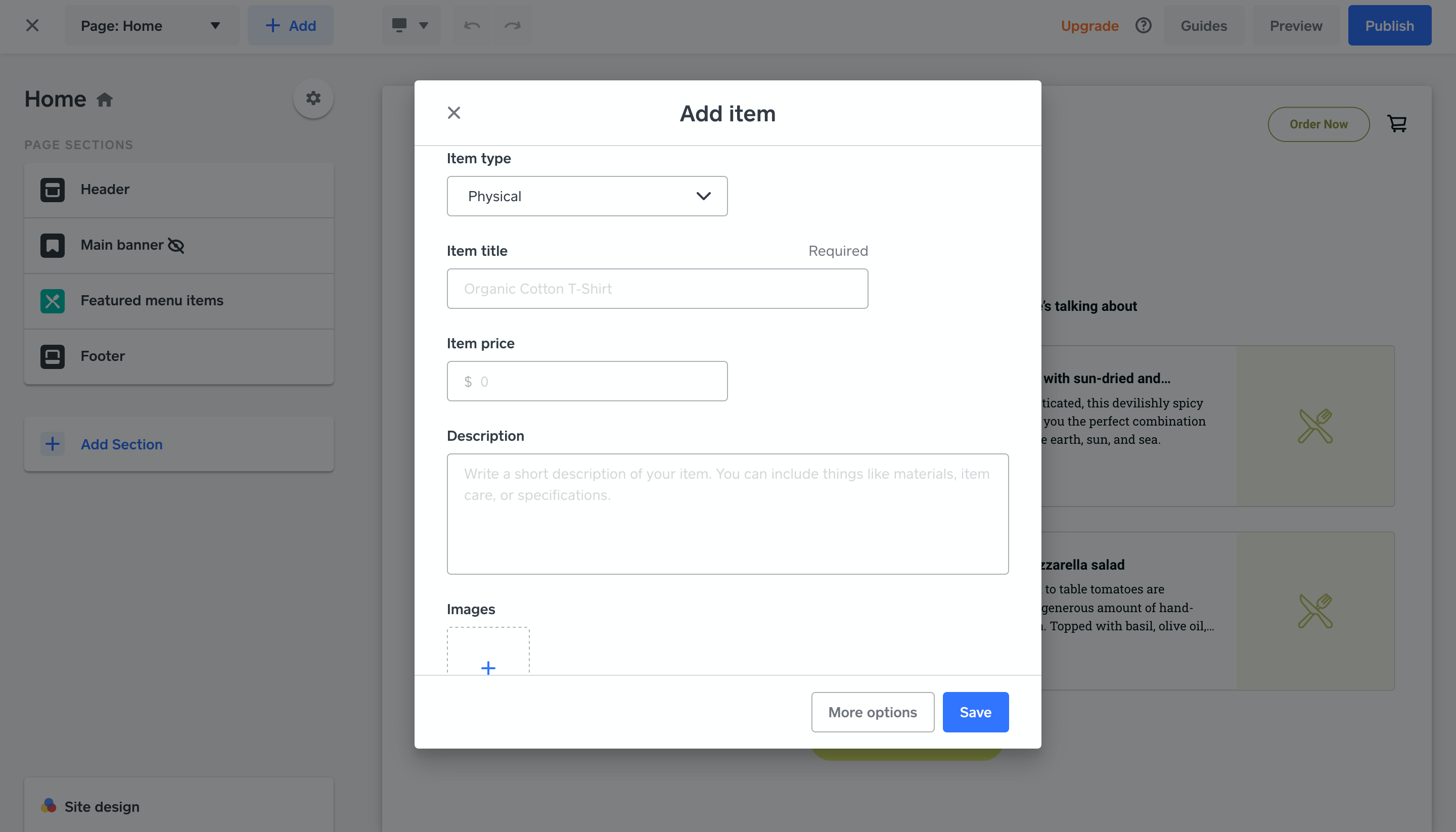
Tout d’abord, vous allez configurer les éléments de base : le type d’article, le titre, le prix et une description qui apparaîtra sur la page de l’article. Ensuite, ajoutez une ou plusieurs images et sélectionnez un mode d’exécution. Vous pouvez enregistrer si vous le souhaitez, ou cliquez sur Plus d’options pour accéder à tous les paramètres de l’article.
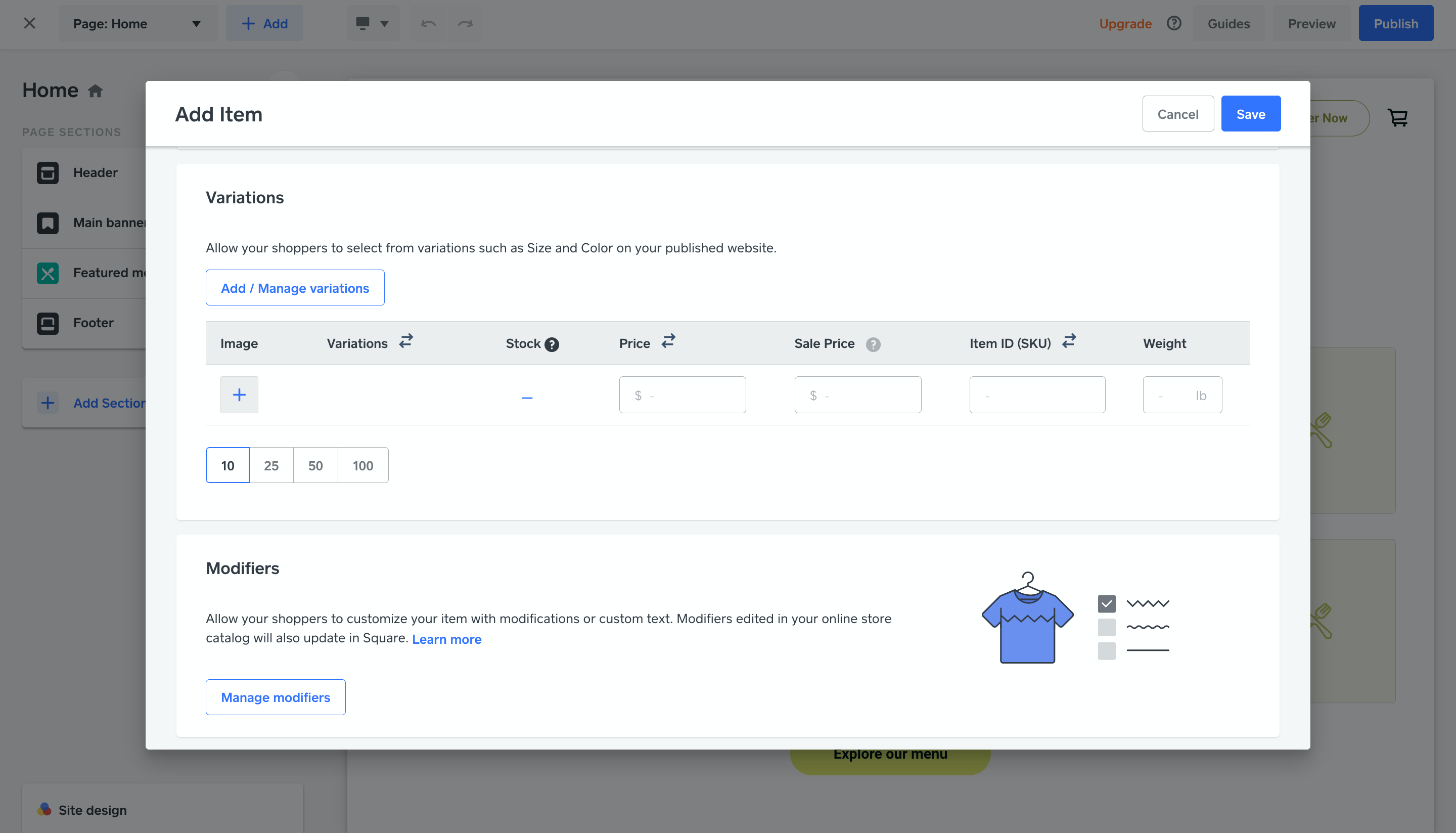
Ici, vous pouvez ajouter variantes ou modificateurs et modifier les données de référencement.
Afficher ou modifier des articles existants
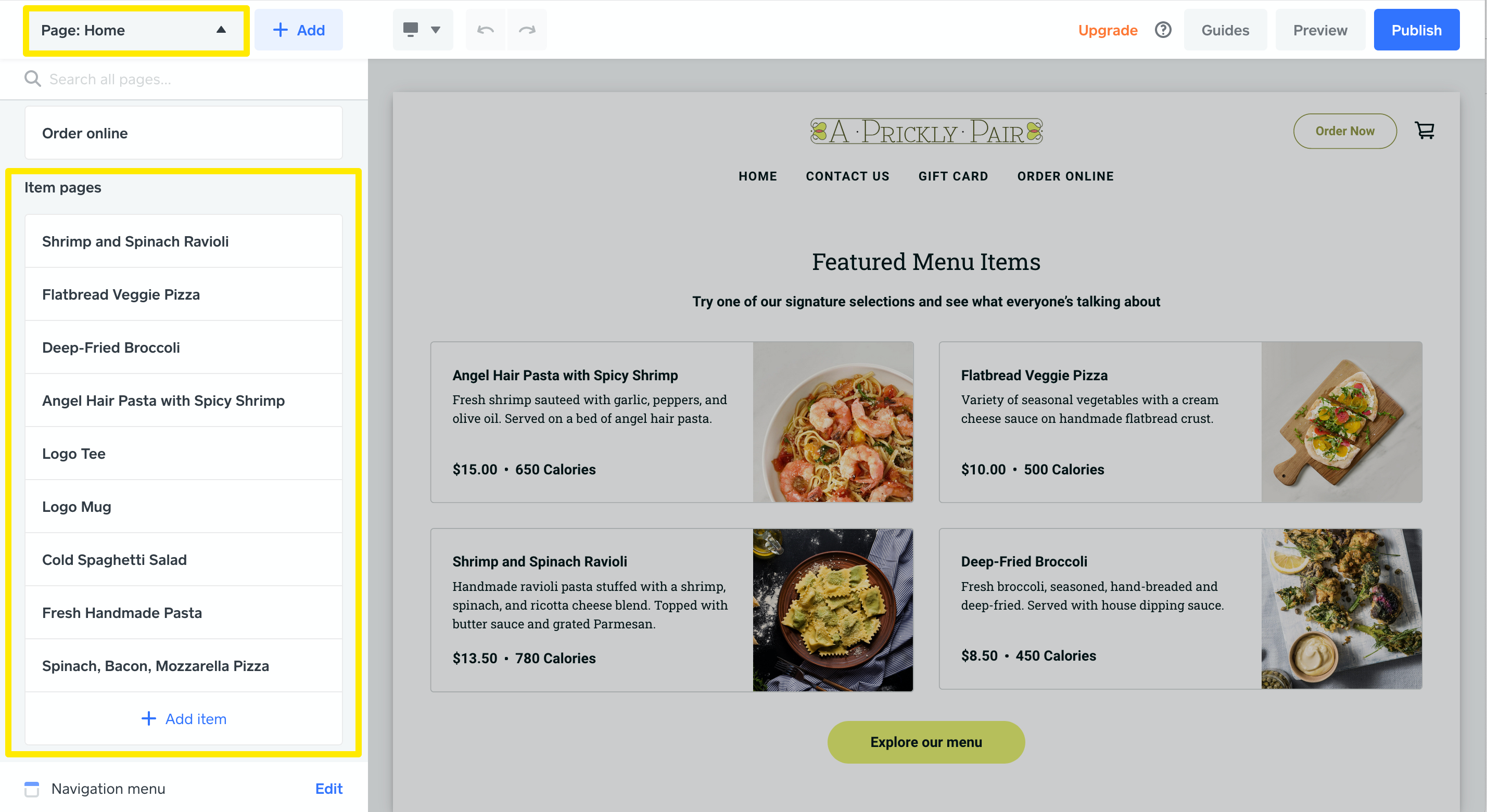
Pour consulter ou modifier des articles existants, ouvrez le menu Pages et faites défiler la page jusqu’aux Pages d’articles. Chaque fois que vous ajoutez un nouvel article, une page est automatiquement créée et ajoutée ici. Cliquez sur n’importe quel article de la liste des pages d’articles pour voir comment votre article apparaîtra sur votre site Web.
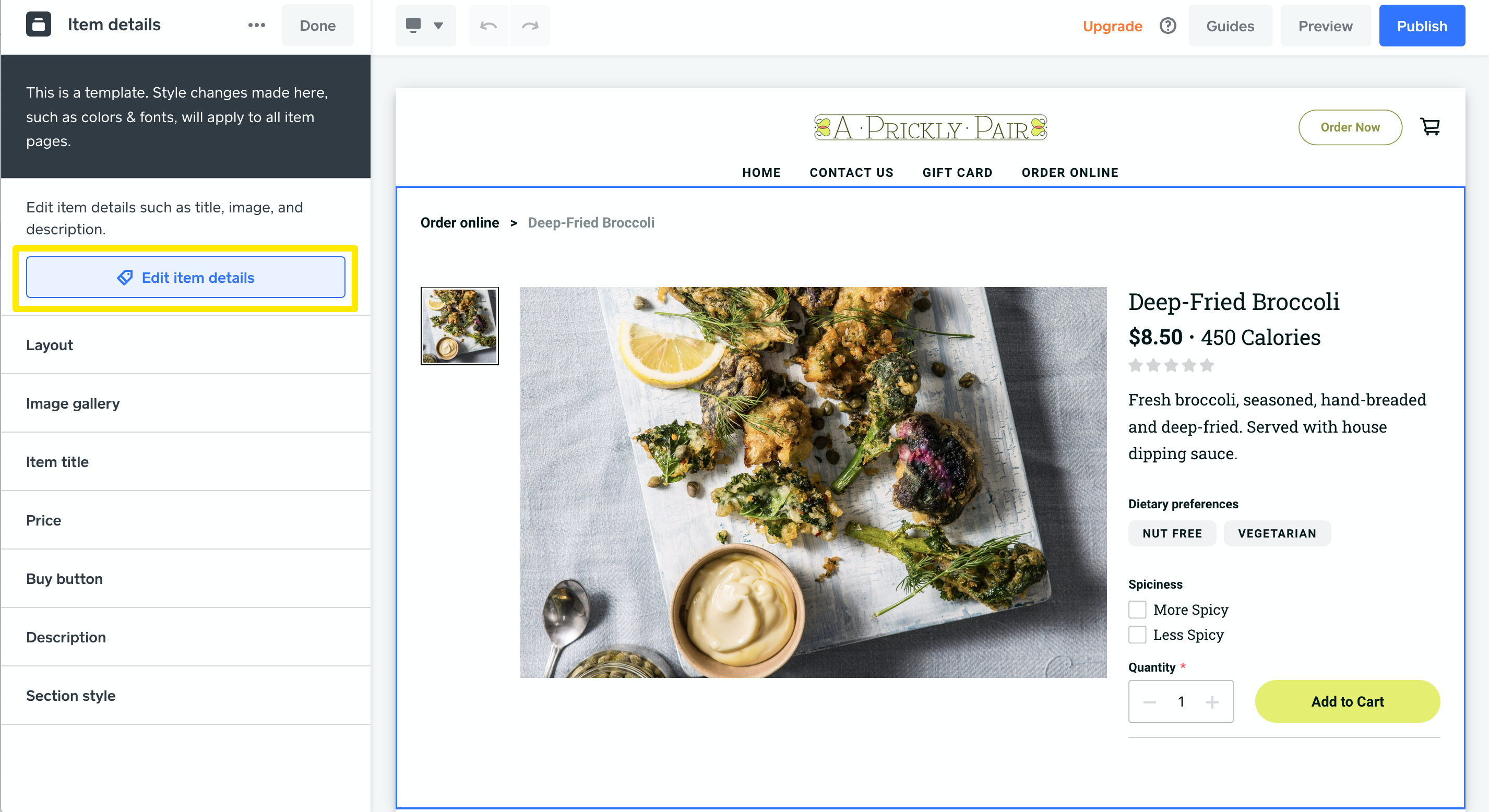
Vous pouvez modifier les renseignements concernant un article en cliquant sur la page de l’article, puis sur Modifier les détails de l’article. Cela ouvrira l’écran d’édition de l’article et vous permettra d’apporter des modifications et de les enregistrer sans quitter l’éditeur. Sous le bouton Modifier les détails de l’article, il y a plusieurs options qui vous permettent de personnaliser le style des pages d’articles.
Ajouter une nouvelle catégorie
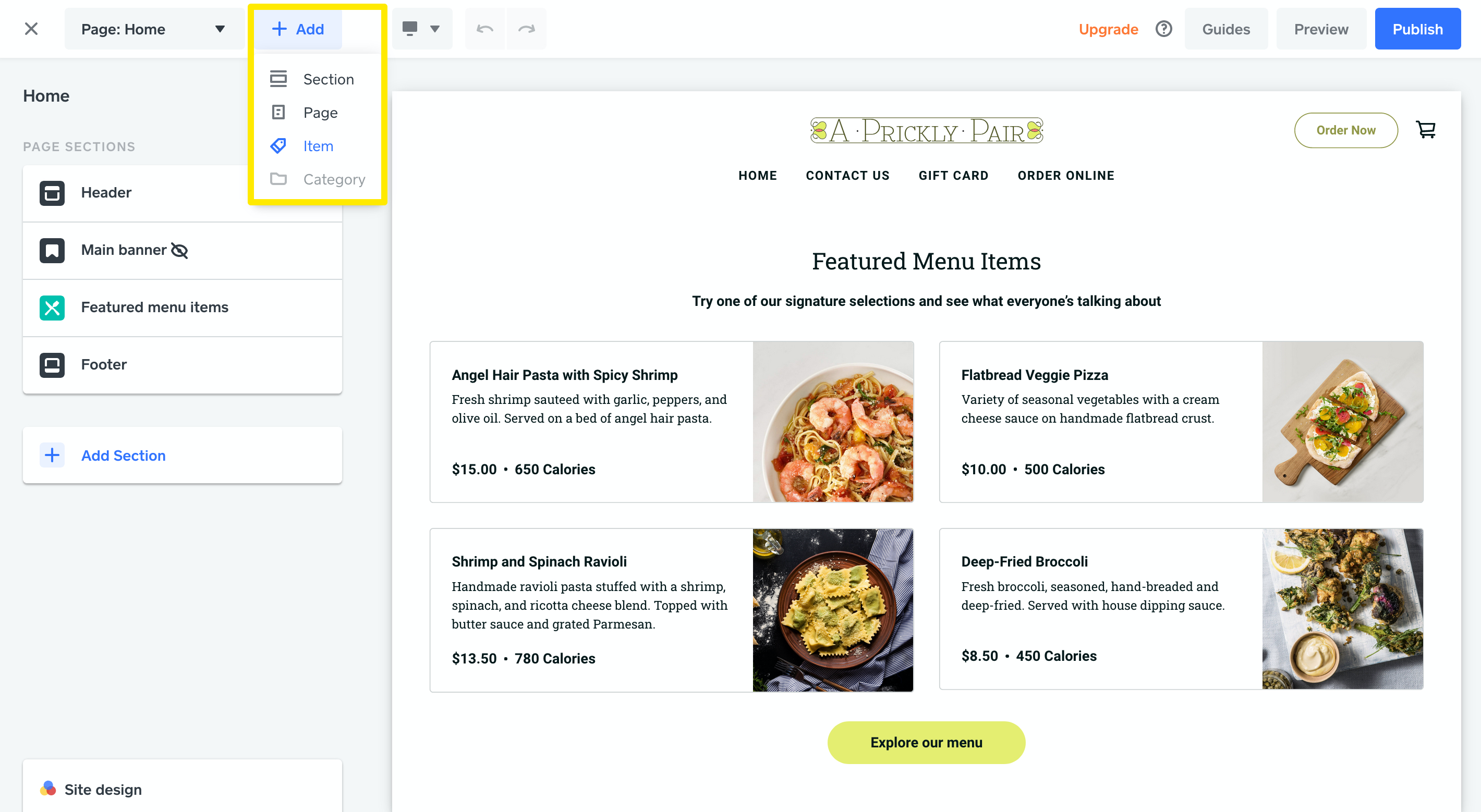
Vous pouvez ajouter des catégories à partir de l’éditeur de plusieurs façons :
Cliquez sur le bouton +Ajouter et sélectionnez Catégorie dans le menu déroulant.
Ouvrez la liste Pages et faites défiler vers le bas jusqu’aux pages des catégories, puis cliquez sur Ajouter une catégorie.
Cliquez sur le bouton Ajouter une section et choisissez la section Catégories en vedette sous « Vendre plus », puis cliquez sur Ajouter pour la placer sur la page. Cliquez sur le bouton Choisir des catégories, puis utilisez le bouton Créer une catégorie sur l’écran suivant. En savoir plus sur l’ajout de sections à vos pages..
Remarque : Vous ne pourrez pas modifier ou ajouter d’autres catégories à partir de l’éditeur si vous utilisez le modèle Commander en ligne. Le modèle « Commander en ligne » offre une vue d’ensemble de tous vos articles sur une seule page, sous forme de menu. Vous pouvez créer des catégories à partir de l’onglet Articles > Catégories dans le tableau de bord, et elles apparaîtront automatiquement sur la page Commander en ligne.
À l’écran d’ajout de catégorie, donnez un titre à votre nouvelle catégorie, ajoutez une image et choisissez les articles à ajouter à la catégorie. Une fois terminé, enregistrez pour voir les articles que vous avez sélectionnés s’afficher sur la page de la catégorie. Si vous souhaitez en créer d’autres, il vous suffit de suivre les étapes décrites ci-dessus.
Conseil : Les articles peuvent être placés dans plusieurs catégories, alors soyez créatifs! Par exemple, vous pouvez créer une catégorie « Nouveaux arrivants! » pour présenter les nouveautés de votre boutique en ligne.
Afficher ou modifier les catégories existantes
Pour modifier une catégorie existante, ouvrez le menu Pages, faites défiler vers le bas jusqu’aux pages des catégories, puis cliquez sur la catégorie que vous voulez modifier.
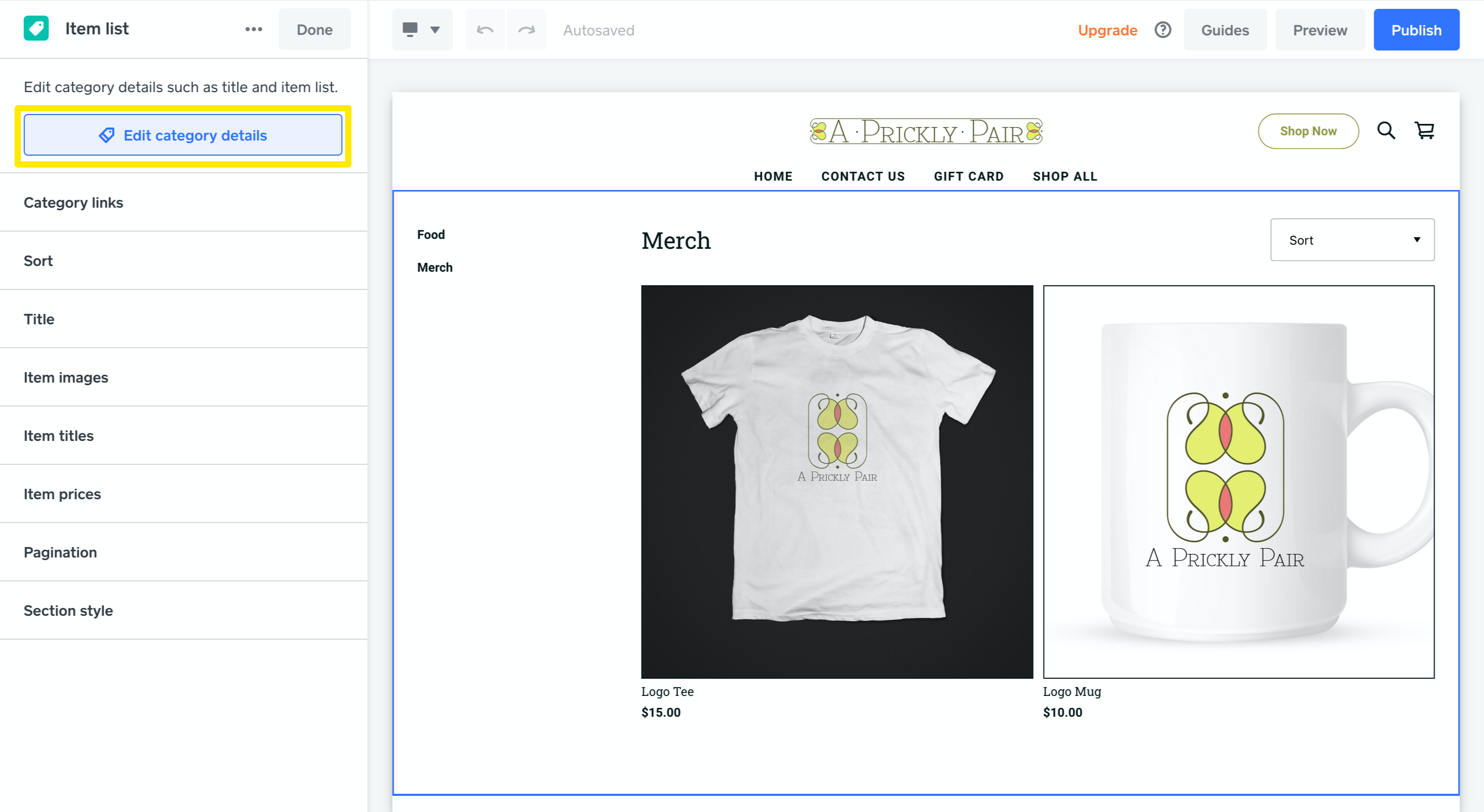
Cliquez sur la page de la catégorie pour ouvrir les options. Vous pouvez modifier les détails de la catégorie et changer le style de vos pages de catégorie, tout comme vous pouvez le faire avec les pages d’articles.
Si vous utilisez le modèle Commander en ligne pour votre site Web, vous pouvez modifier les catégories à partir des onglets Articles et Catégories dans le tableau de bord.
Ajouter des articles et des catégories au menu de navigation
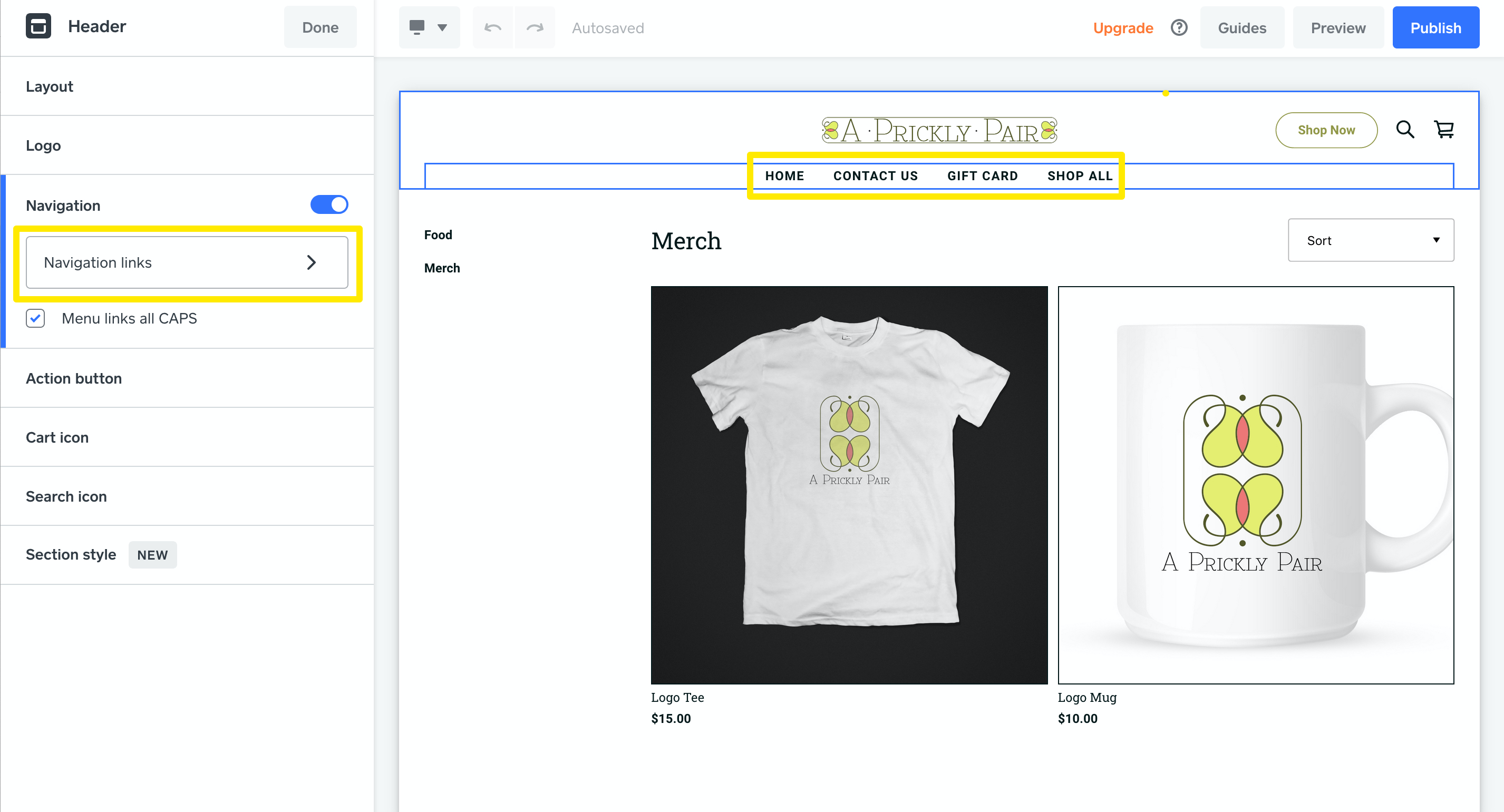
Vous pouvez créer des liens vers les articles et pages de catégories en utilisant des boutons, des images ou du texte, comme avec n’importe quelle autre page de votre site. Vous pouvez également les ajouter à votre menu de navigation.
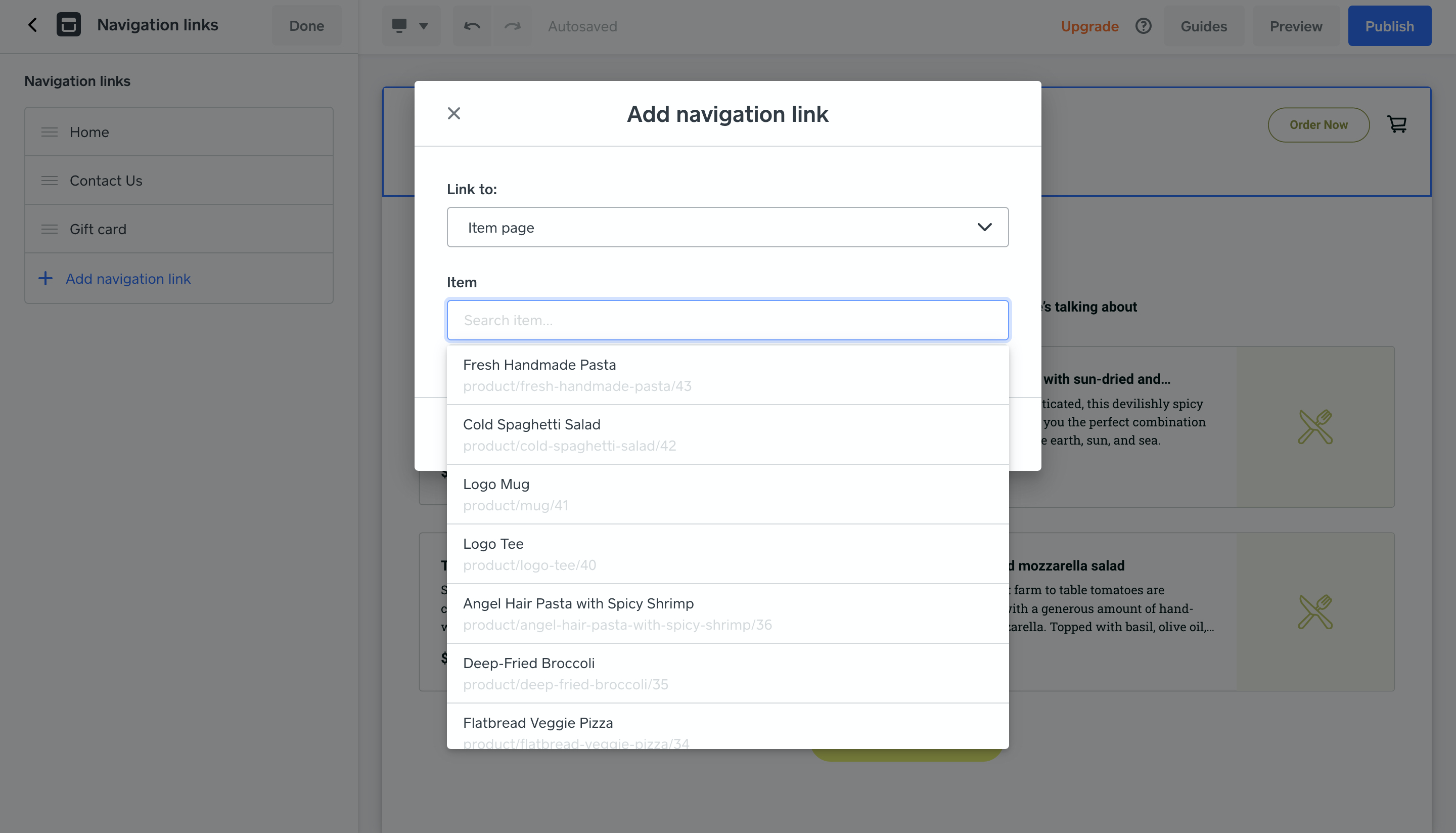
Ouvrez la liste des pages et cliquez sur le lien pour modifier le menu de navigation. Cliquez sur « Ajouter un lien de navigation » et choisissez le type de page que vous souhaitez relier, puis sélectionnez ou recherchez la catégorie ou l’article précis que vous souhaitez ajouter. Une fois terminé, enregistrez et vous verrez la page s’afficher dans le menu de navigation.
Remarque : Vous ne pouvez pas créer de liens vers des pages de catégories lorsque vous utilisez le modèle Commander en ligne.