Delivery with Square Online
About Square Online delivery
As you receive orders from your Square Online site, you can send your physical items from wherever you are all over the world. You can also decide which regions you’ll deliver to, how much to charge, and configure other settings depending on your needs.
Before you begin
Dispatching settings from your Square account don’t sync to Square Online.
For more information on managing delivery rates in Account & Settings, check out how to Set up shipping rate profiles.
Create a delivery profile
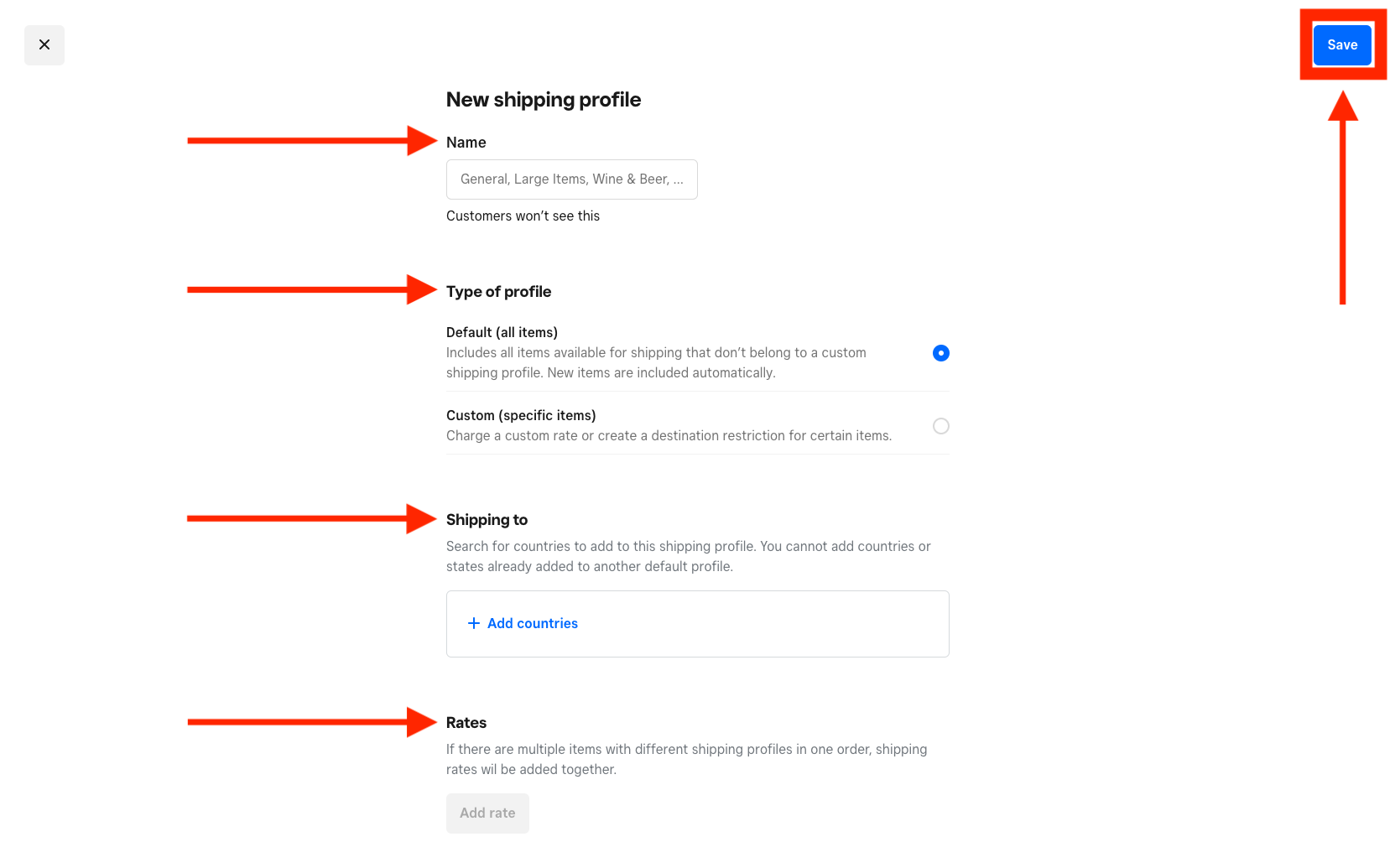
To start, you’ll need to create a delivery profile. A delivery profile is a combination of settings that control where and how you’ll deliver your items. There are two types of delivery profiles:
The default shipping profile applies to all of your shippable items except those included in a custom profile. To set up a default shipping profile for all items:
- From your Square Online Overview page, go to Fulfilment > Shipping.
- Under “Shipping profiles”, select Add shipping profile.
- Enter a name for the profile and choose Default (all items) as your profile type.
- Select +Add countries and tick any countries you’ll deliver to. Select Done.
- Select Add rate to choose a rate option from the dropdown menu. Complete all other details and select Done.
- Review your profile and select Save when finished.
Note: You can set up multiple default shipping profiles as long as the location information (e.g. states, prefectures, provinces and countries) are unique to each profile.
A custom shipping profile lets you set up unique shipping rates and regions for specific items. For example, you might sell items that you can’t deliver to particular locations due to restrictions. Creating a custom shipping profile for these items lets you exclude any restricted regions. They also work with your default shipping profile to allow more flexibility in how you ship your items.
To set up a custom shipping profile for specific items:
- From your Square Online Overview page, go to Fulfilment > Shipping.
- Under “Shipping profiles”, select Add shipping profile.
- Enter a name for the profile and choose Custom (specific items) as your profile type.
- Select Choose items and tick the items you want to include in the profile. Select Add items when finished.
- Select +Add countries and tick any countries you’ll deliver to. Select Done.
- Select Add rate and enter your details. Per order applies the rate to the entire order if any purchased item is part of the custom profile. Per item applies the rate to each purchased item that’s assigned to a custom profile. Select Done.
- Review your profile and select Save when finished.
Note: You can set up additional custom profiles following the same steps, but you can’t add an item to more than one custom profile.
Note: you can restrict sent orders to certain regions only by setting up delivery for those regions only.
Delivery-rate options
When adding a rate to your delivery profile, which type you choose depends on what you’re delivering. Here’s a quick overview of your options.
Set a single price for delivery, and charge either per order or per item. This is a good choice if you want to keep things simple and know that your delivery costs don’t vary much.
Offer free delivery based on order weight, order price or for all orders. Use this in conjunction with other rates to give your customers a deal on larger purchases (for example, ‘Free delivery on all orders over €50!’).
Set your own rates based on the weight of all items in an order. This can work well when you deliver within a limited area. This option will not take into account the distance to the destination or what couriers actually charge.
To set up a delivery rate by order weight, you’ll need to make sure that you’ve specified a weight for each of your items. To start:
- From your Square Online Overview page, go to Items > Site Items.
- Select an item from your list.
- Under Fulfilment, make sure that Delivery is ticked so you can add a Delivery weight in the text box.
- Select Save when finished.
Note: If the weight of all items in an order is 0, the weight will automatically default to 0.1 lb/kg.
Learn more about how to add items and categories to Square Online.
Charge delivery based on the total price of an order. You could use this option to discount delivery for customers who spend more than a certain amount on a single order.
Charge delivery based on the number of items in an order. This is helpful if you’re selling items of a similar size and weight and your cost increases when you need to deliver multiple items. This option will not take into account the distance to the destination or what carriers actually charge.
Rates for order weights, order totals and item quantities have a fallback rate option, which is what applies when you get an order that doesn’t fit into any of the delivery conditions you’ve set up. This is so you don’t have to be responsible for delivery costs in cases where a customer orders a combination of items that you hadn’t anticipated or didn’t account for during initial setup.
Stock locations
You’ll also need to choose the location your sent orders will decrement stock from. To start:
from your Square Online Overview page, go to Fulfilment > Shipping.
Under ‘Sender address’, select Edit for the location you want to update.
Choose a location from the dropdown menu and enter your location details.
Select Save when finished.
Update fulfilment settings for items
If you haven’t already done so, make sure you visit your Square Item Library to assign Shipping to the items you want fulfilled via shipping. To learn more about updating fulfilment methods for items, check out how to Set up items for your online store.
Non-physical items and delivery
Here are some ways your non-physical items are related to delivery:
If you sell non-physical items, they won’t count towards the order weight, order total or item quantity when calculating delivery rates.
You can use your delivery settings to limit where non-physical items are available for purchase. Learn more about how to limit the availability of non-physical items.