Navigate Square Point of Sale
Get Started
Before you get started:
Make sure you’ve downloaded the most recent version of the Square Point of Sale app on a compatible smartphone or tablet.
Square sellers can use any compatible device to access important improvements and functionality that Square will release in the future.
Once you’ve downloaded the app, sign in using the email address and password associated with your Square account, or a device code.
Note: If you’re using Square Register or Square Terminal, you’ll need to make sure the software is up to date prior to utilising the new features. Learn more about updating your Square Register and/or Square Terminal.

Customise Item Grid
Sellers using the Square POS app on a mobile device or Square Terminal will have the ability to create an item grid through the Favourites section of the Checkout screen. The feature allows sellers to add frequently used items and categories (as well as gift cards and discounts) to their main Checkout screen for ease of use.
Customise the Main Menu
You can customise the main menu to fit your needs by picking which tools appear on the main screen for instant access, and which are housed under ≡ More. You may add or remove up to two tools.
Note: Checkout and Notifications will always remain in the main menu for quick access. To customise your menu bar:
From the Square app, tap ≡ More.
Tap Customise.
Add frequently used tools to the tab bar so they’re always next to Checkout and Notifications.
Tap Save.
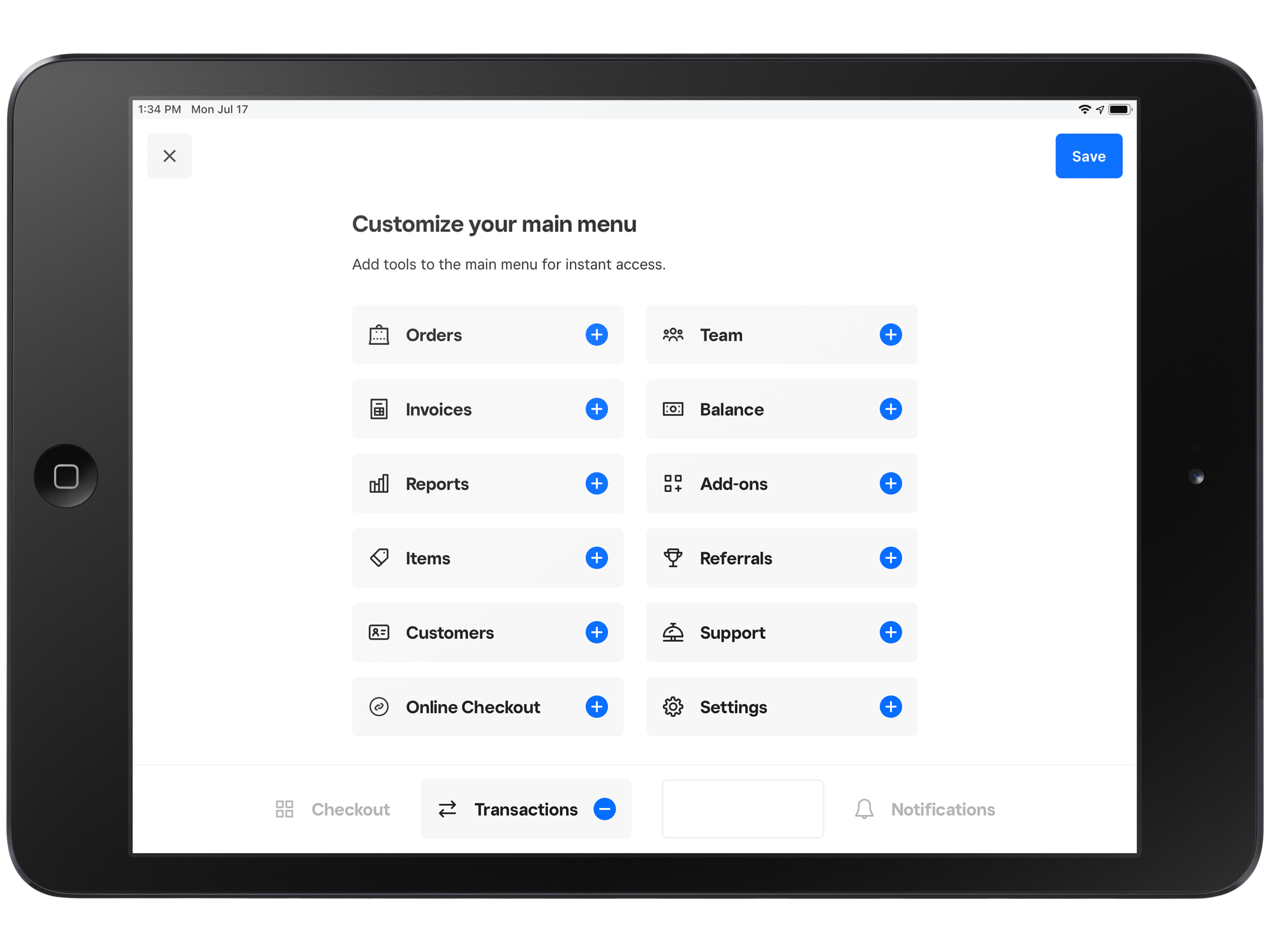
Accept Payments
Whether you’re using the keypad to enter a pound amount, or choosing items from your Item Library or Favourites pages, you can quickly and easily accept payments at any time. With the ability to add customers directly from the checkout flow, you can also start to build your customer base with each sale and keep them coming back with products like Square Loyalty and Square Marketing.
Note: If you’d prefer to remove the option to add a customer directly from the checkout flow, visit ≡ More > Settings > Checkout > Customer management. Under Collect Customer Information, toggle off Before checkout.
After logging in to the Square POS app, you’ll see the keypad as well as your Item Library and any of your Favourites pages. You can set up your item grid on a tablet to add a new Favourites page, items, categories, discounts and more. To rename your Favourites page to something else, tap the pencil icon next to the name of the Favourites page during creation. Once you’re familiar with the updated layout, you can start the checkout process.
- From the Checkout screen, enter an amount via the keypad, or select an item from your Library or Favourites page.
- Confirm your transaction details under Current sale when using the app in landscape mode (horizontally), or tap Review sale when using the app in portrait mode (vertically).
- From the Current sale screen, add a customer or discount if applicable, and either tap the Charge button to move forward or the Save Ticket button to save the sale for a later time.
- Once you’ve tapped the Charge button, process the card or digital wallet payment or manually enter their card information if they’re not with you in person.
- Once your customer has been charged, they’ll have the option to receive a receipt by email or text message, or no receipt at all. Note: If you’re using Square Loyalty and have the appropriate settings enabled, your customer will see the option to enrol in your loyalty rewards programme.
- From the Checkout screen, enter an amount via the keypad, or select an item from your Library or Favourites page.
- Tap Review sale on the Checkout screen to view the Current sale.
- From the Current sale screen, add a customer or discount if applicable, and either tap the Charge button to move forward or the Save Ticket button to save the sale for a later time.
- Once you’ve tapped the Charge button, process the card or digital wallet payment or manually enter their card information if they’re not with you in person.
- Once your customer has been charged, they’ll have the option to receive a receipt by email or text message, or no receipt at all. Note: If you’re using Square Loyalty and have the appropriate settings enabled, your customer will see the option to enrol in your Loyalty Rewards programme.
Open Tickets
Depending on your business type, you may have the need to save your customers’ orders for a later time. Whether they’re shopping around or dining in, it’s important to meet your customers where they are during their time with you. You can do exactly this by using Open tickets – where you can create, edit and save an order before completing the sale, on any compatible device.
To enable Open Tickets from the Square POS app:
Tap ≡More > Settings > Open Tickets.
Toggle on Open Tickets.
By enabling Open Tickets, you’ll be able to view, manage and complete them directly from the Tickets button on your main Checkout screen, across all devices.
If you’re using an iOS or Android Tablet, Square Terminal or Square Register, you’ll see two additional options – Use Open Tickets Menu as Home Screen and Use Predefined Tickets – that can be used to customise the way you and your team interact with Open Tickets. By toggling on Use Open Tickets Menu as Home Screen, you’ll return to the tickets menu after each completed transaction. Toggling on Use Predefined Tickets will give you the option to create ticket groups, reuse ticket names and specify the number of open tickets per group.
Refund Payments
We understand that not every sale may work out in the long run. With a few simple taps, you can easily refund your customers directly from Square Point of Sale. Choose the item(s) in question or provide a specific amount to send back to your customer and they’ll receive their funds to their original form of payment. You’ll also have the option to refund to a Square Gift Card to use the next time they visit your business.

- From the Transactions screen, select the transaction that needs to be refunded, swipe to search by payment card or search by full card number, phone number, customer name, receipt number, notes or item in the search bar.
- From the transaction details screen, tap Issue refund.
- Select the item(s) that needs to be refunded or tap Amount to refund a specified amount. Tap Next.
- Select a reason for refund and confirm the original payment method with your customer or tap Add Square Gift Card or Swipe to refund to a Gift Card.
- Tap Refund > Done.
Once the refund is complete, you’ll be sent back to the transaction details screen. If your customer would like a receipt for their refund, simply tap New receipt and enter their email address or phone number.
- From the Transactions screen, select the transaction that needs to be refunded or search by full card number, phone number, customer name, receipt number, notes or item in the search bar at the top of the screen.
- From the transaction details screen, tap Issue refund.
- Select the item(s) that needs to be refunded or tap Amount to refund a specified amount. Tap Next.
- Select a reason for refund and confirm the original payment method with your customer or tap Add Square Gift Card or Swipe to refund to a Gift Card.
- Tap Refund > Done.
Once the refund is complete, you’ll be sent back to the transaction details screen. If your customer would like a receipt for their refund, simply tap New receipt and enter their email address or phone number.
Create Items
Item creation and management are a breeze with the Square app. Whether you’re just getting started or already have an item library set up, you can easily create items, categories, modifiers, discounts and more to ensure the checkout process is smooth for both your customers and your team members who use the point of sale daily.
Note: Bulk item importing and exporting is still available through your online Square Dashboard in case you need to create or manage large amounts of items at any time.

- From the navigation bar, tap ≡ More > Items.
- Under the All Items section, tap Create Item.
- Fill in all applicable item information like Name, Category, Price, Description, etc.
- Tap the item tile near the top of the screen to set a label colour or take/upload a photo. Tap Done.
- Tap Save.
Note: If you’re using the Item Grid, you can also create an item by tapping an empty tile and selecting Create Item.
- From the navigation bar, tap ≡ More > Items.
- From the All Items section, tap Create Item.
- Fill in all applicable item information like Name, Category, Price, Description, etc.
- Tap the item tile near the top of the screen to set a label colour or take/upload a photo. Tap Done.
- Tap Save.
Note: If you’re using the Item Grid, you can also create an item by tapping an empty tile and selecting Create Item.
Manage and Create Orders
For sellers who are actively managing orders, the Orders section will be accessible from the navigation bar at the bottom of your screen. This allows you to quickly access the information you need to complete orders for your customers in real time. Whether you’re delivering items across the country or preparing orders for contactless pickup, Order Manager with Square Point of Sale is a one-stop shop for simple order fulfilment.
Note: Sellers who aren’t actively creating and managing orders will not see the Orders option in their navigation bar, but can still access the feature by navigating to ≡ More > Orders.

- Tap ≡ More > Orders.
- You’ll see each order listed, along with the time elapsed since the original order was placed.
- Tap an order to bring up the details page and select Mark as In Progress to start the fulfilment process.
- Depending on the fulfilment type (Delivery, Pickup, Click and Collect or Digital), tap Mark as Dispatched, Mark as Ready or Complete Order.
From here, next steps will vary based on the fulfilment type your customer has chosen. Details such as tracking information, pickup/delivery notes, address and phone number can be confirmed throughout the process. You can also message your customer about their order via email or text with Square Messages.
Learn more about managing orders with Square Point of Sale app.
- Tap ≡ More > Orders.
- You’ll see each order listed, along with the time elapsed since the original order was placed.
- Tap an order to bring up the details page and tap In Progress to start the fulfilment process.
- Depending on the fulfilment type (Delivery, Pickup, Click and Collect or Digital), tap Dispatched, Ready or Complete.
From here, next steps will vary based on the fulfilment type your customer has chosen. Details such as tracking information, pickup/delivery notes, address and phone number can be confirmed throughout the process. You can also message your customer about their order via email or text with Square Messages.
Learn more about managing orders with Square Point of Sale app.
In order to start accepting pickup orders, you’ll need to turn on the Create orders in checkout setting on Square Point of Sale. Note: Be sure to disable all dining options in your online Square Dashboard.
To enable order creation from your Square app:
- Tap ≡ More > Settings > Orders.
- Tap Order creation.
- Toggle on Enable order creation in checkout.
To create an order:
- From the Library tab or Favourites tab on your Checkout screen, add items to the current sale.
- Tap Schedule for pickup on the right-hand side.
- Tap Add a customer to add your customer to the sale.
- Select an order type > tap Next.
- Select a Pickup time > tap Done.
- Continue the Checkout process.
Review Sales
Keeping track of sales is a crucial part of running any successful business. That’s why, with the Square POS app, you’ll have access to reporting in real time – ensuring you have full visibility into how your business is doing day in and day out. From cash drawer reporting to overall sales reports and graphs, you can keep an eye on how your business is performing wherever you’re logged in to the app.

- Tap ≡ More > Reports.
- Select from a variety of different reports, including Cash Drawer reporting, Sales reporting, Disputes reporting and Loyalty reporting.
- Using the toggle icon, customise your report by time frame and filter by device and/or team member. Tap Done.
- From here, you’ll be able to review the report in question. If you’re reviewing the Sales Report, tap the arrow icon to email the report to an email address of your choice.
- Tap ≡ More > Reports.
- Select from a variety of different reports, including Cash Drawer reporting (not available on mobile devices), Sales reporting, Disputes reporting and Loyalty reporting.
- Tap the date near the top of the report to customise by time frame and filter by device and/or team member, or tap the toggle icon from your Square Terminal or Square Register. Tap Done.
- From here, you’ll be able to review the report in question. If you’re reviewing the Sales Report, tap the arrow icon to email the report to an email address of your choice.
Sign Out
If you need to sign out of the Square Point of Sale app for any reason, you can do so by tapping ≡ More from the navigation bar at the bottom of your screen and selecting Sign out.
FAQs
By June 22nd 2023, Square sellers will no longer be able to revert to the original Square Point of Sale. We want to ensure you have a smooth transition to the new experience, so you can refer to this guide or contact Square Support for any questions.
Square sellers using Apple devices running any iOS version will be able to update to the new Square Point of Sale experience. We recommend upgrading to a compatible iOS device or purchasing our latest Square Hardware (financing options available) to access important improvements and functionality that Square will release in the future.
Yes. From your Square POS app, tap ≡ More > Customise. Add frequently used tools to the menu bar so they’re always next to Checkout and Notifications. Tap Save.
Note: You can add or remove up to two tools.
Yes. If you’d prefer to remove the option to add a customer directly from the checkout flow, visit ≡ More > Settings > Checkout > Customer management. Under ‘Collect Customer Information’, toggle Before checkout off.
At this time, the ability to add more than one Favourites page when using Square Point of Sale on a mobile device or Square Terminal is unavailable. As a workaround, you may want to add Categories to your Favourites page, which will give you the ability to access your items from one singular location, organised by item category.
If you’re using a tablet or Square Register, you can add up to six Favourites pages.
Yes. If you’re completing a sale for a single, custom amount, you can skip the Review Sale step by going to ≡ More > Settings > Checkout > Payment types > toggle on Skip review sale.
If you’re looking for a section of the app that’s not in the primary navigation bar at the bottom of your screen, tap ≡ More to access even more features available through the Square Point of Sale app. From the ≡ More section, you can access Invoices, Reports, Items, Customers, Team, Balance, Support and Settings. If you aren’t actively creating and managing orders through Square Online, the Orders section will also appear under ≡ More.