Démarrer avec Square KDS pour Android
Si vous utilisez actuellement Square KDS sur un iPad, vous devrez transférer votre matériel et vos logiciels pour assurer l’accès de votre personnel à votre système d’affichage en cuisine. Pour en savoir plus sur ce changement de produit et sur la façon de s’y préparer, consultez notre Communauté Square.
Square KDS est un système d’affichage en cuisine qui se connecte à Square pour restaurants, à Square pour détaillants, à la Solution PDV Square, à Vente en ligne Square et à nos online ordering and delivery platforms. Square KDS est inclus dans l’abonnement Square pour restaurants Plus ou en tant qu’abonnement à KDS autonome.
Accédez rapidement aux nouvelles fonctionnalités et entrez en contact avec d’autres vendeurs en rejoignant le Square KDS pour le programme bêta sur Android.
Configurer votre matériel
Appareils recommandés
Square KDS est compatible avec les appareils Android suivants :
Microtouch 22 po (disponible à l’achat dans le Magasin Square)
Microtouch 15 po
Elo 15 po
Elo 22 po
Tablette Lenovo 10,6
Remarque : Square KDS n’est pas disponible sur les téléphones Android. Si vous choisissez d’utiliser l’application sur un appareil qui n’est pas énuméré ci-dessus, nous ne pouvons pas garantir la qualité du mode d’affichage de Square KDS sur votre appareil. Nous accorderons la priorité à toute assistance en cas de bogue pour les appareils énumérés ci-dessus. Pour cette raison, nous vous recommandons d’utiliser l’un des appareils pris en charge énumérés ci-dessus.
Si vous préférez un autre appareil Android qui ne figure pas ci-dessus, faites part de vos commentaires dans notre Android KDS Feedback Survey.
Rappel : Maintenez le SE mis à jour sur votre appareil Android.
Supports d’appareil
Vous pouvez monter votre appareil Android sur un mur avec un Support VESA compatible (disponible à l’achat sur le Magasin Square) pour des écrans de 15 po à 22 po et pouvant supporter un poids de 9 kg (20 lb) ou plus. Évitez les endroits à proximité des flammes, des aliments gras ou des éclaboussures d’eau.
Télécharger l’application
Ouvrez l’application Google Play Store sur votre appareil.
Touchez le champ de recherche et recherchez Square KDS bêta.
Touchez Installer.
Créer un identifiant de connexion Square KDS
Pour créer un code d’appareil pour votre appareil Android :
Accédez à votre tableau de bord Square en ligne et sélectionnez Appareils > Systèmes d’affichage en cuisine.
Cliquez sur Ajouter un système d’affichage en cuisine.
Saisissez un pseudo et sélectionnez un point de vente.
Sélectionnez si vous voulez que l’appareil soit un poste de préparation ou de dressage.
Cliquez sur Suivant.
Choisissez d’envoyer votre code par courriel ou par téléphone et cliquez sur Envoyer. Vous aurez besoin du code pour vous connecter à l’application Square KDS.
Types de postes
Square KDS propose deux types de postes pour vous aider à simplifier l’exécution de vos commandes en cuisine. Pour commencer à utiliser Square KDS, vous devrez choisir le type de poste dont vous avez besoin :
Poste d’affichage des commandes : idéal pour le personnel de cuisine qui se concentre sur la préparation d’un seul élément dans une commande, interagit moins avec l’ensemble du ticket et a uniquement besoin d’une vue détaillée des articles qu’il doit préparer.
Poste de dressage : idéal pour le personnel de cuisine qui effectue des opérations à la fois en salle et en cuisine, finalise les commandes livrées aux clients, nécessite un bon niveau de visibilité et de contrôle sur les postes de préparation, et qui a besoin d’interagir davantage avec chaque ticket.
Vous pouvez choisir un ou plusieurs postes de chaque type et adapter vos types de postes quand vous le souhaitez. Les deux types de postes se synchronisent et communiquent entre eux en temps réel.
Remarque : Puisque Square KDS est rattaché à un point de vente précis, il affichera chaque ticket créé dans ce point de vente. Vous pourrez filtrer les articles et/ou les tickets selon leur catégorie ou leur source de commande.
| Paramètres des postes | Poste de préparation | Poste de dressage |
|---|---|---|
| Définir les mises en page | ✔️ | ✔️ |
| Régler les minuteries jaune et rouge | ✔️ | ✔️ |
| Afficher toutes les commandes | ✔️ | ✔️ |
| Afficher les comptes En total | ✔️ | ✔️ |
| Configurer l’acheminement basé sur la catégorie | ✔️ | ✔️ |
| Rappeler les tickets | ✔️ | ✔️ |
| Supprimer tous les tickets | ✔️ | ✔️ |
| Afficher les articles et les tickets finalisés des postes de préparation | ✖️ | ✔️ |
| Marquer les articles et les tickets comme finalisés aura pour effet de les marquer comme finalisés à tous les autres postes de préparation. | ✖️ | ✔️ |
| Pour les commandes en ligne, marquer un article comme finalisé mettra à jour l’état de la commande à « Prêt ». | ✖️ | ✔️ |
| Rappeler les tickets finalisés au poste de dressage ou à la fois au poste de dressage et au poste de préparation | ✖️ | ✔️ |
| Marquer les articles comme étant en rupture de stock (retrait) | ✔️ | ✔️ |
| Configurer les catégories avancées et le filtrage par option de restauration | ✔️ | ✔️ |
Configurer l’application Square KDS pour Android
Square KDS affiche les articles en fonction des catégories que vous attribuez. Pour attribuer des catégories :
- Ouvrez Square KDS et touchez ≡ pour ouvrir le menu.
- Touchez l’icône en forme de roue dentée pour afficher vos paramètres.
- Touchez Articles sur les tickets.
- Activez les catégories que vous voulez afficher.
Apprenez-en davantage sur la création de catégories d’article en ligne.
Avec Square KDS, vous pouvez consulter différentes mises en page en fonction de la taille du texte que vous préférez et du nombre de tickets que vous souhaitez afficher. Pour ajuster vos paramètres de mise en page :
-
- Ouvrez Square KDS et touchez ≡ pour ouvrir le menu.
- Touchez l’icône en forme de roue dentée pour afficher vos paramètres.
- Touchez Disposition.
- Sélectionnez la taille de votre texte.
- Sélectionnez la disposition que vous préférez.
Pour activer des notifications et des minuteries sur votre système d’affichage :
- Ouvrez Square KDS et touchez ≡ pour ouvrir le menu.
- Touchez l’icône en forme de roue dentée pour afficher vos paramètres.
- Touchez Minuterie et notifications.
- Sélectionnez la plage horaire pour les alertes jaunes et rouges.
Les catégories de cuisine simplifient la préparation des aliments pour votre personnel de cuisine en acheminant automatiquement des articles précis vers les différentes stations en cuisine. Les options de restauration vous aident à acheminer vos commandes au bon endroit en cuisine selon qu’il s’agit de commandes à manger sur place, à emporter ou en livraison. Le filtrage des options de restauration permet au personnel en cuisine d’acheminer les tickets ou les articles associés à des options de restauration précises, comme ils sont entrés dans les commandes au point de vente, vers votre écran KDS (c.-à-d. sur place, à emporter, etc.). Passez en revue nos instructions de configuration pour l’acheminement des commandes avec Square KDS.
Configurez votre KDS pour filtrer les appareils PDV (Solution PDV Square ou Square pour restaurants) qui affichent les tickets entrants.
- Ouvrez Square KDS et touchez ≡ pour ouvrir le menu.
- Touchez l’icône de roue dentée pour visualiser vos paramètres, puis touchez Commandes.
- Activez l’option Voir les commandes de la Solution PDV.
- Ensuite, touchez l’option Modifier à côté de « Recevoir des commandes de tous les points de vente ».
- Sélectionnez quels points de vente enverront des commandes à ce poste KDS. Vous avez la possibilité d’activer :
- Recevoir des commandes de toutes les solutions de point de vente sans nom : Les solutions de point de vente sans nom ne peuvent pas être identifiées individuellement par le système d’affichage en cuisine (KDS). Pour acheminer des commandes à l’aide d’une solution de point de vente qui n’est pas dans la liste ci-dessous, créez un code d’appareil dans votre Tableau de bord Square. Touchez Appareils dans le menu de déroulant, puis sélectionnez Appareils PDV.
- Recevoir des commandes de toutes les futures solutions de point de vente nommées :Si elles sont sélectionnées, toutes les prochaines solutions de point de vente nommées qui seront ajoutées à ce point de vente enverront les commandes à ce KDS.
- Sélectionnez à partir de quelles sources PDV vous souhaitez envoyer des commandes à votre KDS.
- Touchez Enregistrer.
Apprenez-en davantage sur la configuration de l’acheminement PDV avec Square KDS.
Personnalisez le moment où les commandes en ligne s’afficheront sur votre KDS en choisissant parmi trois options de programmation :
- Commande passée : dès qu’un client passe une commande, le ticket s’affiche automatiquement sur votre KDS.
- Commande marquée en cours : les commandes s’afficheront sur le poste KDS lorsqu’elles seront marquées comme étant en cours.
- En fonction de l’heure de cueillette : définissez combien de temps avant l’heure de cueillette de la commande vous souhaitez que les commandes s’affichent sur votre poste KDS.
Vous pouvez passer d’un filtre à l’autre selon vos besoins. Pour afficher vos commandes en ligne :
- Ouvrez Square KDS et touchez ≡ pour ouvrir le menu.
- Touchez l’icône de roue dentée pour visualiser vos paramètres, puis touchez Commandes.
- Activez l’option Afficher les commandes en ligne, puis choisissez comment vous voulez afficher vos commandes en ligne : lorsqu’une commande est passée, lorsqu’une commande est marquée en cours ou en fonction de l’heure de cueillette de la commande.
- Si vous choisissez Afficher les commandes en ligne en fonction de l’heure de cueillette, touchez Modifier pour modifier la plage horaire.
- Définissez votre heure avant la cueillette en heures et minutes, puis touchez Terminé. L’heure que vous avez choisie s’affichera sous l’option d’affichage.
Si vous utilisez Square pour restaurants, vous pouvez attribuer à tout article, variante ou modificateur un nom réservé à la cuisine. Un tel système d’affichage des noms en cuisine permet de donner aux articles, aux variantes ou aux modificateurs les noms préférés en interne par votre personnel de cuisine.
Utiliser KDS pour Android
Les postes de préparation et de dressage peuvent marquer un seul article ou l’ensemble d’un ticket comme étant finalisé. Les postes de dressage disposent d’une fonctionnalité supplémentaire qui permet d’alerter automatiquement les services de livraison tiers qu’une commande est prête lorsque le ticket est finalisé.
Pour activer cette fonctionnalité :
- Accédez à Appareils à partir de votre Tableau de bord Square en ligne.
- Cliquez sur Paramètres de la cuisine.
- Sélectionnez le point de vente en vue d’activer les mises à jour des commandes en cuisine.
- Activez l’option Envoyer automatiquement les mises à jour des commandes.
- Cliquez sur Enregistrer.
Remarque : Ce paramètre n’est disponible que pour les stations de présentation. Lorsqu’il est activé, ce paramètre s’applique à toutes les stations de présentation auxquelles le point de vente sélectionné a été attribué.
La gestion des services vous aide, vous et votre équipe, à gérer le flux des tickets, à la fois pour la salle à manger et la cuisine. La gestion des services est conçue pour regrouper facilement les articles, ajouter des articles et faire savoir à la cuisine quand il faut mettre les plats en attente ou les envoyer en cuisine.
Gestion des services est un paramètre facultatif; vous devrez donc accéder à vos [paramètres de votre appareil PDV dans votre Tableau de bord Square](https://squareup.com/dashboard/point-of-sale/devices0 pour activer Gestion des services et Mis en attente et envoyés en cuisine.
Pour modifier le format de service afin de choisir celui qui convient le mieux à votre cuisine sur chaque appareil KDS :
- Ouvrez Square KDS.
- Touchez les trois lignes horizontales pour ouvrir la zone de lancement.
- Touchez l’icône des paramètres en forme de roue dentée.
- Sélectionnez Gestion des services.
- Choisissez entre Afficher les services envoyés et retenus ou Afficher seulement les services envoyés.
Sur Square KDS, touchez l’article finalisé directement sur l’écran. Si vous sélectionnez le mauvais article, touchez-le à nouveau pour le désélectionner.
Remarque : Vous n’avez que trois secondes pour annuler l’article finalisé. Après quoi, vous pourrez visualiser le ticket sous l’onglet des articles finalisés.
Touchez la bannière supérieure du ticket que vous souhaitez finaliser et confirmez en sélectionnant Finaliser le ticket. Si vous vous êtes trompé de ticket, touchez la zone blanche sous la bannière bleue Finalisé.
Remarque : Vous avez trois secondes pour annuler l’article finalisé. Après quoi, vous pourrez visualiser le ticket sous l’onglet des articles finalisés.
Pour marquer tous vos tickets comme étant finalisés, touchez Paramètres > Général > Supprimer les tickets, puis touchez de nouveau la case pour confirmer la suppression. Lorsque vous les aurez tous supprimés, les 100 derniers tickets reçus s’afficheront dans la liste des tickets finalisés.
Les restaurateurs peuvent rappeler des tickets finalisés s’ils l’ont été par erreur ou s’ils doivent refaire un article sur un ticket.
Pour rappeler un ticket, touchez Rappeler en bas du ticket dans l’affichage des tickets finalisés.
Pour rappeler un article d’un ticket, sélectionnez l’article et touchez Rappeler l’article. Vous pouvez également rappeler un article lorsque le ticket est dans la liste des tickets actifs.
Pour rappeler un article d’un ticket, sélectionnez l’article et touchez Rappeler l’article. Vous pouvez également rappeler un article même si le ticket est toujours dans la liste des tickets actifs.
Remarque : Si l’option Mise à jour automatique de la commande est activée sur votre poste de dressage, rappeler un ticket finalisé ne lui enlèvera pas l’état « Prêt » sur les plateformes tierces.
Les dresseurs et les chefs cuisiniers utilisent l’expression En total pour parler de la quantité d’un article particulier qui nécessite une préparation parmi tous les tickets dans la file d’attente. Pour visualiser un article particulier parmi tous les tickets en attente :
- Ouvrez Square pour KDS.
- Touchez ≡.
- Touchez les articles pour lesquels vous voulez voir les comptes En total. Les articles seront mis en surbrillance sur tous les tickets, et vous verrez les comptes En total.
- Pour voir la version en plein écran des comptes En total, touchez Afficher tous les comptes > Mode plein écran.
Une fois que vous aurez marqué un article comme étant finalisé, il sera automatiquement soustrait du compte En total.
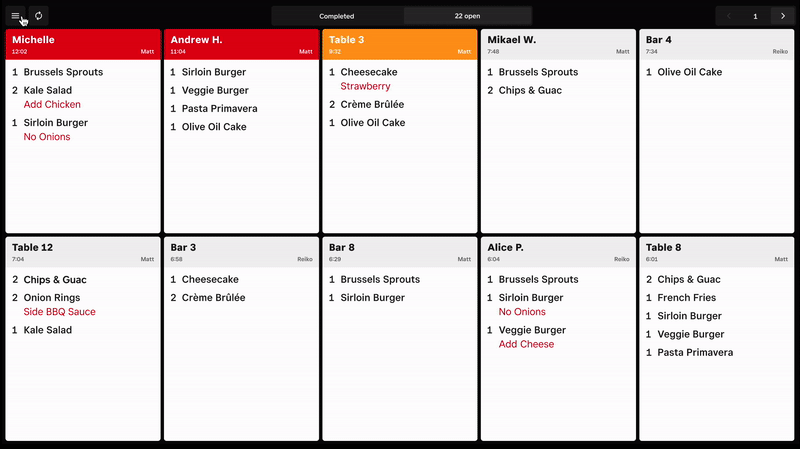
Rapports KDS
Vous pouvez afficher vos rapports Square KDS dans votre Tableau de bord Square en ligne. Le rapport du rendement en cuisine affiche le nombre de tickets finalisés, la durée moyenne de traitement d’un ticket et le nombre moyen d’articles finalisés sur tous vos tickets par nom d’appareil KDS, par point de vente et par période.
Pour consulter votre rapport KDS Square :
Accédez à Rapports ou à Rapports dans votre Tableau de bord Square.
Cliquez sur Rendement en cuisine et sélectionnez un appareil.
Sélectionnez Rendement des tickets pour afficher la durée moyenne de traitement par ticket ou sélectionnez Rendement des articles pour afficher la durée moyenne de traitement pour tous vos articles, en ordre de quantité décroissante.
Sélectionnez la période et le filtre en haut du rapport.
Les indicateurs du ticket finalisé dépendent de l’appareil depuis lequel le ticket a été traité. La durée de traitement d’un ticket est calculée à partir du moment où le ticket est apparu dans KDS jusqu’à ce qu’il ait été marqué comme finalisé. La durée de traitement d’un article est calculée à partir du moment où l’article est apparu dans KDS jusqu’à ce qu’il ait été marqué comme finalisé.
Dépannage
Si Square KDS ne parvient pas à établir de connexion avec Square pour restaurants ou Square pour détaillants :
Assurez-vous de bien disposer de la dernière version de l’application PDV Square Restaurants, ou de l’application Square pour détaillants, et de l’application Square KDS.
Assurez-vous que le système d’exploitation est à jour sur votre appareil.
Accédez aux Paramètres de votre application KDS pour vérifier que les catégories d’articles de votre choix sont activées et que les articles appropriés y sont associés.
Accédez aux Paramètres de votre application KDS pour vous assurer que les commandes préférées sont activées.
Redémarrez l’application Square KDS.
Passez une commande test pour vérifier que votre KDS reçoit correctement les commandes en provenance du PDV Square.
Remarque : Votre appareil KDS se connecte automatiquement au PDV Square, du moment qu’il a été créé pour le même point de vente que votre appareil Solution PDV. L’intégralité de la configuration se fait depuis le Tableau de bord et dans l’application KDS.
Bénéficiez d’un accès anticipé aux nouvelles fonctionnalités et entrez en contact avec d’autres vendeurs en rejoignant le Square KDS pour le programme bêta sur Android.