Navigating the Square Retail Point of Sale App
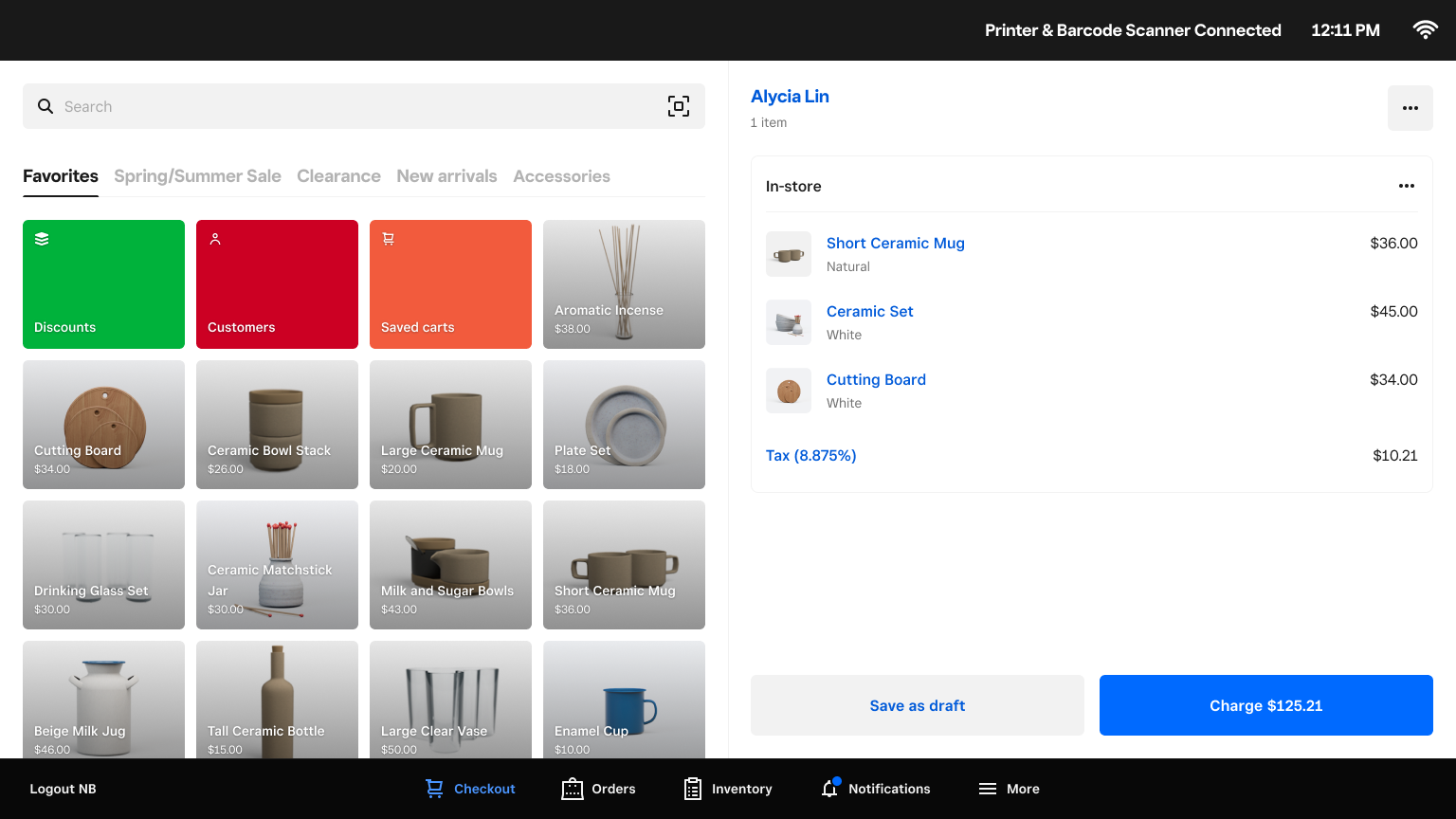
We redesigned the Retail Point of Sale app so you can customise the layout of your catalogue and optimise your workflow by organising the items, actions and functions most useful to you during checkout. Now with more tools, you can personalise your POS to make checkout a more efficient experience, no matter the size of your catalogue.
The new design features:
Personalisation: Organise your items, discounts, saved baskets and customer profiles in a way that works best for you and your business.
Scalability: Unlock more real estate to seamlessly organise your catalogue of items into pages, categories and display groups.
Efficiency: Save time by having quick access to shortcuts you commonly use when processing an order, like quickly attaching a customer’s profile to the order, adding a discount, adjusting an item’s price or opening a saved basket.
Navigation Bar: Your primary navigation bar has been updated to include Employee logout, Checkout, Transactions and Inventory. Notifications will also be accessible, making it easier for you to access notifications and ensure you don’t miss any important updates from Square.
Applets: A new menu that you’ll access through the More tab. This is where you’ll access other Square tools, such as Items, Reports, Balance, Settings and Support. We’ve also added icons to make it easier to find what you need.
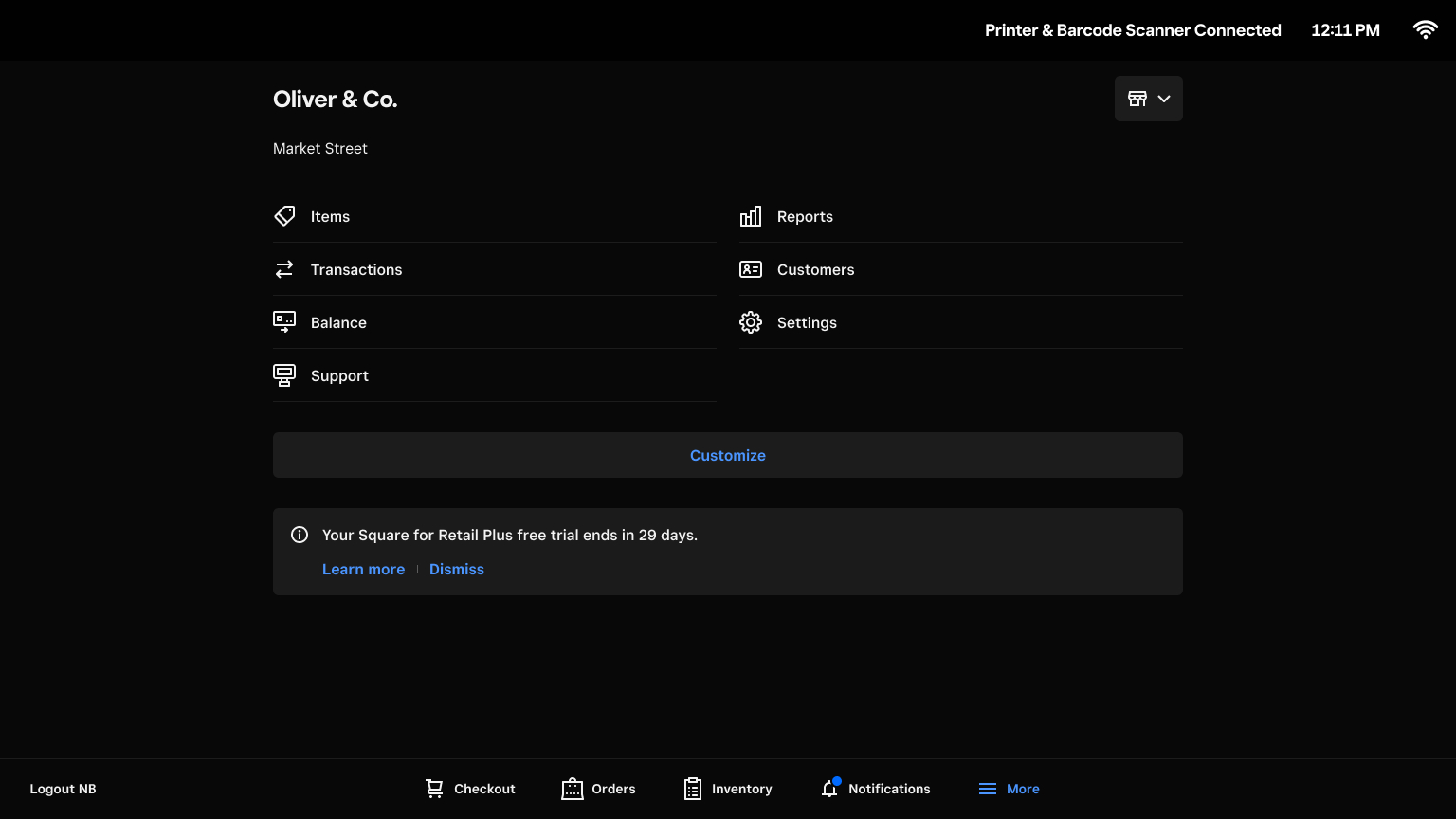
What’s New?
With the new Square for Retail app, you get:
Order with fulfilment - You can toggle between fulfilment types directly in the basket, easily choose delivery or collection for the transaction and enter relevant fulfilment details to apply to the whole basket. You can also select to fulfil from another location where the item is in stock.
Favourites - Discounts, Customers and Saved Baskets will be your default tiles before you customise your layout. Note: Any favourites created in Square Point of Sale or Retail previously will transfer to the new Square for Retail app.
All items - Categories will have a tile, and you can have as many tiles as you want. Tap a tile to view items within each category.
Get Started
To get started:
Make sure you’ve downloaded the most recent version of the Square for Retail app on a compatible smartphone or tablet. Learn more about downloading the Square app.
Once you’ve downloaded the app, sign in using the email address and password associated with your Square account or a device code.
Note: If you’re using Square Register, you’ll need to make sure the software is up-to-date prior to using the new features. Learn more about updating your Square Register.
Upgrade Your Retail POS App
To upgrade to the newly redesigned Retail Point of Sale:
From your home screen, tap ≡ More > Settings > Checkout.
Then, tap Upgrade to the new Retail Point of Sale to begin the upgrade.
Customise Your Pages and Grid
On an iPad, tap and hold any tile to switch to setup mode.
From there, you can move tiles to your preferred layout. On Square Register, tap and hold the whole editing sheet to move tiles.
Select Done to save your changes.
Edit pages
Tap the page title to show the editing icon.
Tap the editing icon next to the page name to edit the page.
From here, you can add new tiles for items, categories, groups or actions.
To remove a page, tap Remove Page. This does not delete any items, categories or discounts from your account, only the page that organises them.
Tap Add a page to create a new page.
Add and edit tiles within pages
You can add and edit tiles for individual items, categories or actions by tapping the respective options when editing the page.
Item: Creates a single item tile. Add multiple item tiles at the same time by ticking the boxes by the item name.
Category: Creates a tile for a category that will show any items within that category when tapped. Add multiple category tiles at the same time by ticking the boxes by the category name.
Action: Creates a tile for saved baskets, customers, discounts or individual discounts.
To add or edit a tile:
Tap and hold any tile to enter setup mode.
Tap + on any empty tile to create a new tile. Choose Item, Category, DisplayGroup or Action.
Note: Use the Item Library to edit or add images, colours and names to item tiles.
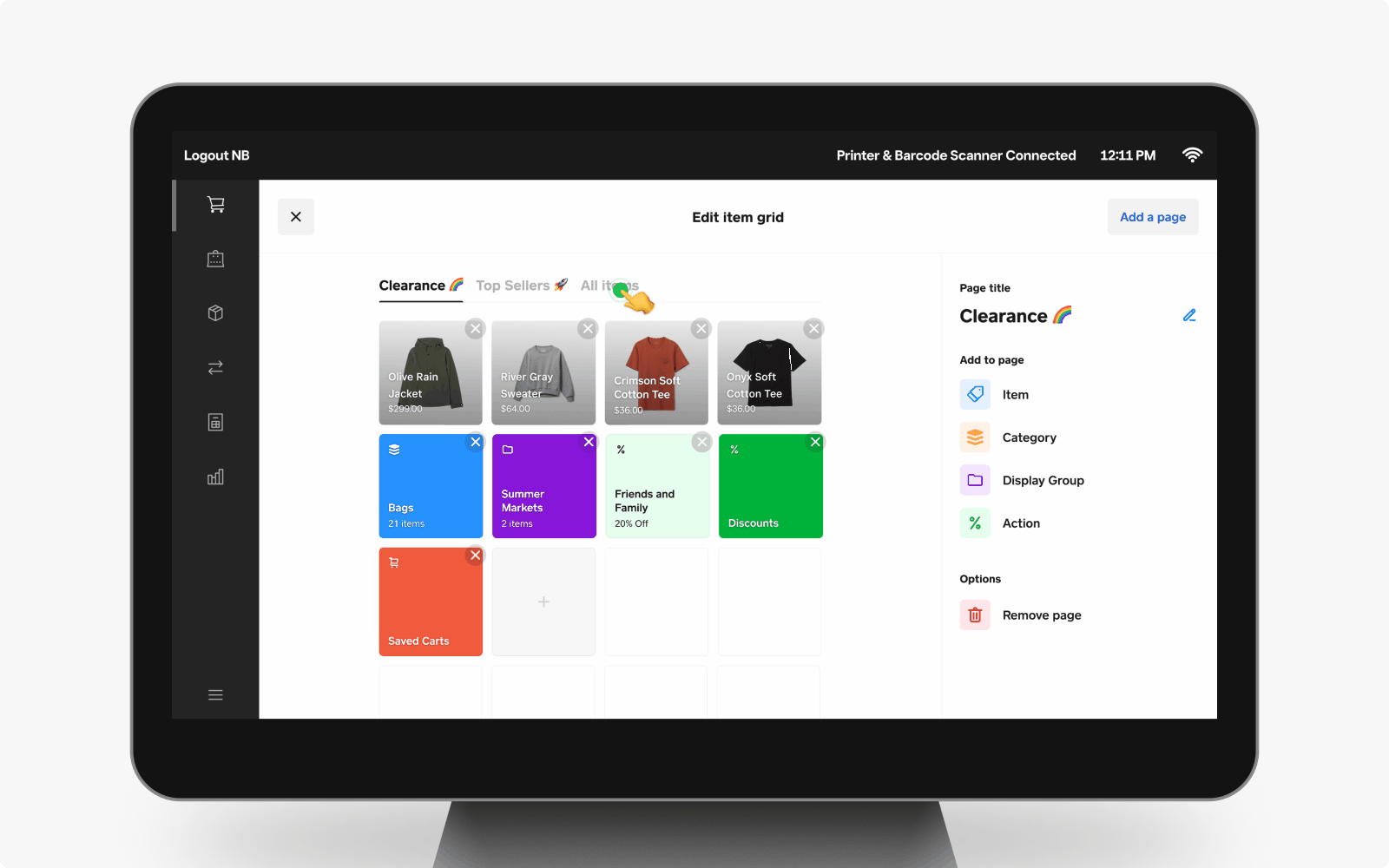
Other Updates
Recent changes included with Square for Retail:
Bundles with Square for Retail Plus: combine multiple items together and sell them as one item. Square will automatically track the inventory of the individual components.
Archive Items: remove items from your Item Library to prevent them from being sold. Archived items will still have their item data and stock history and appear in your inventory reports.
Add-on Library: offer other Square services directly from your Square Retail POS app directly from the checkout grid.
FAQs
Does this change affect all devices?
All devices with the Square for Retail app will show the redesign. If you have multiple devices for each location, any edits you make on one device will show up on every device logged in to the same location.
Note: While iPhones will show your item grid, you’ll need to edit the grid and tiles from a different device.