Accept Payments on Square Online
Efficiently manage sales with Square Online
Square Online accepts and manages orders, both online and in-store from social and mobile showroom to stockroom, for today and tomorrow.
Accepting payments with Square Online is simple. From your Square Online Overview page in Dashboard, you’ll see a few different payment processors you can connect to your site.
Learn more about other checkout options for your site beyond collecting payments.
Note: take a look at Square’s processing fees and how processing fees are calculated for details about online transaction fees.
Accept Payments
To start accepting payments online, connect with any of the following payment processors:
Square Online is automatically configured to use Square’s payment processor to accept payments during the checkout flow of your site. No additional setup is needed.
Clearpay gives your customers the flexibility to pay for their orders in four interest-free instalments over six weeks, while you get paid straight away. Learn more about accepting payments with Clearpay on Square Online.
Apple Pay and Google Pay can help make checking out from Square Online, particularly on mobile devices, very fast. You can enable it for both your site’s checkout page and your item pages. Learn more about accepting payments with Apple Pay and Google Pay on Square Online.
Square Pay allows buyers to save and reuse their payment details when ordering from a Square Online site. The saved information is linked to the email and mobile phone number they enter during checkout, and includes their name, address and card details. After a buyer opts in to Square Pay, they can access their saved information when ordering from any Square Online site in the future. Buyers can set it up easily and delete their information at any time.
Note: Square Pay is a buyer-facing feature that can’t be disabled. It’s supported on all Square Online sites.
Buyers can use their Square Gift Cards to make purchases on your website. You can even enable gift cards for Square Online to drive repeat business.
Learn more about Square Gift Cards overall, or specifically about Square eGift Cards.
Stop Accepting Payments
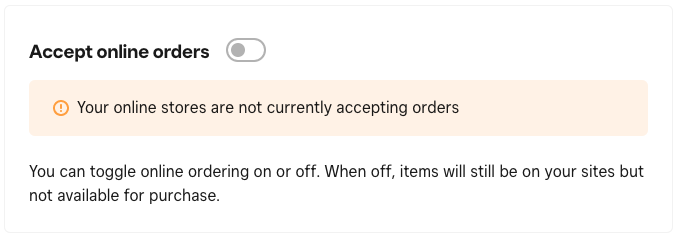
You can temporarily suspend accepting payments for orders from Square Online. To turn online orders off and suspend taking payments during checkout:
From your Square Online Overview page, go to Settings > Checkout or Shared Settings > Checkout.
Toggle Accept online orders off.
When this switch is off, items will still be visible on your site but won’t be available for purchase. This is helpful when you want to put your online business in holiday mode for any reason so new online orders don’t come in while you’re away. The toggle also makes it easy to turn things back on once you’re ready to get back to business.
Display Accepted Payment Methods on Your Site
You can list your accepted payment methods in the footer of your Square Online site. Learn more about customising the website footer in Square Online.