Adding Products and Managing Orders in the Android App
Managing your online store on the go is a breeze with the Weebly app. Tap the Store icon at the bottom of the app to get started. The Store section is broken down into four parts: Orders, items, Vouchers, and Settings.
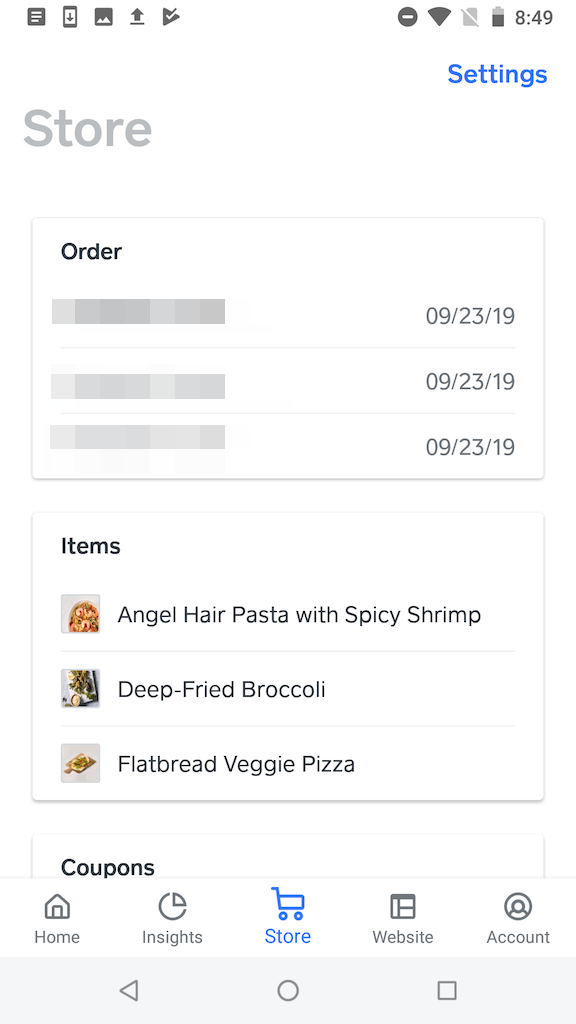
Tap the Settings link to view and modify options for your online store. The following settings are available:
General: Set the store mode (buy now or add to cart), select a weight unit for item weights (pounds or kilograms), and view or update your contact info.
Display: Change the aspect ratio for item images.
Item: Enable or disable item badges for items that are on sale, are low in stock or sold out.
Item reviews: Enable or disable item reviews. If reviews are enabled, you can change the amount of time that passes before sending a item review request to customers.
Square Sync: View connected locations and toggle description syncing on or off. Turning this setting off disables item description text syncing, but allows you to use rich text formatting on item descriptions in Weebly.
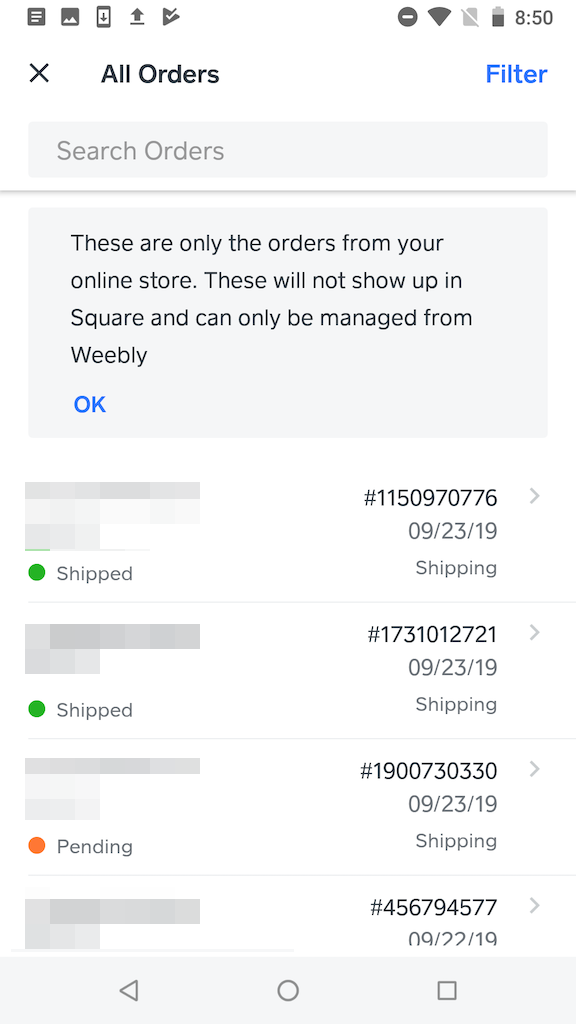
The Orders card displays your most recent orders. Tap it to open a list of all orders you’ve received.
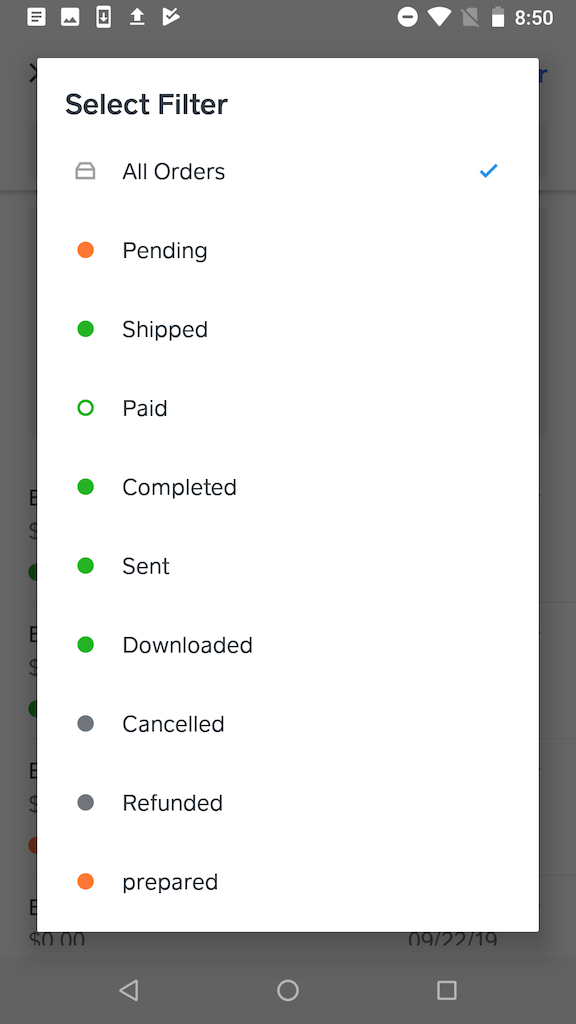
You can search your orders or use the Filter link to view orders of a certain status. For example, you might filter by Pending to see only those orders that still need to be marked as shipped. Tap Apply to view orders matching the selected criteria.
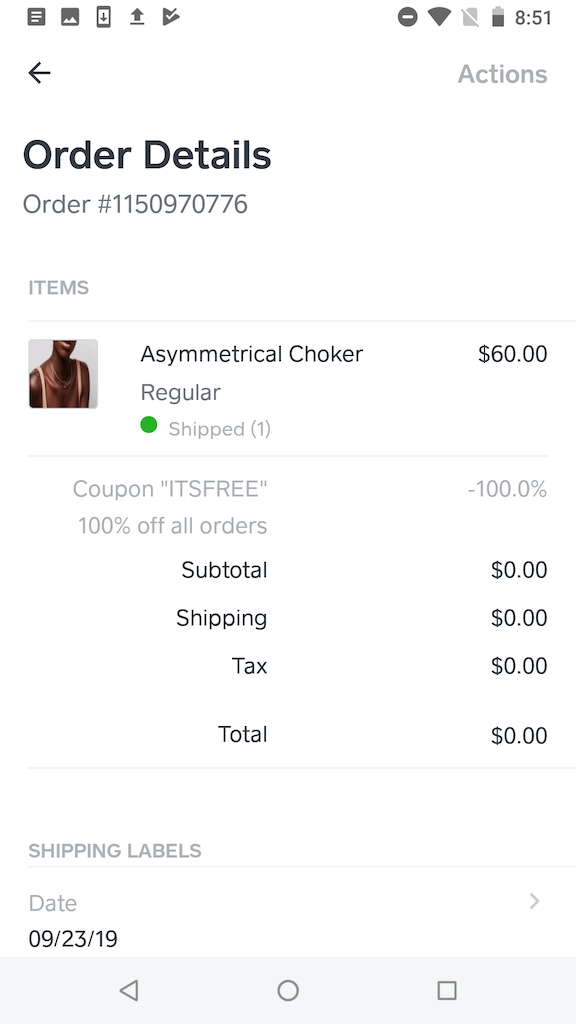
Tap on any order to see the detailed view. From this page you can also change the order status or cancel and refund items using the Actions link.
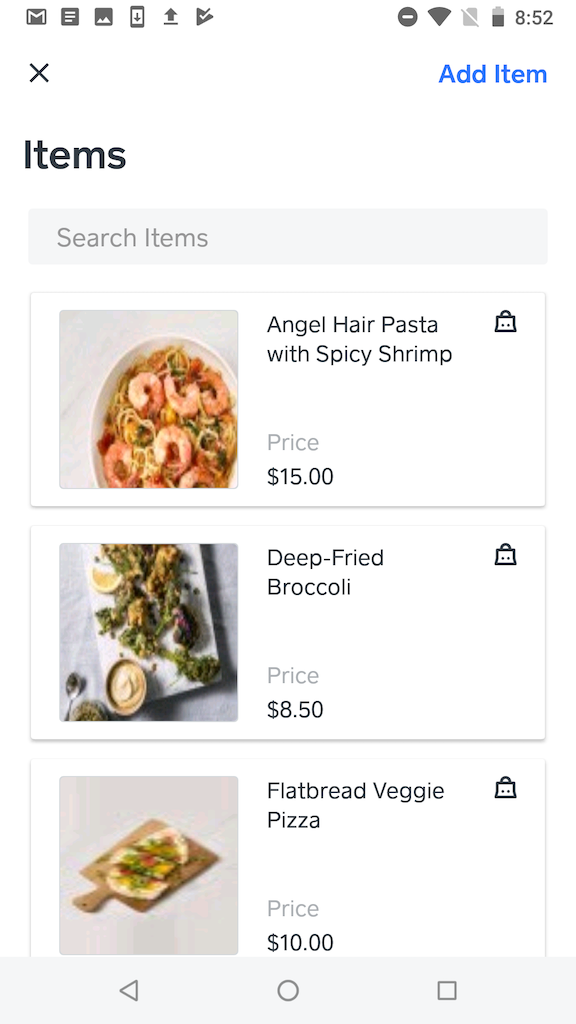
Tapping on the items card will display all of your existing items. Use the search field to quickly locate a specific item, and tap on it to make changes or delete it permanently.
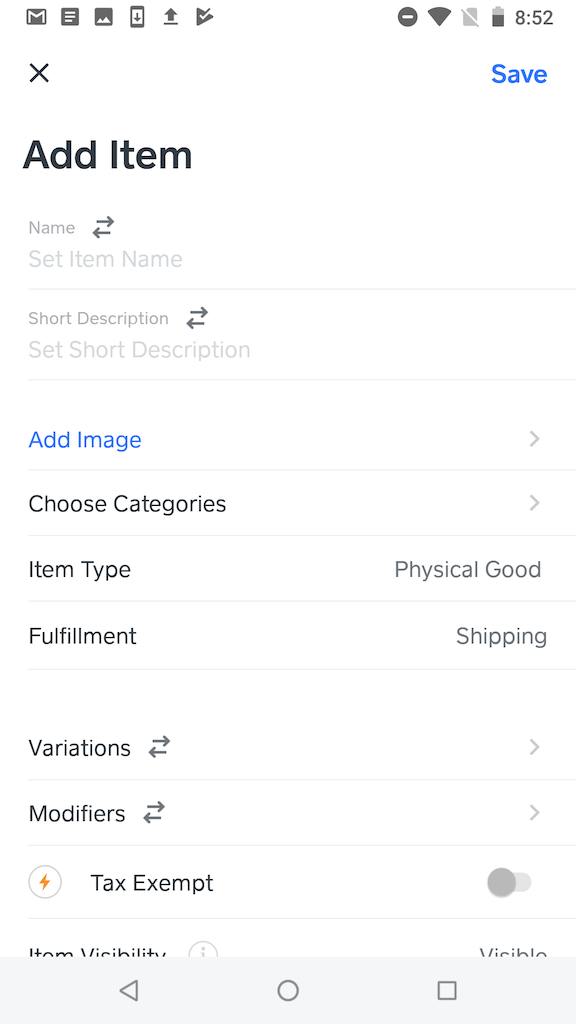
You can create new items by tapping the “Add item” link on the main items screen. Tap any section to add information, pricing, images, and set variations for your item. When you’re finished, tap Done to save the new item.
Note:The Federal Trade Commission (FTC) prohibits misleading “former price comparisons.” If you advertise or promote item(s) at a discounted price, it’s your responsibility to ensure you’re meeting the FTC’s guidelines. We recommend you reach out to a legal expert if you have questions about the FTC’s guidelines.