Adding Text, Images and Other Elements with the Android App
Adding content to your site in the Weebly app works in much the same way it does on the web version of Weebly, with some variations to accommodate touchscreen devices.
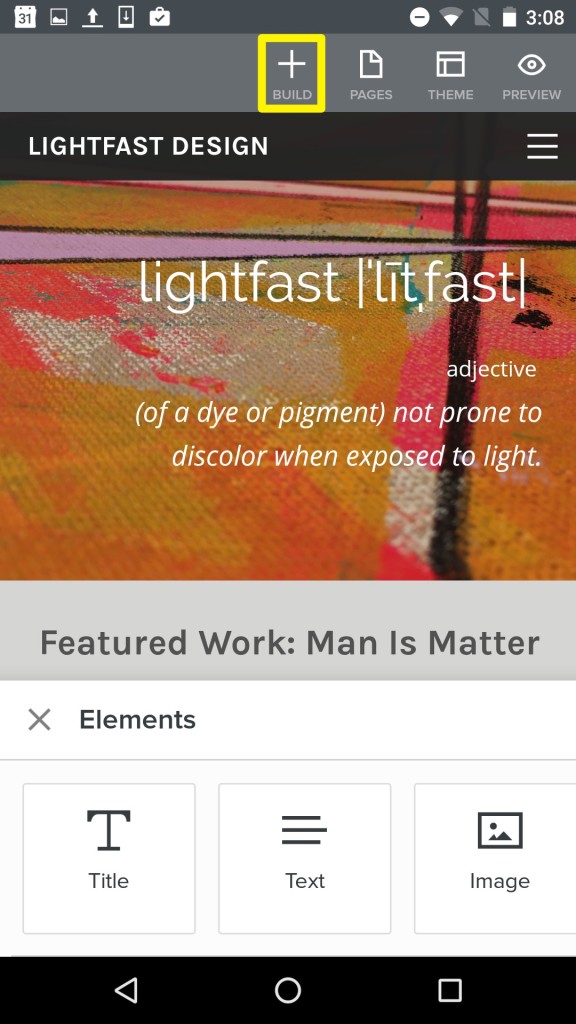
Get started by tapping on the Build button and swiping to the left or right to move forward and back through the element list.
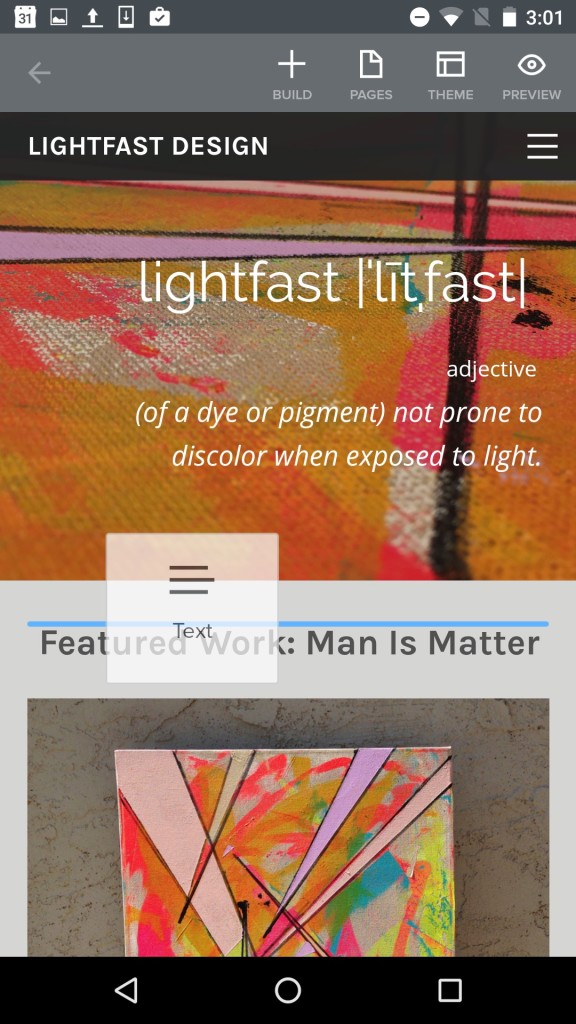
Tap and hold the element you want and then drag it into position on the page. You can move elements around on the page with the same tap-hold-drag action.
Tap again on an element to bring up the options – these will vary depending on which element you’re working with. We’ll take a look at a couple of the most frequently used elements – text and images.
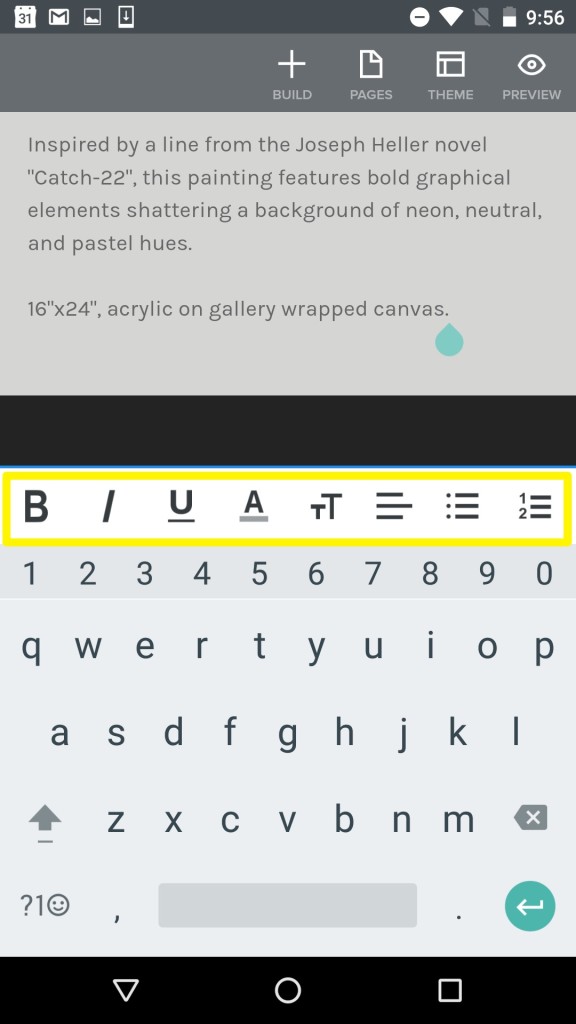
Tap on the element to edit or add text using the Edit button. You can also select existing text and change the formatting by tapping the appropriate menu icon to apply the style you want.
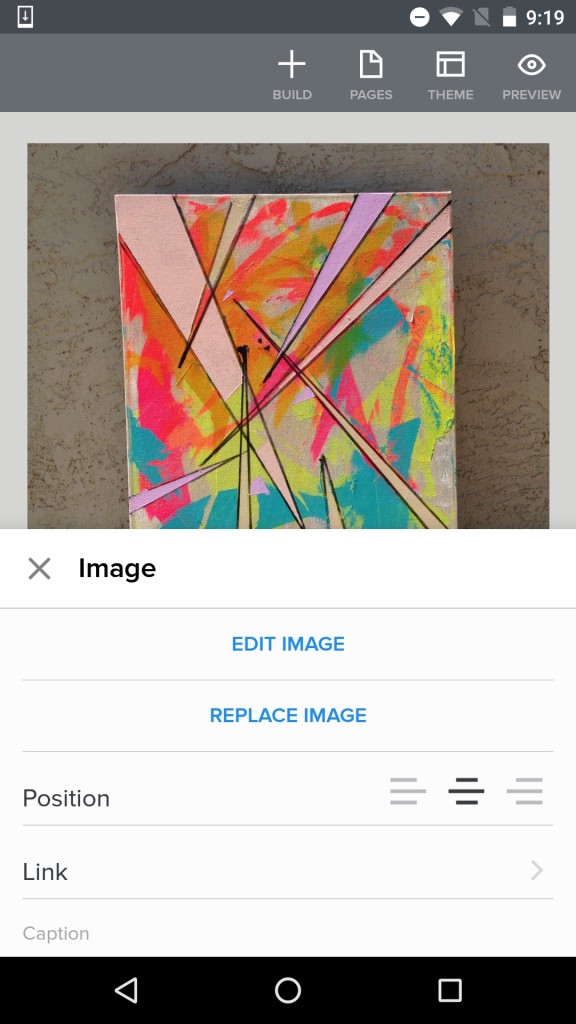
Adding an image element will bring up a prompt to choose a photo from your phone to upload. Tap on an existing image to display the options, and then tap edit. This will allow you to crop or resize the current image or replace it with a different one. You can also create a link, change the image spacing and alignment and add Alt Text or a border to the image in the Advanced menu.
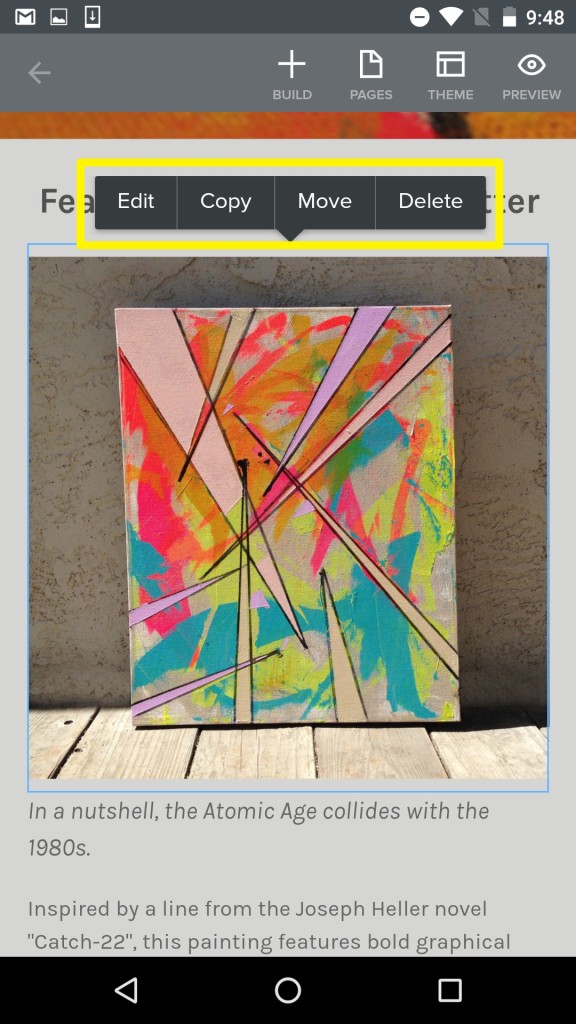
Like image and text elements, other elements have their own settings and options, but they all have a few in common: Edit, Copy, Move and Delete. Tapping Edit will bring up the additional options for that element as described above. Tapping Copy or Move will prompt you to choose a page to copy or move the element to. Tapping Delete will completely remove the element. Be careful with this option – it can’t be undone!