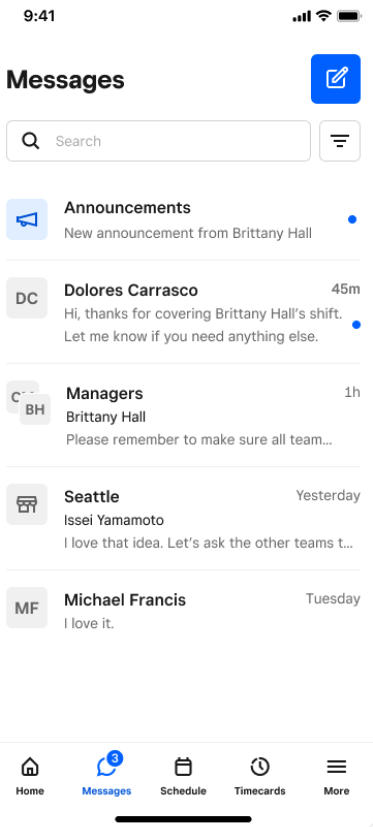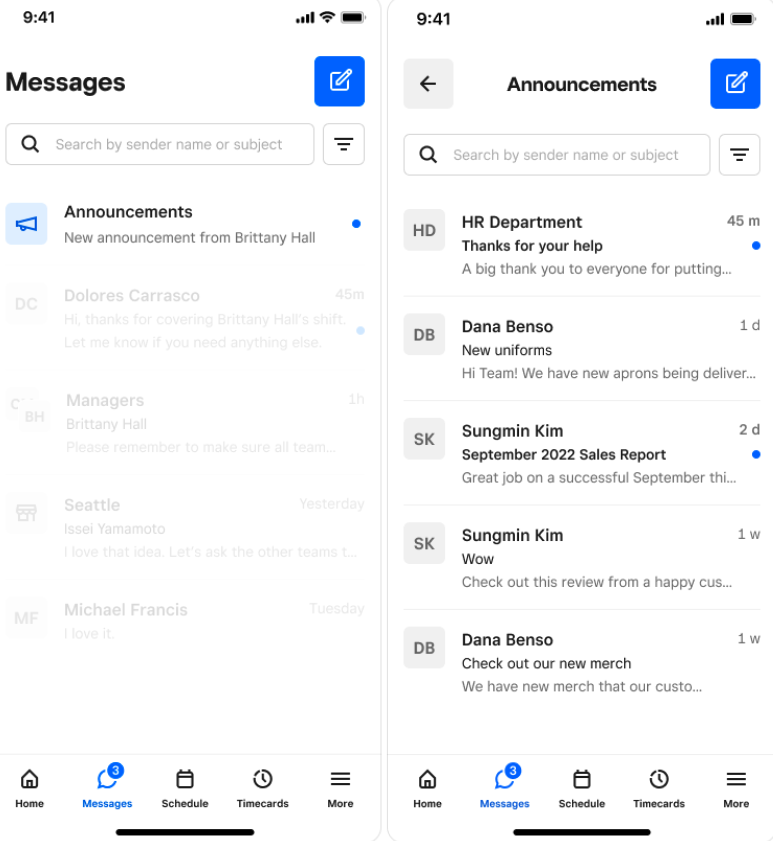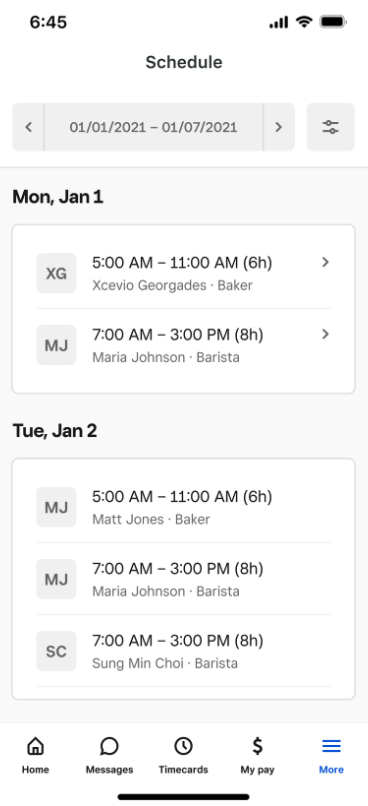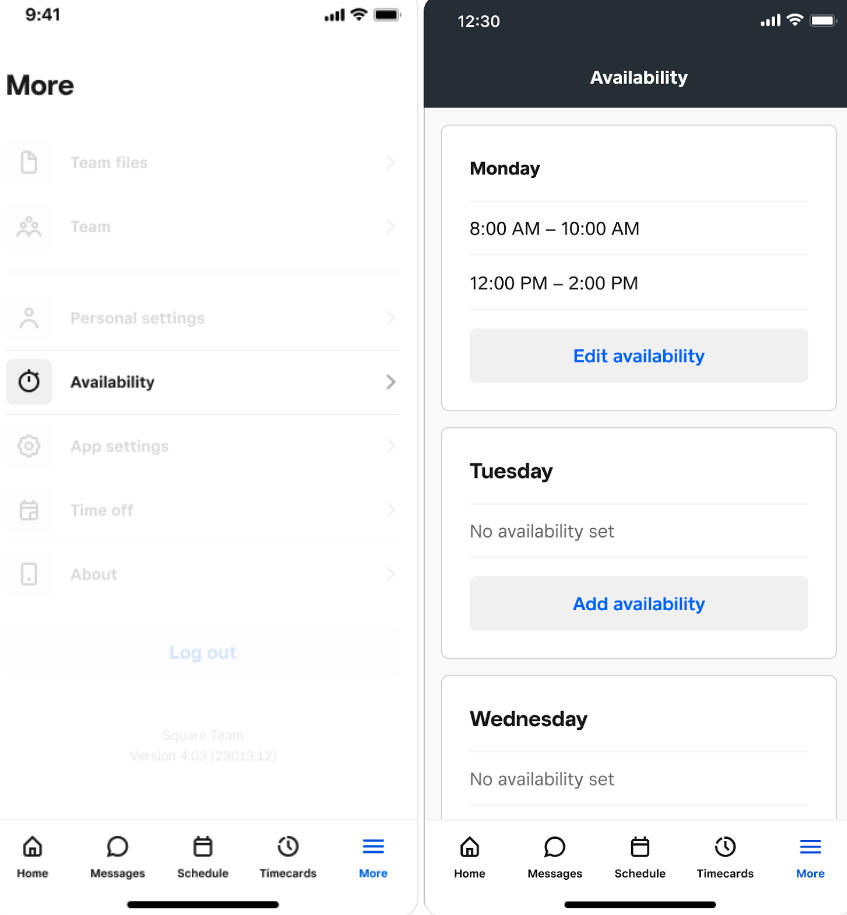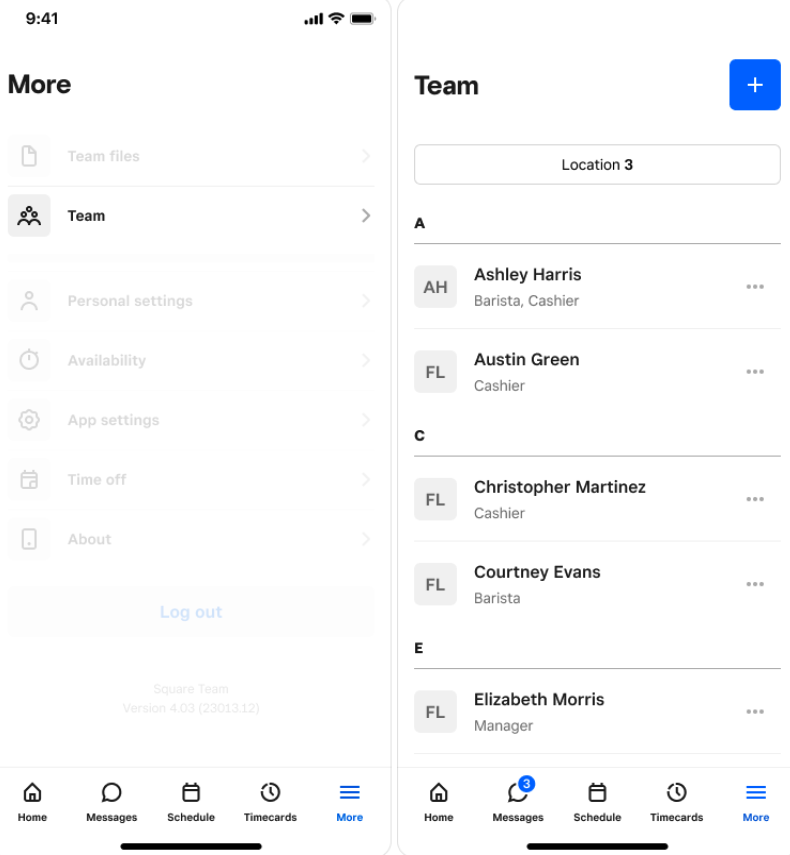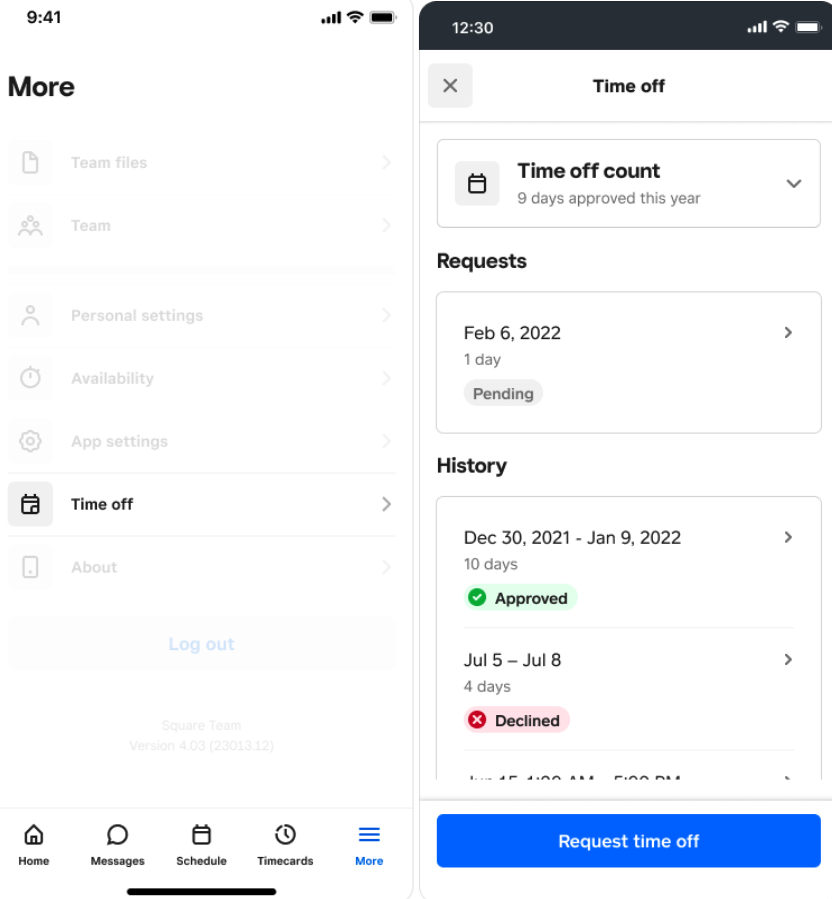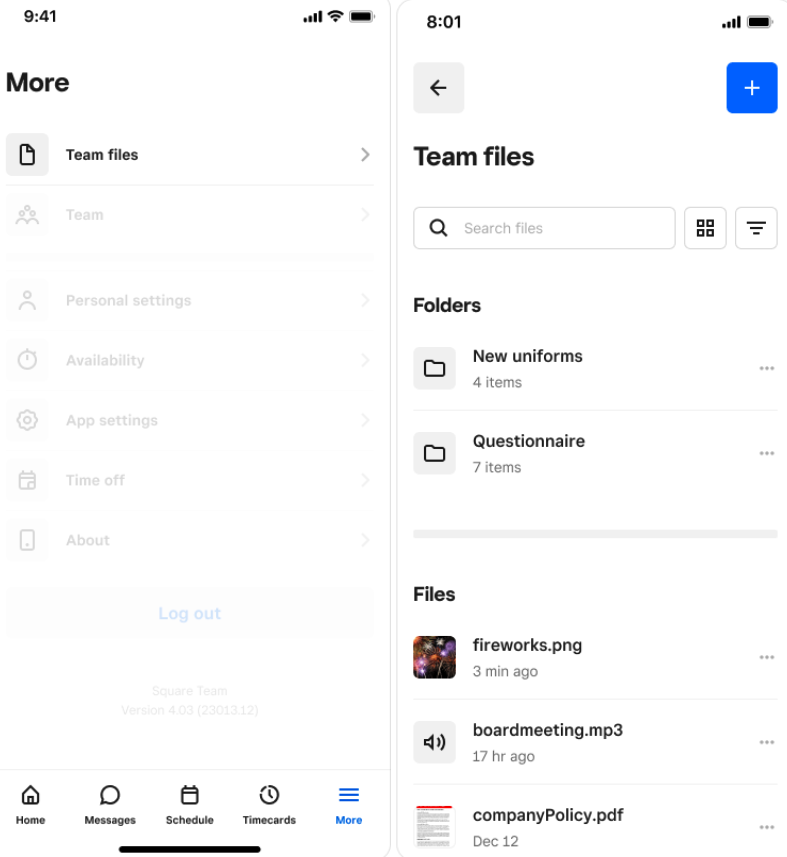Migra tu equipo de Crew a la aplicación Mi equipo Square
Acerca de Crew y Personal Square
Square adquirió Crew, por lo que ahora puedes comenzar tu prueba gratuita de Personal Square y mover tu equipo a la aplicación Mi equipo Square. Puedes utilizar la aplicación Mi equipo de Square para administrar el calendario, los registros de horas y la información de los miembros del equipo.
Si no realizas ninguna acción, iniciaremos automáticamente tu prueba gratis de Personal de Square según el siguiente cronograma e invitaremos a los miembros de tu equipo a descargar la aplicación Mi equipo Square gratis.
Crew Free: Marzo de 2024
Crew Pro: Abril/mayo de 2024
Crew Enterprise: Mayo de 2024
Antes de comenzar
Para que esta transición sea fluida para ti y tu equipo, ya nos encargamos de algunas cosas:
Creamos una nueva cuenta de comercio de Square para ti según tu cuenta de Crew actual. Para activar tu cuenta de Square, sigue las indicaciones en la aplicación Crew.
Una vez que actives tu prueba gratis del Personal Square y tu nueva cuenta de comercio de Square, invitaremos automáticamente a todos los miembros de tu equipo a que creen sus cuentas de Square y descarguen la aplicación Mi equipo Square. Puedes cancelar tu plan Personal Square en cualquier momento, a través del Panel de Datos Square en línea y solo pagar tu suscripción actual hasta fin de mes. Los planes de Personal Square no se prorratean. Si cancelas, seguirás teniendo acceso a las funciones pagadas incluidas en tu plan Personal Square hasta el final de tu ciclo de facturación y podrás volver a suscribirte en cualquier momento.
Importamos tus datos de Crew desde el 1.º de enero de 2023 hasta la actualidad. Una vez que inicies sesión en tu cuenta de Square, podrás ver todos los miembros de tu equipo, los turnos programados, las solicitudes de licencias, los mensajes, los anuncios y los archivos del equipo desde el 1 de enero de 2023 hasta el presente. Cualquier mensaje de Crew y contenido multimedia fechado antes del 1 de enero de 2023 se eliminará permanentemente el 30 de septiembre de 2024.
Si optas por no migrar tu equipo a la aplicación Mi equipo Square, perderás el acceso a tu cuenta Crew (incluida la aplicación Crew y el Centro de mando) antes del 30 de junio de 2024 (o antes, según indique la fecha en tu aviso de migración). Asegúrate de descargar cualquier otro dato antes de perder el acceso.
A partir de marzo de 2024, las nuevas suscripciones y actualizaciones no serán compatibles con Crew.
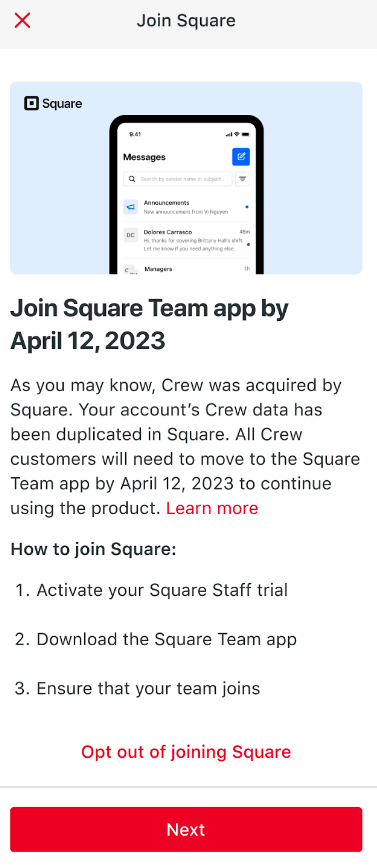
Precios y funciones de Personal Square
Muchas de las funciones disponibles en la aplicación Crew están disponibles a través del Personal Square. Compara las funciones de cada plan para saber lo que ofrece. El precio mensual del plan de Personal Square para los clientes de Legacy Crew será de $30 por sucursal.
| Función | Crew Pro | Crew Enterprise | Plan de Personal Square para antiguos clientes de Crew |
|---|---|---|---|
| Mensajes grupales y mensajes individuales | ✔️ | ✔️ | ✔️ |
| Recibos de lectura y reacciones | ✔️ | ✔️ | ✔️ |
| Anuncios | ✔️ | ✔️ | ✔️ |
| Archivos adjuntos | ✔️ | ✔️ | ✔️ |
| Reconocimientos | ✔️ | ✔️ | ❌ |
| Envía desde dispositivos móviles o desde la Web | ✔️ | ✔️ | ✔️ |
| Función | Crew Pro | Crew Enterprise | Plan de Personal Square para antiguos clientes de Crew |
|---|---|---|---|
| Archivos del equipo | ✔️ | ✔️ | ✔️ |
| Recursos del equipo | ✔️ | ✔️ | ❌ |
| Lista y directorio de miembros del equipo | ✔️ | ✔️ | ✔️ |
| Función | Crew Pro | Crew Enterprise | Plan de Personal Square para antiguos clientes de Crew |
|---|---|---|---|
| Calendario de turnos y turnos recurrentes | ✔️ | ✔️ | ✔️ |
| Integraciones de administración de personal y turnos | ❌ | ✔️ | ❌ |
| Plantilla de calendario en Excel | ✔️ | ✔️ | ❌ |
| Cambios de turnos, solicitudes de licencias y disponibilidad de empleados | ✔️ | ✔️ | ✔️ |
| Disponibilidad por adelantado y aprobaciones de gerentes | ✔️ | ✔️ | ❌ |
| Reuniones | ✔️ | ✔️ | ❌ |
| Calendario de fotos | ✔️ | ✔️ | ❌ |
| Función | Crew Pro | Crew Enterprise | Plan de Personal Square para antiguos clientes de Crew |
|---|---|---|---|
| Reconocimiento | ✔️ | ✔️ | ❌ |
| Cultura | ✔️ | ✔️ | ❌ |
| Función | Crew Pro | Crew Enterprise | Plan de Personal Square para antiguos clientes de Crew |
|---|---|---|---|
| Funciones de administración de tareas | ✔️ | ✔️ | ❌ |
| Función | Crew Pro | Crew Enterprise | Plan de Personal Square para antiguos clientes de Crew |
|---|---|---|---|
| Creación de grupos | ✔️ | ✔️ | ✔️ |
| Conjuntos de organizaciones | ❌ | ✔️ | ❌ |
Para las funciones de Crew que pueden no tener equivalentes en Square, creamos una guía para ayudarte a lograr el mismo resultado con nosotros.
| Función Crew | Equivalente de Personal Square |
|---|---|
| Foto del calendario | Si bien Square no tiene una función específica de “foto del calendario”, es fácil lograr el mismo resultado al publicar una foto de la programación para que el equipo la consulte, de varias maneras.
Por ejemplo:
• Además, una vez que hayas cargado el calendario, podrás compartirlo con la conversación de la sucursal Como alternativa, puedes enviar una foto del calendario como un anuncio o mensaje en un chat grupal a tu equipo. |
| Reconocimientos del anuncio | Si bien Square no admite el reconocimiento “explícito” de un anuncio por parte de un miembro del equipo, sí apoyamos lo siguiente que puede ayudar a lograr un resultado similar:
• Reacciones de mensajes grupales: Se puede enviar un anuncio en un chat grupal basado en la sucursal o en el equipo al que se le pide a los miembros del equipo que “reaccionen” con un emoji para acusar recibo. |
| Filtros de lenguaje obsceno | Si bien por el momento Square no admite filtros de lenguaje obsceno, esperamos ampliar pronto la compatibilidad con esta función. Mientras tanto, hay un par de opciones para ayudar a los administradores/responsables (con los permisos adecuados configurados) a moderar los chats:
• Eliminar a un usuario de una conversación/mensaje grupal (con la excepción de los chats basados en la sucursal). • Desactivar a un usuario de la lista del equipo y bloquear su acceso en la aplicación Mi equipo Square |
| Capacidad de programación | Square admite todas las funciones básicas de programación y tiempo libre que ya conoces en Crew. Para obtener más información sobre cómo usar los turnos abiertos, los intercambios/coberturas de turnos, las solicitudes de tiempo libre, la disponibilidad y más en Square, consulta el siguiente artículo de atención al cliente de Square |
| Reconocimiento y cultura (Estrellas doradas) | Si bien Square no admite las estrellas doradas, puedes aprovechar los anuncios del equipo y los mensajes grupales para enviar imágenes, GIF y reacciones como una forma de celebrar los logros de los empleados/equipos. |
| Conjuntos organizativos | Square no admite actualmente conjuntos organizativos, pero cuenta con amplios controles/conjuntos de permisos para sucursales y miembros del equipo que pueden satisfacer las necesidades de tu negocio.
Hoy en día, muchos vendedores de Crew usan conjuntos organizativos para controlar qué usuarios reciben anuncios, a diferencia de Square que solo admite la segmentación de anuncios por sucursal. Prevemos admitir opciones/criterios de selección adicionales (por ejemplo, por función, etc.) en el futuro para proporcionar a los vendedores más especificidad y selección sobre qué empleados reciben un anuncio. |
Pasos de migración
Paso 1: Consulta el aviso previo a la migración
De marzo a mayo de 2024, recibirás un aviso a través del Soporte de la aplicación Crew que te avisará sobre la próxima migración. No crees tu propia cuenta de Square ni hagas nada por el momento, ya que nosotros comenzaremos a crear una cuenta de Square automáticamente para ti más tarde, después de que comience la migración.
Paso 2: Migra tu equipo y activa tu prueba gratis
De 1 a 2 semanas después, recibirás una notificación en Crew para comenzar tu prueba gratis de Square y migrar a la aplicación Mi equipo Square. Tienes aproximadamente 21 días para migrar tu equipo.
Si no cancelas explícitamente la migración de Crew, se te inscribirá automáticamente en una prueba gratuita del plan personalizado de Personal Square para clientes antiguos de Crew después de ~21 días.
Para comenzar, sigue estos pasos:
Abre la notificación en Crew y revisa la información de migración.
Pulsa Siguiente.
Revisa la información de la prueba gratis por 30 días de Personal Square.
Pulsa Activar prueba para enviar una invitación a tu equipo para que descarguen la aplicación Mi equipo Square.
Pulsa Descargar aplicación Mi equipo Square para agregar la aplicación a tu dispositivo.
Paso 3: Pide a tu equipo que configuren la aplicación
Los miembros de tu equipo deben recibir una notificación en Crew para descargar la aplicación Mi Equipo Square. Pueden descargar la aplicación e iniciar sesión con el mismo número de teléfono que usan con Crew.
Para comenzar, sigue estos pasos:
Pulsa Descargar la aplicación Mi equipo Square.
Pulsa Abrir > Iniciar sesión.
Ingresa el número de teléfono que utilizas con Crew y pulsa Siguiente.
Ingresa el código de verificación enviado a tu número de teléfono y pulsa Verificar.
Ingresa tu dirección de correo electrónico y pulsa Continuar. Usarás esta dirección de correo electrónico para iniciar sesión en la aplicación Mi equipo Square en el futuro.
Ingresa una contraseña para usar con tu dirección de correo electrónico para iniciar sesión en la aplicación.
Pulsa Continuar.
Si inicias sesión correctamente, accederás a la pestaña Inicio de la aplicación Mi equipo Square. Puedes ver los datos migrados desde Crew en la sección Datos migrados.
Paso 4: Navega por la aplicación Mi equipo Square
Revisa la aplicación Mi equipo Square para ver cómo funciona Personal Square y dónde puedes encontrar las funciones de Crew que conoces.
Paso 5: Crea un nuevo perfil de miembro del equipo
Puedes crear nuevos miembros del equipo en la aplicación Mi equipo Square o en el Panel de Datos Square.
Crear un miembro del equipo desde la aplicación Mi equipo Square
Abre la aplicación Mi Equipo Square.
Pulsa la pestaña Equipo en la barra de navegación inferior.
Pulse el ícono +en la esquina superior derecha.
Rellena los datos del perfil del miembro del equipo. Ingresa el nombre, la dirección de correo electrónico o número de teléfono del miembro del equipo. Para poder completar la creación del miembro del equipo, se requiere una dirección de correo electrónico o número de teléfono únicos. El identificador es opcional, pero te recomendamos que lo indiques.
Pulsa Siguiente y completa las indicaciones para agregar más detalles.
Selecciona las opciones desplegables a continuación para obtener más información sobre los detalles adicionales.
Crear un miembro del equipo desde el Panel de Datos Square
Inicia sesión en el Panel de Datos Square y haz clic en Personal y nómina > Equipo > Miembros del equipo.
Haz clic en + Miembro del equipo.
Rellena los datos del perfil del miembro del equipo. Ingresa el nombre, la dirección de correo electrónico o número de teléfono del miembro del equipo. Para poder completar la creación del miembro del equipo, se requiere una dirección de correo electrónico o número de teléfono únicos. El identificador es opcional, pero te recomendamos que lo indiques.
Pulsa Siguiente y completa las indicaciones para agregar más información.
Selecciona las opciones desplegables a continuación para obtener más información sobre los detalles adicionales.
Desde la pantalla Puestos, puedes asignar puestos de trabajo y salarios para hacer un seguimiento del costo de la mano de obra. Además, si monitorizas el tiempo trabajado con Square, puedes consultar el tiempo que tus empleados dedican a una o varias funciones en tu negocio. Desde aquí, también puedes asignar un puesto principal y un tipo de pago (por hora o salario).
Si el puesto ya existe, haz clic en Puesto principal para acceder a un menú desplegable de puestos existentes. Si el empleado tiene varios puestos, haz clic en Agregar otro puesto.
En la pantalla Acceso, puedes asignar un conjunto de permisos a tu personal que determinará el nivel de acceso que tendrán a tu cuenta. Con esta función, podrán iniciar sesión en la aplicación Square para aceptar pagos y marcar la entrada y la salida utilizando la aplicación Punto de venta Square, o acceder al Panel de Datos Square en línea. Para usar la función de Comunicación para equipos Square, puedes conceder a tus empleados los permisos correspondientes, que se incluyen con el plan personalizado de Personal Square solo para antiguos clientes de Crew.
También tendrás que asignar un código de acceso individual y facilitárselo a tus miembros del equipo. Cada uno tendrá uno distinto que le permitirá acceder a la aplicación Square en cualquier dispositivo vinculado con la sucursal de tu negocio.
Una vez que hayas completado su perfil con sus puestos y su nivel de acceso, el miembro del equipo recibirá una invitación por correo electrónico o mensaje de texto para crear sus credenciales de inicio de sesión, con las que accederá al Panel de Datos Square en línea o a la aplicación Punto de venta Square desde su dispositivo personal. Cuando este acepte la invitación y configure sus credenciales, su perfil estará listo y formará parte de tu equipo en Square.
Nota: Las invitaciones vencen 30 días después de ser enviadas. Los perfiles de los miembros del equipo no pueden tener la misma dirección de correo electrónico ni el mismo número de teléfono en una determinada cuenta de Square; es decir, cada uno debe tener sus propios datos de contacto, incluso si trabaja para varios empleadores.
Desactivar miembros del equipo
Si un miembro del equipo deja tu negocio (ya sea de forma temporal o permanente) puedes desactivar su perfil. Para hacerlo, sigue estos pasos:
Inicia sesión en el Panel de Datos Square y haz clic en Personal y nómina > Equipo > Miembros del equipo.
Selecciona el miembro del equipo que deseas desactivar.
Haz clic en ••• para abrir el menú desplegable y luego en Desactivar. Si tienes una suscripción a Nómina Square, selecciona el último día de empleado del miembro del equipo.
Haz clic en Desactivar.