Administración de registros de horas para miembros del equipo
Con los registros de horas, los miembros de tu equipo pueden marcar su entrada y su salida desde la aplicación TPV Square o App Mi Equipo Square, además de consultar o imprimir resúmenes de la jornada laboral. Así, podrás controlar en línea las horas de trabajo, descansos, historial de turnos y horas extra mediante los registros de horas. Puedes ver y exportar registros de horas de tu equipo desde el Panel de Datos Square en línea.
Las funciones avanzadas de registros de horas y gestión de turnos, como el cambio de turnos, la administración de tiempo libre y el seguimiento de comisiones, entre otras, estarán disponibles con la suscripción a Turnos Square Plus. Obtén más información sobre Precios y funciones de Turnos Square en nuestro Centro de Atención al Cliente.
Entrada/salida, descansos y cambio de puestos de un miembro del equipo
Si quieres hacer un seguimiento de los horarios de los miembros del equipo, debes asignar a cada miembro del equipo un código de acceso personal para que puedan marcar la entrada y la salida en la aplicación.
Los miembros del equipo recibirán su código de acceso personal para el PDV cuando acepten la invitación y podrán consultarlo en la aplicación Mi equipo Square, entrando en Más > Código de acceso personal del PDV. Solo los propietarios de cuentas o los miembros del equipo con los permisos adecuados pueden editar o generar un nuevo código de acceso o asignar nuevos métodos de acceso desde la aplicación Mi equipo Square o el Panel de Datos Square.
Marcar entrada/salida
Para marcar la entrada y la salida desde un punto de venta compartido con un código de acceso, haz lo siguiente:
Si la configuración de los Códigos de acceso está desactivada, pulsa el ícono del reloj en la parte inferior derecha de la pantalla del Proceso de pago > ingresa tu código de acceso personal. Si no se muestra el icono del reloj, quiere decir que los Códigos de acceso están activados para Gestión de equipos. Desde aquí, pulsa Iniciar o Cerrar sesión > Marcar entrada/salida en la esquina superior derecha. Si usas Square Register, pulsa Marcar entrada/salida en la esquina superior izquierda.
Ingresa tu código de acceso de 4 dígitos. Si corresponde, selecciona un puesto para la función a la que estás marcando la entrada.
Pulsa Marcar entrada. Para marcar salida, sigue los pasos 1 a 2; después, pulsa Cerrar turno. Nota: Si tienes activada la opción Declarar las propinas en efectivo en la sección Turnos del Panel de datos, los miembros del equipo deberán escribir en la ventana emergente el importe de las propinas ganadas durante el turno y, por último, pulsar Confirmar.
Nota: Los miembros del equipo que se registren en la aplicación Square con su propia dirección de correo electrónico no tendrán que ingresar un código de acceso personal para marcar entrada o salida.
Para marcar la entrada y la salida desde la aplicación Mi equipo Square con un código de acceso, haz lo siguiente:
Desde la Página de inicio, pulsa Marcar entrada.
Si corresponde, selecciona un puesto para la función a la que estás marcando la entrada.
Pulsa Marcar entrada. Para marcar salida, sigue los pasos 1 a 2; después pulsa Cerrar turno. Nota: Si tienes activada la opción Declarar las propinas en efectivo en la sección Turnos del Panel de datos, los miembro del equipo deberán escribir en la ventana emergente el importe de las propinas ganadas durante el turno y, por último, pulsar Confirmar.
Si usas gafetes con Acceso avanzado, Equipos Plus antiguo, o una suscripción que incluya Acceso avanzado, los miembros de tu equipo también pueden acercarlos a tu dispositivo de punto de venta para iniciar sesión y marcar la entrada y la salida de su turno. Obtén más información sobre cómo comenzar con la creación de en nuestro Centro de Atención al Cliente.
Si tu empleador ha habilitado la función para registrar la salida automáticamente a través de Turnos Square Plus, se registrará tu salida de forma automática cuando pase un tiempo tras finalizar el turno. Si se activa el registro de salida automática, tu empleador decide al configurarla los minutos que deben pasar tras finalizar un turno para que se registre tu salida automáticamente.
Inicio de un descanso
Para iniciar un descanso desde un punto de venta compartido:
Para tomar un descanso, pulsa el icono del reloj en la pestaña Proceso de pago. Si usas Square Register, pulsa Marcar entrada/salida en la esquina superior izquierda.
Ingresa tu código de acceso de miembro del equipo o acerca tu gafete al dispositivo de punto de venta.
Selecciona Iniciar descanso.
Selecciona la opción de descanso correspondiente para iniciarlo.
Para iniciar un descanso desde la aplicación Mi equipo Square, haz lo siguiente:
Desde la Página de inicio, pulsa Marcar entrada.
Selecciona Iniciar descanso.
Selecciona la opción de descanso correspondiente para iniciarlo.
Nota: Por el momento, no se pueden usar gafetes de miembros del equipo con la aplicación Mi equipo Square.
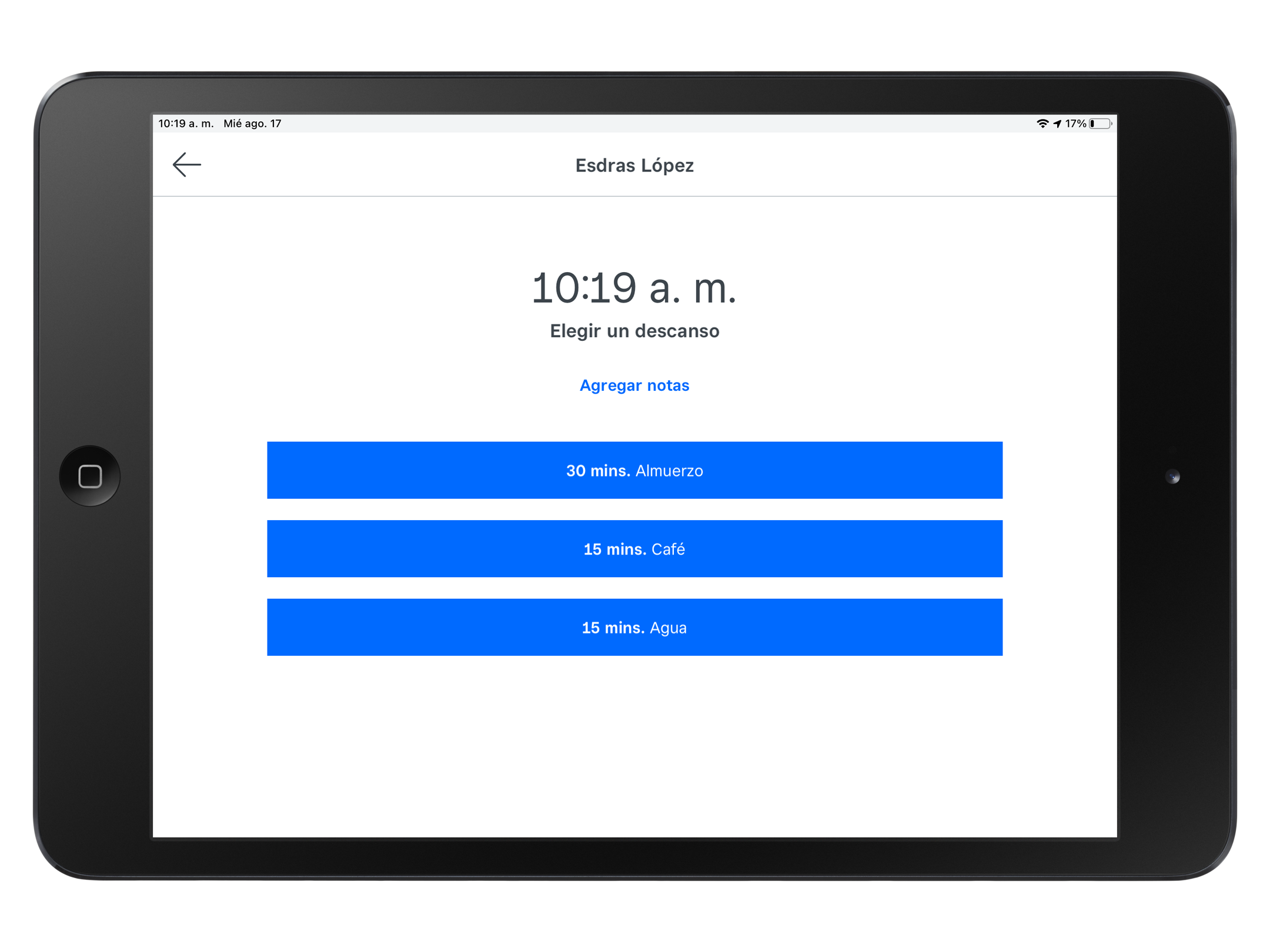
Cómo finalizar un descanso
Para finalizar un descanso desde un punto de venta compartido:
Para finalizar un descanso, pulsa el ícono de reloj en la parte inferior derecha de la pestaña Proceso de pago.
Ingresa tu código de acceso personal o acerca tu gafete al dispositivo de punto de venta.
Selecciona Finalizar descanso > confirmar.
Para finalizar un descanso desde la aplicación Mi equipo Square, haz lo siguiente:
Desde la Página de inicio, pulsa Marcar entrada.
Selecciona Finalizar descanso > confirmar.
Cambio de puestos
Los miembros del equipo con más de un puesto o salario pueden cambiar de puesto durante su turno para registrar el tiempo trabajado.
Para cambiar de puesto durante un turno desde un punto de venta compartido:
Pulsa el ícono del reloj en la pestaña Proceso de pago. Si usas Square Register, pulsa Marcar entrada/salida en la esquina superior izquierda.
Ingresa tu código de acceso de miembro del equipo o acerca tu gafete.
Pulsa Cambiar puesto > seleccionar nuevo puesto.
Si quieres cambiar de puesto durante un turno desde la aplicación Mi equipo Square, sigue estos pasos:
Desde la Página de inicio, pulsa Marcar entrada.
Pulsa Cambiar puesto > seleccionar nuevo puesto.
Nota: Si tienes activada la opción Declarar las propinas en efectivo en la sección Turnos del Panel de Datos, los miembros del equipo deberán ingresar el importe de las propinas ganadas durante el turno antes de cambiar de puesto. Esta función requiere una suscripción a Turnos Square Plus.
Imprimir resúmenes de la jornada laboral desde el Punto de venta
Cuando marcan la hora de salida en un punto de venta compartido, los miembros del equipo tienen la opción de imprimir el resumen de su jornada laboral, lo que incluye las horas en las que marcaron la entrada y la salida, los descansos y el total de horas pagadas.
Para hacerlo, sigue estos pasos:
En la pestaña Proceso de pago de la aplicación Square, pulsa Marcar entrada/salida.
Ingresa tu código de acceso personal de cuatro dígitos o acerca tu gafete al dispositivo de punto de venta.
Pulsa Cerrar turno.
Debajo del resumen de la jornada laboral, selecciona Imprimir.
Nota: Si bien los descansos se detallan en el resumen de la jornada laboral impreso, no se mostrarán en la pantalla para marcar la salida.
Cómo agregar notas
Con Turnos Plus, el plan pagado de Turnos Square, los miembros del equipo pueden agregar notas a su turno al marcar la entrada o la salida para brindar más contexto sobre lo que sucedió durante su turno (p. ej., alguien llegó tarde o se fue temprano).
Para agregar una nota a un turno desde un punto de venta compartido, sigue estos pasos:
En la pestaña Proceso de pago de la aplicación Square, pulsa Marcar entrada/salida.
Ingresa tu código de acceso personal de cuatro dígitos o acerca tu gafete al dispositivo de punto de venta.
Pulsa Marcar entrada o Cerrar turno.
Pulsa Agregar notas > Ingresa las notas aplicables.
Guardar.
Para añadir una nota a un turno en la aplicación Mi equipo Square, sigue estos pasos:
Marca la entrada al pulsar el botón Marcar entrada desde la página de inicio.
Presiona el botón Agregar nota.
Ingresa la información correspondiente a la nota para que la pueda consultar tu empleador.
Pulsa Guardar nota.
Para modificar una nota introducida previamente desde la aplicación Mi equipo Square, sigue estos pasos:
Desde la página de inicio, pulsa Editar nota.
Edita la nota existente según corresponda.
Pulsa Guardar nota.
Cómo editar el Registro de horas
Para que los registros de horas sean lo más precisos posible, Turnos Square Plus permite a los empleados solicitar cambios en los registros de horas de turnos anteriores. Si activas la opción Edición de los registros de horas , podrán hacerlo desde la aplicación Square para equipos y tú podrás gestionar las solicitudes desde el Panel de Datos Square en línea.
Para solicitar ediciones en un registro de horas desde la aplicación Mi equipo Square, haz lo siguiente:
Abre la aplicación Mi equipo Square y pulsa Turnos.
Aquí, selecciona la franja horaria correspondiente y pulsa en el turno que quieres editar.
Actualiza la información necesaria (p. ej., Puesto, Horario de entrada, Horario de salida, Descansos, Notas, etc.) y pulsa Solicitar cambios.
Los administradores y propietarios de la cuenta recibirán una notificación pidiéndoles que aprueben o rechacen la solicitud.
Para cancelar una solicitud de edición existente desde la aplicación Mi equipo Square, haz lo siguiente:
Abre la aplicación Mi equipo Square y pulsa Turnos.
Aquí, selecciona la franja horaria correspondiente y pulsa en el turno para el que solicitaste las ediciones.
Pulsa Cancelar solicitud.
Nota: Hasta que se acepte o se rechace una solicitud, los empleados no podrán enviar ninguna solicitud de edición para ese turno. No obstante, se puede incluir más de un cambio en una misma solicitud (como cambiar la hora de entrada y añadir un descanso). Las solicitudes de edición vencen al cabo de 30 días.