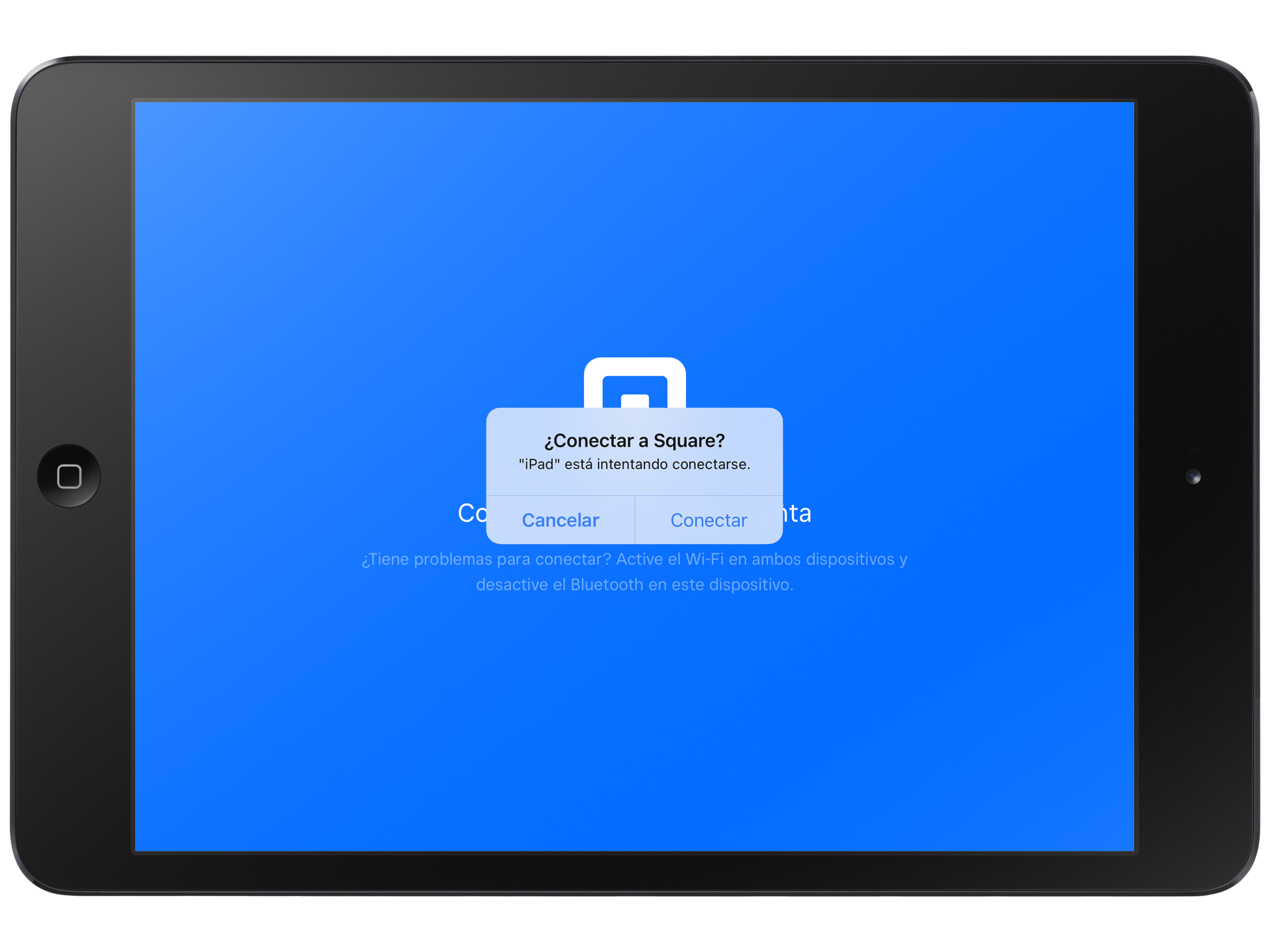Configurar la pantalla del cliente
La aplicación Punto de venta Square te permite mostrar información de pedidos por artículo a tus clientes en una pantalla digital por separado sin interrumpir el flujo del pago.
Requisitos de software y hardware
Para comenzar a configurar tu Pantalla del cliente, necesitarás:
A dispositivo iOS compatible. Nota: Actualmente, no admitimos Android para Pantalla del cliente.
versión más reciente de iOS en tu dispositivo Apple.
Nota: Los dispositivos que no pueden actualizarse a iOS 10.0 o versiones posteriores (p. ej., iPad 2) no se admiten.
A continuación, encontrarás algunas sugerencias para la configuración de hardware para Pantalla del cliente:
Heckler @Rest Universal Stand para todas las tabletas iPad y Android
Heckler Windfall Stand para iPad (2017 o 2018), iPad Pro de 9.7 pulgadas y iPad Air (1 o 2)
Heckler WindFall Frame para iPad (2017 o 2018), iPad Pro de 9.7 pulgadas y iPad Air (1 o 2)
Configurar Pantalla del cliente
Descarga la Aplicación Punto de venta Square en el dispositivo que deseas usar como Pantalla del cliente > inicia sesión en tu cuenta.
-
En ambos dispositivos, pulsa Más desde la barra de navegación en la parte inferior de la pantalla > Ajustes > Hardware > Pantalla del cliente. Si no ves Pantalla del cliente, vuelve a comprobar si usas la versión reciente de la aplicación Square.
Nota: Verifica que Wi-Fi esté activado en el dispositivo que tiene la aplicación PDV Square y en el que ejecuta Pantalla del cliente. Además, asegúrate de que, este último tenga bluetooth desactivado. Si la aplicación Square está actualizada y aun así no ves Pantalla del cliente, comunícate con nuestro Equipo de Atención al Cliente.
Pulsa Usar como pantalla en el dispositivo que se usará como pantalla del cliente y luego pulsa Conectar una pantalla en el dispositivo que usas como punto de venta.
La aplicación Punto de venta Square buscará los dispositivos cercanos. Una vez que aparezca el dispositivo que se usa como Pantalla del cliente, presiona la fila para emparejar los dispositivos.
Desde el dispositivo de pantalla del cliente, presiona Aceptar para completar la asociación con el dispositivo.
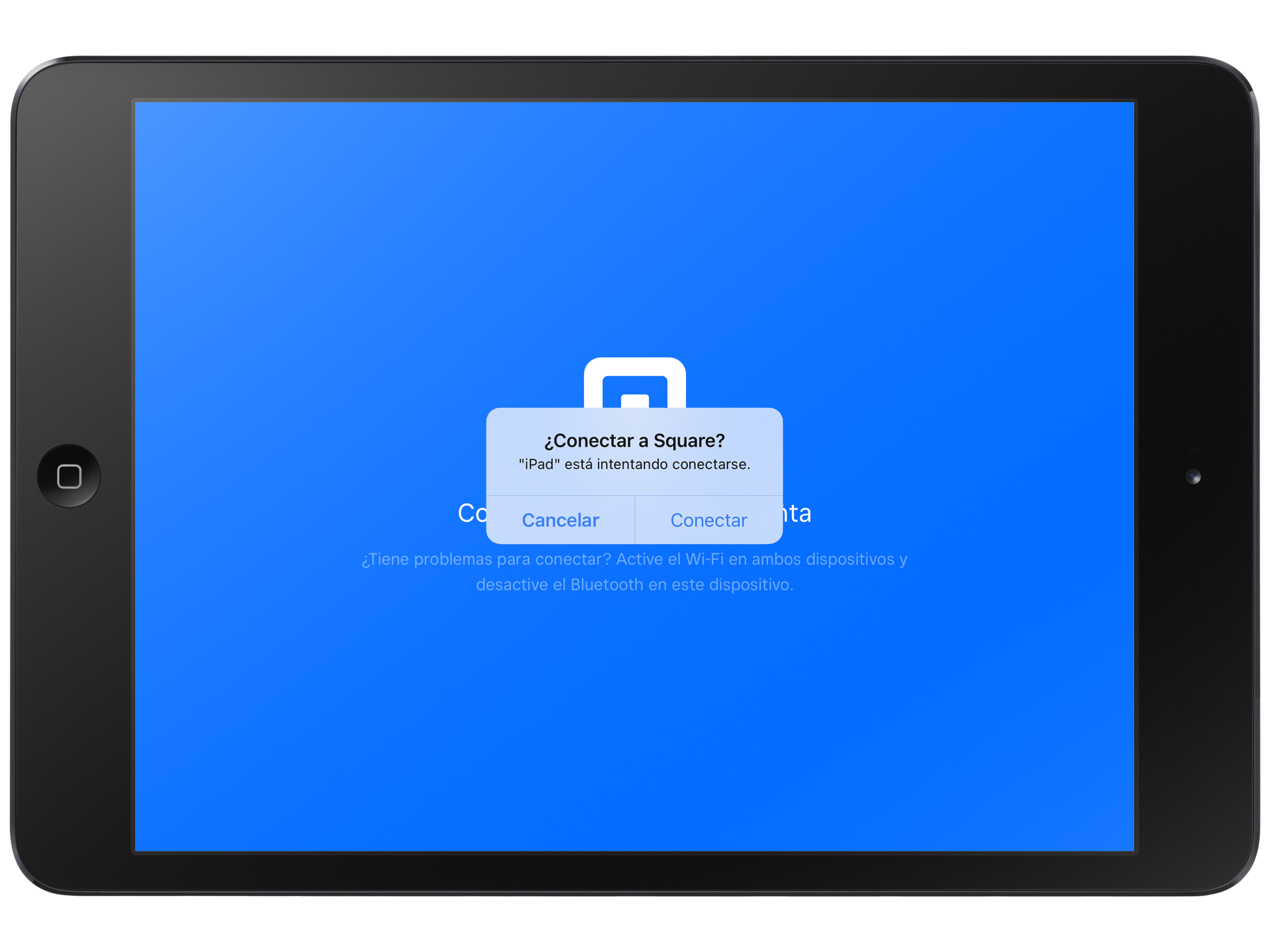
En ambos dispositivos, asegúrate de que Bloqueo automático esté establecido en Nunca en los ajustes de tu dispositivo. Para hacerlo, presiona Ajustes > Touch ID/Identificación facial & Código de acceso > Solicitar código de acceso. Los dispositivos no se emparejarán si cualquiera de los dispositivos se bloquea o alguna aplicación se cierra. Asegúrate de mantener los dispositivos activos cuando estén emparejados.
Los dispositivos ya deben estar conectados. Para probar la conexión, ve a Proceso de pago > agrega un artículo a tu carrito y confirma si aparece en la pantalla del cliente.
Nota: La pantalla del cliente es solo para ver una lista de compras detallada; los clientes aún deberán firmar y dar propina en el iPad original del Stand. Puedes echar un vistazo a Square Register para ver una pantalla para clientes completamente integrada que pueda usarse para propinas y firmas.
Resolver problemas en Pantalla del cliente
Si tienes problemas de conexión entre la Pantalla del cliente y la aplicación Square, prueba lo siguiente:
Asegúrate de ejecutar versión más reciente de la aplicación Square.
Asegúrate de que la conexión Bluetooth esté desactivada en el dispositivo que usas como Pantalla del cliente.
Asegúrate de que ambos dispositivos estén conectados a la misma red Wi-Fi.
En ambos iPads, asegúrate de que Solicitar código de acceso esté establecido en Nunca en los ajustes de tus dispositivos. Para hacerlo, presiona Ajustes > Touch ID/Identificación facial & Código de acceso > Solicitar código de acceso > Nunca.
Ten en cuenta que los dispositivos saldrán del emparejamiento si uno se bloquea o si cambia o cierra la aplicación. Asegúrate de que ambos dispositivos se encuentren encendidos cuando los emparejes.
Asegúrate de que la aplicación Punto de venta Square se esté ejecutando en dispositivos con la misma versión de iOS y la versión más reciente de la aplicación Punto de venta Square.