Enviar y administrar facturas en la aplicación Punto de venta Square
Facturas Square está disponible desde la aplicación PDV Square. Solicita el pago de productos o servicios, cómo configurar pagos recurrentes, busca tus clientes por nombre, acepta pagos parciales o totales en persona, adjuntar contratos, e incluso envía recordatorios cuando una factura esté vencida, todo desde tu dispositivo móvil o tableta.
Antes de comenzar, asegúrate de que La aplicación Square está actualizada para usar esta función.
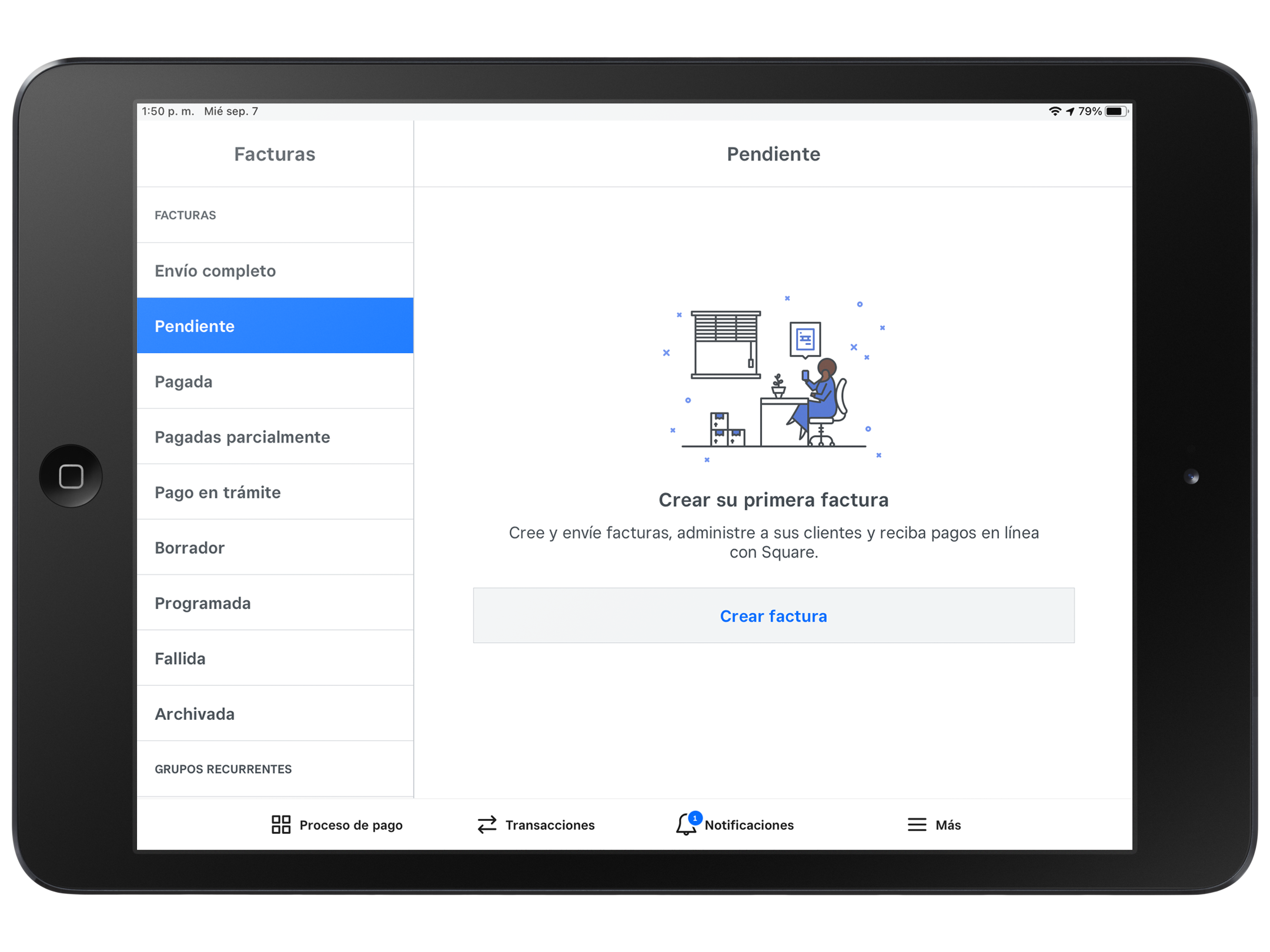
Nota: Si tienes empleados, deben tener los permisos activadosAdministrar y crear facturas para enviar facturas desde la aplicación PDV Square.
Crear facturas desde la aplicación PDV Square
Pulsa Más en la barra de navegación en la parte inferior de tu pantalla y selecciona Facturas en el menú de navegación > Crear factura.
Pulsa Agregar cliente > crea un cliente nuevo o agrega uno de tu directorio. Incluye destinatarios adicionales y solicita una dirección de envío si es necesario.
Selecciona los Artículos de línea para agregar a la factura. Toca Agregar otro artículo para aplicar un cargo por servicio a la factura. Nota: Puedes crear cobros por servicio predeterminados desde la pestaña Cuenta y configuración del Panel de Datos Square en línea. De manera alternativa, puedes configurar cobros por servicio variables, lo que te permite especificar el monto exacto o el porcentaje en el momento de armar el carrito.
Puedes configurar un cargo por pago tardío para los pagos de las facturas en el momento de crear una factura nueva. Para ello, haz clic en Cargos por pago tardío en el importe total de la factura y establece un porcentaje o una tasa fija y un período de gracia.
En Calendario de pagos, elige un calendario de pagos, opta por solicitar un depósito o divide el pago de la factura en varias metas.
Elige que la factura sea Recurrente o Una vez y selecciona la fecha A pagar y cuándo Enviar la factura. Agrega una Fecha de venta o servicio opcional si es necesario.
Indica qué Forma de pago aceptarás para la factura.
Agrega Detalles de la factura, como un título de la factura, un Id. de la factura y un mensaje personalizado > pulsa Guardar.
Si deseas agregar un archivo adjunto, elige agregar una foto desde tu dispositivo móvil, tomar una foto o adjuntar un archivo PDF.
De ser necesario, agrega Contratos Square a la factura.
Pulsa Continuar para elegir tu forma de comunicación y agrega Recordatorios de pago.
Una vez que todos los detalles estén completos, pulsa Enviar factura.
Nota: Puedes ver y editar las opciones predeterminadas de Factura en tu Panel de Datos Square en línea o en la aplicación Facturas Square (solo en dispositivos iOS).
Tus clientes pueden pagar Facturas Square mediante cualquier tarjeta de pago admitida, Apple Pay o Google Pay. Las facturas pagadas aparecerán en las Transacciones en la aplicación y el Panel de Datos Square en línea en Transacciones.
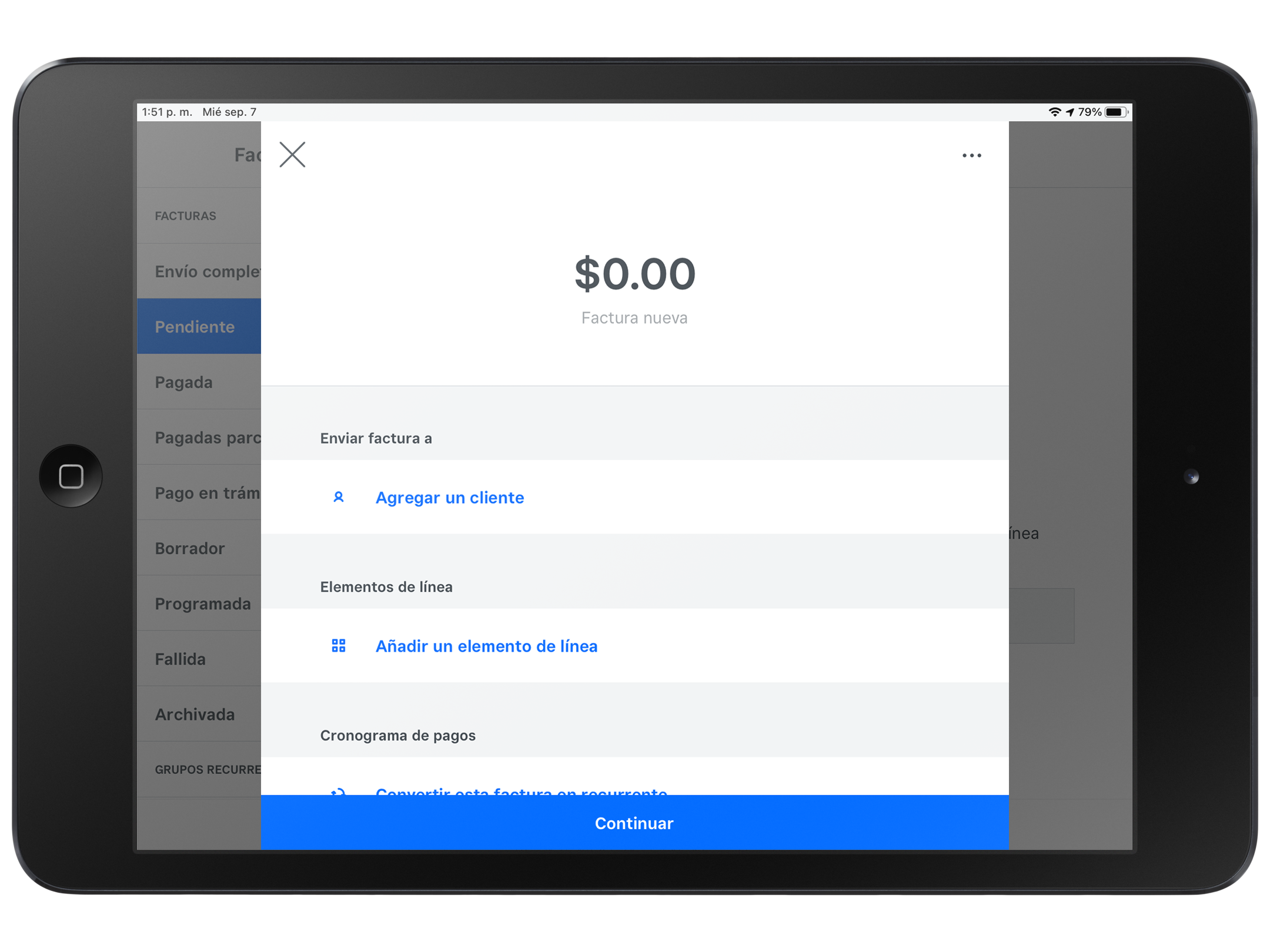
Convertir automáticamente presupuestos en facturas
Cuando Facturas Square Plus, puedes configurar el presupuesto para que se convierta en una factura automáticamente cuando tu cliente lo acepte, o guardar la factura como borrador para enviarla más adelante. Si configuras los presupuestos para que se conviertan automáticamente en facturas, el título y la descripción de la factura serán los mismos que los del presupuesto. Esto permitirá al comprador completar el pago cuando acepte la factura.
Para activar la función de conversión automática, sigue estos pasos:
Inicia sesión en la aplicación Facturas.
Crea un presupuesto.
En el paso Detalles, activa Convertir automáticamente un presupuesto en una factura cuando el cliente lo acepte.
Tendrás la opción de guardar la factura convertida automáticamente como borrador o de enviarla al comprador de manera automática.
Cuando un presupuesto se convierte automáticamente en una factura, la factura convertida utilizará el mismo método de envío que el presupuesto. Por lo tanto, si un presupuesto se envía por mensaje de texto, la factura convertida automáticamente también se enviará por ese medio.
Nota: Los vendedores pueden programar recordatorios para los calendarios de pago en un presupuesto, pero no se enviarán hasta que el presupuesto se convierta en una factura. Todas las fechas son relativas a la fecha en que se convierte el presupuesto en una factura y se envía. Los recordatorios no se enviarán para facturas enviadas por mensaje de texto.
Agregar archivos adjuntos a facturas
Al crear una factura, selecciona Agregar archivo adjunto.
Selecciona una imagen desde la galería de fotos o toma una foto.
De ser necesario, edita el nombre de la imagen y pulsa Cargar.
Para agregar otros archivos adjuntos, regresa al paso 1.
Pulsa Enviar.
Nota: Los archivos de imágenes y los PDF pueden cargarse con un límite de tamaño combinado de 25 MB, con un máximo de 10 archivos. Puedes cargar archivos en formato .PDF, .PNG y .JPG.
| No utilices esta función para cargar información médica personal, contenido ilegal ni contenido que infrinja las Condiciones de servicio. Square puede revisar y utilizar el contenido que cargues en relación con el rechazo de devoluciones de pago. |
Aceptar pagos de facturas desde la aplicación PDV Square
Puedes usar la aplicación PDV Square para completar cualquier factura enviada desde la aplicación o el Panel de Datos Square.
Pulsa Más en la barra de navegación en la parte inferior de tu pantalla y selecciona Facturas en el menú de navegación.
Haz clic en la factura de la lista u obtén más información sobre cómo crea una factura en tu dispositivo móvil > pulsa Agregar pago.
Desliza, inserta o acerca la tarjeta del cliente, efectúa un cobro con una tarjeta guardada o selecciona otra forma de pago (efectivo, tarjeta de regalo, cheque u otra forma de pago).
Verás la pantalla final Factura pagada después de que se complete el pago.
Tu cliente recibirá automáticamente confirmación del pago en la dirección de correo electrónico o el número de teléfono (si elegiste compartirlo manualmente) ingresados para la Factura.
La opción de propina solo estará disponible si se habilita al crear la factura. Los ajustes de Propina del PDV Square no afectan a las facturas.
Nota: Los pagos de facturas no admiten firmas en papel, y todas las firmas para tarjeta se harán en la pantalla del dispositivo, aun cuando esté desactivada la función El cliente firma en el dispositivo.
Editar, volver a enviar o cancelar facturas desde la aplicación PDV Square
Pulsa Más en la barra de navegación en la parte inferior de tu pantalla y selecciona Facturas en el menú de navegación.
Pulsa la factura que desees editar en la lista.
Pulsa Editar en la esquina superior derecha o pulsa Cancelar factura en la parte inferior de la pantalla.
Realiza las actualizaciones necesarias y, luego, pulsa Reenviar.
Confirma o edita la lista de destinatarios incluidos en la factura a fin de determinar a quién se debe notificar en caso de edición o cancelación de facturas.
Nota: Puedes buscar facturas y presupuestos según varios campos, como el nombre del cliente, la dirección de correo electrónico, el número de teléfono, el título y más. Revisa nuestra lista completa de opciones de búsqueda en nuestro Centro de Atención al Cliente.
Compartir una factura con tu dispositivo móvil
Puedes compartir una factura directamente desde tu dispositivo móvil. Para ello, sigue estos pasos:
Abre la aplicación PDV Square y pulsa Más > Facturas.
Pulsa Crear factura.
En el campo de envío, pulsa Enviar factura por correo electrónico, Compartir por mensaje de texto o Compartir URL manualmente.
Completa la factura y pulsa Crear.
También puedes encontrar el botón para compartir enlaces dentro de una factura existente. Copia la URL de la factura en la parte inferior de la pantalla de información de la factura para compartirla desde el dispositivo móvil.
Nota: Por el momento, la opción de imprimir una factura no está disponible en navegadores móviles.
Agregar recordatorios automáticos a las facturas desde la aplicación PDV Square
Cuando crees una factura, completa todos los campos relevantes desde información de facturación hasta artículos de línea, calendarios de pago y formas de pago.
Pulsa Continuar.
Haz clic en Recordatorios de pago.
Edita las opciones predeterminadas. Selecciona Agregar recordatorio para agregar otra opción.
Completa y programa o envía la factura.
Cuando la factura se pague, ya no se enviarán recordatorios.
Nota: Si una factura se envía por mensaje de texto, no se enviarán recordatorios automáticos a los clientes. Los recordatorios automáticos solo se aplican a las facturas enviadas manualmente o por correo electrónico.
Enviar un recordatorio para una factura desde la aplicación PDV Square
Pulsa Más y selecciona Facturas desde el menú de navegación.
Elige de tu lista la factura para la que desees enviar un recordatorio. Si tienes dificultades para encontrar una factura específica, puedes buscarla con varios filtros.
Desplázate hacia la parte inferior de los detalles de la factura y pulsa Enviar recordatorio.
Crear un duplicado para una factura desde la aplicación PDV Square
Pulsa Más y selecciona Facturas desde el menú de navegación.
Elige de tu lista una factura que desees duplicar. Usa filtros para reducir la lista de facturas.
Desplázate hacia la parte inferior de los detalles de la factura y pulsa el botón Duplicar.
Aparecerá una nueva página de factura con los detalles anteriores. Cambia las secciones pertinentes según sea necesario y luego pulsa Enviar.