Programar y aceptar citas
Administra tu calendario, las citas de clientes y tu tiempo desde tu cuenta de Citas Square Plus o Premium para pasar más tiempo en tu negocio y menos tiempo organizando tu agenda.
¿Eres nuevo en Citas Square? Activate your account and get started con una prueba gratis de 30 días.
Horario comercial y ubicaciones del negocio
Una vez que hayas activado tu cuenta, configura las ubicaciones de tu negocio, los horarios y los perfiles públicos desde la pestaña Información del negocio de tu Panel de Datos Square en línea. Tus horas comerciales designadas serán automáticamente horas de reserva.
Nota: Las horas comerciales que configures para las citas Square inicialmente establecerán la disponibilidad del personal. Puedes personalizar este horario en cualquier momento desde Personal. Si actualizas las horas del personal, estos cambios no actualizarán las horas comerciales que estableciste. También puedes hacerlo Customize Availability semanalmente para cambios únicos de horario.
Programa citas de clientes en línea
Para programar citas de clientes desde el Panel de Datos de Citas Square, sigue estos pasos:
Ve a Citas > Calendario.
Haz clic y arrastra la franja horaria que quieres reservar o haz clic en Crear cita. La ventana emergente te permite programar tus citas. Si seleccionas Buscar disponibilidad, se abrirá una ventana lateral para seleccionar la fecha y los intervalos de tiempo en los que tienes disponibilidad.
Nota: Para optimizar la función Buscar disponibilidad, verifica que la disponibilidad de tu personal y la duración del servicio sean precisas y estén actualizadas.-
Programa una cita e incluye detalles como la información de contacto del cliente, la ubicación de la cita, notas o agrega una Card on File para tu cliente. Toda la información del cliente se guarda en tu Client List. Más información sobre la administración de clientes.
Nota: En el caso de las citas recurrentes, el precio que se muestre será el de la primera cita, pero puede actualizarse en cualquier momento.
Para agregar un servicio adicional, haz clic en el menú desplegable Agregar un servicio.
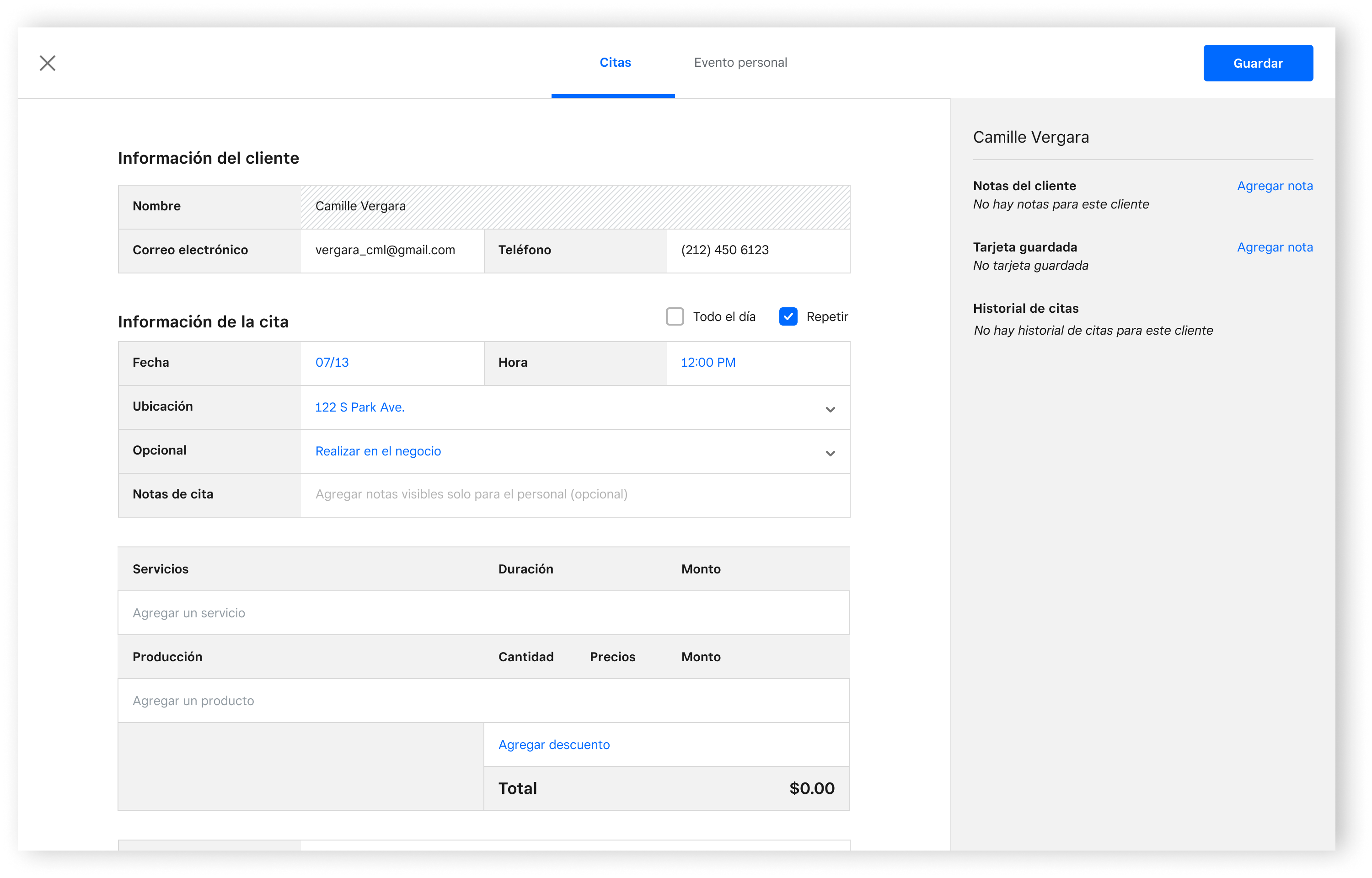
Al agregar un servicio, verás la opción Reservado recientemente que simplificará la búsqueda y selección de servicios reservados recientemente en la ubicación de tu negocio. Esta opción te permite crear citas nuevas rápidamente según reservas anteriores.
En el ejemplo que se muestra arriba, el servicio tiene 15 minutos bloqueados para permitir la limpieza. Si algún servicio que forma parte de una cita de varios servicios ha bloqueado el tiempo configurado, aparecerá como el último paso de la cita. Puedes ajustar el tiempo bloqueado según sea necesario o configurarlo en Ninguno para eliminarlo por completo. Si intentas reservar con una cita existente, verás una notificación que te advertirá antes de realizar una doble reserva.
El tiempo y el costo total de la cita se calculan automáticamente y se muestran en la parte inferior.
Programación en línea
Las franjas horarias disponibles se mostrarán según tus ajustes en Citas > Ajustes > Calendario y reservas > Planificación en línea > Las citas están programadas.
Configura los ajustes de planificación en línea para administrar lo siguiente:
Según la duración del servicio: Divide tu disponibilidad en franjas horarias que coinciden con la duración del servicio. Por ejemplo, los servicios de 20 minutos dividirán su tiempo disponible en franjas de 20 minutos.
En los cuartos de hora: Muestra las franjas disponibles cada cuarto de hora. Por ejemplo, 3:00, 3:15, 3:30, 3:45.
En la media hora: Muestra las franjas disponibles cada media hora. Por ejemplo, 3:00, 3:30, 4:00.
Cada hora: Muestra las franjas disponibles cada hora. Por ejemplo, 3:00, 4:00, 5:00.
Nota: Estos son los mismos ajustes que se aplicarán a cómo se muestren las franjas horarias en tu sitio de reservas en línea.
Programa citas de clientes en la aplicación
Puedes programar citas en la aplicación Citas Square gratuita en dispositivos iOS y Android compatibles o en Square Register. Para hacerlo, sigue estos pasos:
Dispositivo iOS o Android
- Pulsa Calendario.
- Presiona + o mantén presionado el intervalo de tiempo deseado > presiona Crear cita.
- Agrega un cliente, un miembro del personal y los servicios correspondientes.
- Agrega un contrato opcional o notas de la cita.
- Pulsa Guardar.
- Pulsa Notificaciones de clientes para elegir si deseas notificar al cliente y cómo deseas hacerlo. Puedes agregar un mensaje opcional para el cliente.
- Pulsa Reservar cita.
Square Register
- Pulsa Calendario.
- Pulsa + o mantén pulsada la franja horaria deseada > pulsa Cita.
- Agrega un cliente existente buscando por nombre, correo electrónico o número de teléfono, o crea un Perfil de cliente nuevo.
- Agrega los servicios y los artículos opcionales.
- Pulsa el servicio o artículo correspondiente para elegir al personal que prestará el servicio.
- Agrega un contrato opcional o una nota interna para el personal.
- Pulsa Guardar.
- Pulsa Tipo de notificación para elegir si deseas notificar al cliente y cómo deseas hacerlo. Puedes agregar un mensaje opcional para el cliente.
- Pulsa Crear cita.
También puedes mantener presionada una cita no recurrente para arrastrarla y soltarla a una nueva hora o día.
Permite que los clientes reserven citas en línea con varios servicios
De forma predeterminada, los clientes no podrán reservar citas con varios servicios en línea. Para permitir que tu sitio de reservas en línea admita la reserva de varios servicios desde el Panel de Datos de Citas:
Haz clic en Citas > Settings > Calendario y reservas.
Debajo de "Planificación en línea", activa Permitir que varios servicios se reserven en línea.
Una vez habilitada esta opción, los clientes podrán seleccionar más de un servicio para una cita en tu sitio de reservas en línea.
Nota: Los clientes solo podrán seleccionar una combinación de servicios que un solo miembro del personal pueda proporcionar. Por lo tanto, los clientes no podrán reservar una cita que no puedas atender.
Programar eventos personales
Crear un evento personal para programar un bloque de tiempo en el calendario como ocupado o libre.
Así, te asegurarás de que tus clientes puedan ver un calendario actualizado y reservar citas directamente desde tu sitio web y tu sitio de reservas de Square cómo usar las herramientas de reserva del sitio web.
Crea y reserva citas con Mensajes Square
Puedes crear y enviar citas a tus clientes con Mensajes Square en tu online Square Dashboardo tu Square Appointments app para iOS y Android. Responde a los clientes por correo electrónico o mensaje de texto cuando te envíen un mensaje inicial, o bien, usa Mensajes Square para iniciar nuevas conversaciones con tus clientes por correo electrónico o mensaje de texto Mensajes Square Plus.
Nota: La opción de crear una nueva cita con Mensajes Square solo está disponible con la aplicación PDV de Citas Square o en el Panel de Datos Square.
Para hacerlo, sigue estos pasos:
Inicia sesión en tu online Square Dashboard y haz clic en el icono de Mensajes en la barra de navegación superior. En la aplicación Punto de venta Square, pulsa ≡ Más > Mensajes.
Selecciona una conversación que ya se encuentre en tu bandeja de entrada, o bien, selecciona en el ícono del lápiz para crear un mensaje nuevo.
Selecciona (+) y elige Cita.
Agrega la información de la cita y selecciona Guardar.
Ingresa la información de la notificación y selecciona Enviar.
La cita aparecerá en tu calendario.
Nota: Si tu cliente no está en tu Directorio de clientes de Square, puedes agregarlo como nuevo cliente junto a su correo electrónico y número de teléfono para futuras citas y compras.
Administrar Citas Square
Desde Descripción general en el Panel de Datos de Citas, puedes ver tus citas pendientes y tus próximas citas, así como los mensajes de clientes a simple vista.
Para confirmar una cita pendiente, haz clic en Rechazar o Aceptar. Se le notificará a tu cliente sobre tu respuesta.
Si la rechazas, la cita pendiente desaparecerá de la Vista general y de tu calendario.
Si se acepta, la cita se traslada a tus próximas citas y se confirma y aparece en tu calendario.
Haz clic en cualquier cita próxima para ver los detalles de la cita, hacer cambios o cancelarla.
También puedes aceptar citas directamente desde Calendario. Las citas pendientes aparecen en tu calendario. Haga clic en cualquier cita pendiente y luego en Aceptar o Rechazar.
Citas del personal
Desde Calendario, también puedes administrar el calendario de cada miembro del personal agregado. Agrega vacaciones o tiempo libre para que los clientes sepan cuándo tú y tu personal no están disponibles.
Elige la vista de calendario combinada para ver todo el tiempo reservado o la vista lado a lado para ver las próximas citas de cada miembro del personal en simultáneo.
Obtén más información sobre managing your staff with Square Appointments.
Consulta las citas canceladas
Puedes ver las citas canceladas en tu calendario desde el Panel de Datos de Citas Square.
Para hacerlo, sigue estos pasos:
Dirígete a Citas > Calendario en el Panel de Datos Square en línea.
Haz clic en la vista de calendario.
Haz clic en Día, Semana, Cinco días o Mes.
Selecciona Mostrar citas canceladas.
Nota: Los clientes tienen la opción de cancelar una cita en cualquier momento mientras esta siga pendiente.

Administra tus notificaciones de citas
Tú y tu personal pueden recibir notificaciones sobre citas por correo electrónico y mensaje de texto. En Personal, haz clic en cualquier miembro del personal para editar los ajustes de sus notificaciones. Haz clic en "El propietario envió una copia" para que cada miembro del personal reciba copias de todas las notificaciones de citas.
Las notificaciones basadas en acciones se envían a destinatarios específicos cuando se crea o cambia una cita. Las notificaciones se envían en función de quién realiza la acción.
El cliente reserva (o solicita reservar) una cita: El cliente, el personal asignado a la cita y el propietario recibirán notificaciones.
Un miembro del personal programa o edita su propia cita: El miembro del personal puede enviarle al cliente una notificación personalizada por correo electrónico o mensaje de texto. El personal que realiza la acción y el propietario no recibirán notificación de la cita.
Un miembro del personal programa o edita una cita para otro miembro del personal: El personal que realiza la acción puede enviar al cliente una notificación por correo electrónico o mensaje de texto. Tanto el miembro del personal asignado a la reserva (que no realiza acciones en la cita) como el propietario recibirán notificaciones.
Obtén más información sobre cómo manage your calendar from the Square Appointments App.
Administra las comunicaciones de Citas
En la pestaña Comunicaciones del Panel de Datos de Citas, puedes configurar confirmaciones, recordatorios, contratos digitales o notificaciones por correo electrónico.
Elige cuándo y cómo los clientes reciben las confirmaciones y los recordatorios de sus citas. Si el cliente aún no confirma su cita para el momento en que está programado el recordatorio, te reenviaremos la solicitud de confirmación en el mensaje de recordatorio.
Si esta opción está activada, elige entre mensaje de texto, correo electrónico o ambos como método de confirmación.
Determina cuándo deseas que se envíe la solicitud de confirmación. Puedes elegir desde dos horas hasta una semana antes de la cita.
Sugerencia: Confirma el correo electrónico o número de teléfono de los clientes, en especial, de los nuevos, para asegurarte de que reciban la solicitud o el recordatorio de confirmación de la cita.