Imprime pedidos
Conecta hardware compatible
Antes de activar Pedidos impresos en la aplicación Punto de venta Square, aprende a conectar una impresora a los siguientes dispositivos:
Activa pedidos impresos y talones de pedidos
-
Los pedidos impresos muestran todos los detalles de un pedido (p. ej., un artículo de ensalada mostrará que incluye adicionales de lechuga, tomate y aderezo, y que no tendrá espinaca).
Una vez que los pedidos impresos estén activados, los pedidos nuevos se imprimirán automáticamente en tu dispositivo de impresión compatible, incluso si no se imprime el recibo del cliente.
En Talones de pedidos solo aparecerá que se pidió una ensalada (sin detalles sobre lo que incluye esa ensalada).
Puedes diferenciar entre los pedidos nuevos y los existentes, ya que los nuevos estarán resaltados en gris en la sección Pedidos del Panel de Datos Square en línea y en la aplicación PDV Square.
Activa los pedidos impresos para el Punto de venta Square
Una vez que tu impresora esté conectada, haz lo siguiente:
Pulsa ≡ Más en la barra de navegación en la parte inferior de la pantalla.
Pulsa Ajustes > Proceso de pago > Pedidos impresos.
Elige Asignar número de pedido automáticamente o Ingresar un nombre o número deseado.
Nota: La asignación automática de números de pedidos hace que las filas avancen rápidamente, ya que no es necesario agregar los nombres manualmente a los pedidos impresos.
Activa los pedidos impresos para Square para Restaurantes
Ve a Ajustes > Dispositivos.
Selecciona un dispositivo para restaurantes o haz clic en Agregar un Punto de venta para agregar uno nuevo.
En “Pedidos impresos”, elige entre las opciones Asignar números de pedido automáticamente cuando se envía el pedido o Introducir un nombre o número de cliente personalizado antes de enviar el pedido.
Nota: Los pedidos predefinidos y los nombres de mesas no afectarán a los pedidos para cocina. Al modificar este comportamiento también cambia el funcionamiento de las estaciones de impresión existentes en esta ubicación.
Imprime pedidos
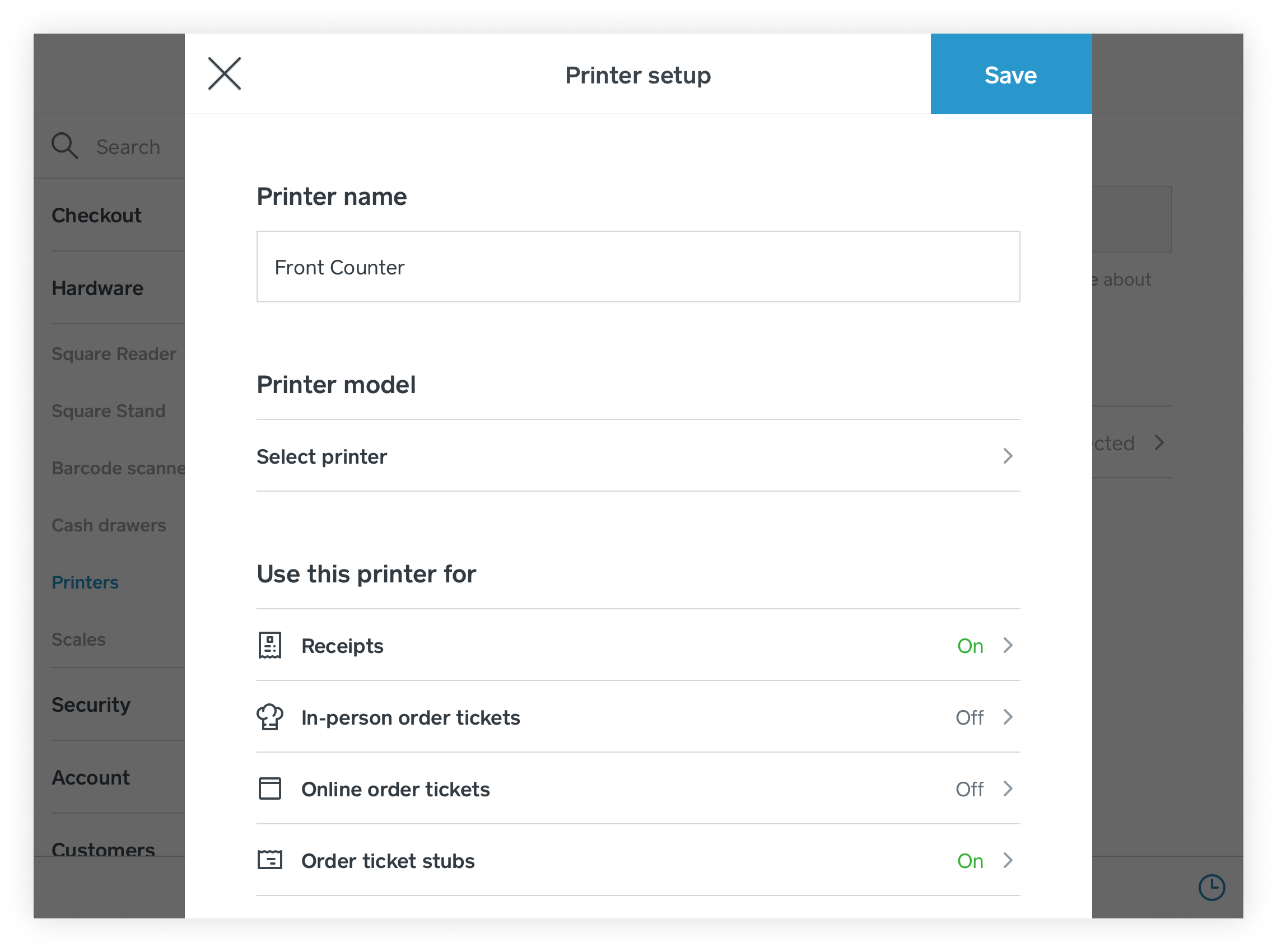
Conecta una impresora a tu dispositivo para imprimir pedidos para los clientes o envía los pedidos impresos a la cocina. Si aceptas pedidos para recolección con la aplicación PDV Square en un iPad, también puedes imprimir automáticamente pedidos remotos.
Además, puedes imprimir artículos individuales por pedido para los pedidos recibidos desde tu sitio web de Ventas en línea Square mediante los Pedidos con código QR.
Nota: Para imprimir pedidos en una cocina, recomendamos la impresora de impacto Star SP742ML , que está diseñada para manejar el ambiente de alta temperatura de una cocina, y admite impresiones en negro y rojo. Las impresoras de impacto no imprimen recibos, solo pedidos.
Imprime pedidos con el Punto de venta Square
Pulsa ≡ Más > Hardware > Impresoras.
Pulsa Crear Estación de impresión o selecciona una impresora existente.
-
Ingresa el nombre y selecciona el modelo de la impresora. Luego, configura los ajustes en “Usar esta impresora para” al pulsar cada sección y activar los ajustes relevantes para tu negocio.
Recibos
Pedidos impresos solicitados en persona
Pedidos impresos solicitados en línea
Talones de pedidos impresos
Pedidos anulados
Pulsa Guardar.
Imprime pedidos con Square Register
Con Square Register , puedes activar tu dispositivo para que imprima automáticamente los pedidos entrantes. Para hacerlo, sigue estos pasos:
Pulsa ≡ Más > Hardware > Impresoras.
Selecciona tu impresora en la lista y activa Pedidos impresos solicitados en línea.
Activa Usar esta impresora para pedidos impresos solicitados en línea.
Desde aquí, puedes optar por imprimir un solo artículo por pedido, compactar pedidos, imprimir pedidos nuevos automáticamente y seleccionar categorías de pedidos para imprimir.
Imprime pedidos con Square Terminal
Ten en cuenta que en Square Terminal, deberás pulsar el botón Imprimir recibos una vez completada la transacción para imprimir los pedidos en la impresora interna de Square Terminal. No obstante, este no es el caso si imprimes en impresoras externas a Square Terminal.
Volver a imprimir pedidos
Puedes volver a imprimir el pedido desde la pestaña Transacciones o desde la lista Pedido abierto .
Para volver a imprimir tus transacciones desde la aplicación PDV Square, haz lo siguiente:
Pulsa Transacciones.
Encuentra el pedido que deseas volver a imprimir y pulsa Volver a imprimir pedido.
Nota: Para pedidos cerrados, la opción de volver a imprimir solo aparecerá si el pedido se completó en la última hora.
Para volver a imprimir desde tus pedidos abiertos:
En la pantalla Proceso de pago , pulsa Pedidos.
Selecciona el pedido que desees volver a imprimir y pulsa Volver a imprimir pedido.
Imprime en varias impresoras
Si utilizas varias impresoras, también puedes enviar elementos específicos a una impresora determinada. Por ejemplo, envía pedidos de bebida directamente a la impresora ubicada en tu bar. Cuando configuras las impresoras, asegúrate de seleccionar qué categorías de artículos imprimirá cada una.
Para hacerlo desde la aplicación PDV Square o Square Terminal, sigue estos pasos:
Pulsa ≡ Más en la barra de navegación en la parte inferior de la pantalla.
Pulsa Ajustes > Hardware > Impresoras > selecciona la impresora que deseas.
En “Pedidos impresos solicitados en persona” y “Pedidos impresos solicitados en línea”, pulsa Categorías para imprimir para elegir las categorías que desees imprimir.
Repite este proceso en las otras impresoras.
Pulsa Guardar.
Imprime un solo artículo por pedido
Con la aplicación Punto de venta Square en tu dispositivo iOS, puedes asignar categorías de artículos a diferentes perfiles de impresora e imprimir un solo artículo por pedido impreso. Esto resulta útil si necesitas enviar artículos específicos a diferentes estaciones de pedidos o mostradores para completar pedidos.
Para comenzar, asegúrate de asignar tus artículos a categorías específicas. Cuando termines, puedes asignar estas categorías para imprimir en cada estación. Para hacerlo desde la aplicación PDV Square, sigue estos pasos:
Pulsa ≡ Más > Ajustes > Hardware > Impresoras.
Selecciona la estación de impresión relevante.
En “Usar esta impresora para”, ve a Pedidos impresos en persona o Pedidos impresos en líneay activa Usar esta impresora para pedidos impresos en persona o Usar esta impresora para pedidos impresos en línea respectivamente.
Activa Un solo artículo por pedido si deseas imprimir un solo artículo por pedido. Esto resulta útil si necesitas enviar artículos específicos a diferentes estaciones de pedidos o mostradores para completar pedidos.
Selecciona las categorías que deseas imprimir en esta estación. La impresión de un solo artículo únicamente se aplicará a las categorías que selecciones.
Repite estos pasos para cada una de tus estaciones de impresión.
Pulsa Guardar.
Nota importante
Los pedidos compactos (que ahorran papel de impresión) aún no están disponibles en el Administrador de pedidos.
Además, puedes imprimir artículos individuales por pedido para los pedidos recibidos desde tu sitio web de Ventas en línea Square mediante los pedidos con código QR. Obtén más información sobre cómo imprimir y administrar pedidos en línea.
Imprime varios pedidos en una impresora
Para usar una impresora para imprimir varios pedidos desde la aplicación PDV Square, haz lo siguiente:
Pulsa ≡Más > Ajustes > Hardware > Impresoras.
Pulsa Crear Estación de impresión.
Ingresa un nombre de estación de impresión y pulsa Impresora para seleccionar tu impresora conectada.
En la sección Utilizar esta impresora para, activa lo que necesites imprimir: Recibos, pedidos impresos en persona, pedidos impresos en línea, talones de pedidos impresos o pedidos anulados.
Pulsa Guardar.
Repite estos pasos a fin de crear varias estaciones de impresión para imprimir más de un pedido.
Agrupa artículos en pedidos impresos
Para personalizar los ajustes de la agrupación de artículos desde la aplicación PDV Square, la aplicación PDV Square para Restaurantes o la aplicación PDV Square para Tiendas, haz lo siguiente:
Pulsa ≡ Más > Ajustes > Hardware > Impresoras.
Pulsa la estación de impresión correspondiente y, luego, desplázate hacia abajo a “Pedidos impresos solicitados en persona”.
Asegúrate de tener activada la opción Usar impresora para los pedidos impresos en persona . Luego, activa Combinar artículos idénticos. Los artículos con los mismos detalles se combinan automáticamente en un elemento de línea.
Si activas “Un solo artículo por pedido”, este ajuste anula la agrupación de artículos y automáticamente imprime cada artículo en su propio pedido, sin agrupar.
Nota: El ajuste Combinar artículos idénticos está desactivado de forma predeterminada para las estaciones de impresión existentes, pero estará activado de forma predeterminada para las nuevas estaciones que crees. Obtén más información sobre cómo agrupar artículos.
En el caso de los modificadores en grupo, las variantes de artículos de línea también incluyen una cantidad. Esta información se muestra en los pedidos impresos y en la pestaña Pedidos de tu Punto de Venta. Para verla, pulsa ≡ Más > Pedidos > selecciona un pedido y revisa la información del artículo.