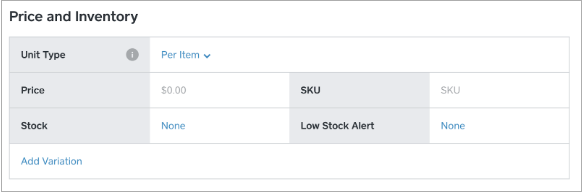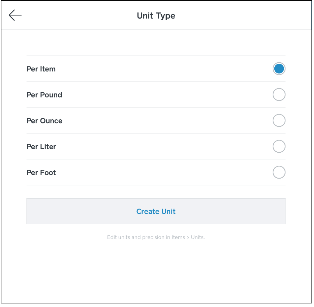Selling Items in Decimal Quantities
We’re excited to preview decimal quantities and make it better with your feedback! Before you can use decimal quantities, you’ll have to download the Square Beta app, which is the app our sellers use to test features that are not yet publicly available. Once you download the Beta app and sign in with your usual Square account details, you’ll be able to start creating items to be sold by the measure with your preferred number of decimal places (precision).
On your online Dashboard
Once you log in to your Square Dashboard, navigate to Items.
Click on Create Item at the top-right corner. Please note that this will open a new full-screen window. You can always return to your Items list by clicking the X in the top left-hand corner.
-
Fill in the item information, including Name, Category, and Description (if you use these fields). Please note item descriptions have a 4000 character limit. If you’re adding an item image, we recommend the following image specs:
-PNG or JPG file format
-Dimensions that are square (720 x 720 pixels is preferred) -
With the introduction of decimal quantities, you’ll now be able to specify Units, Precision and Price Per Unit for each of your Item Variations.
In order for your reports, transactions, and receipts to be accurate, please make sure that you specify the right Unit and Price per Unit for each of your Item Variations.
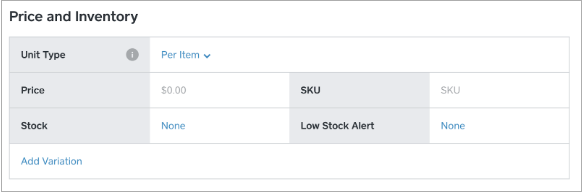
Under Unit Type, you’ll specify the Unit that this Item will be sold by. Note that this unit has a set precision which can be edited in Items > Units. You can keep the Unit Type as Per Item for Items that you plan to sell by the integer quantity. For items that you plan to sell by the decimal quantity, select the right unit by typing it directly in the Unit Type field.
You can create or edit Variations as you would for any other Items. Once you complete editing information for the Item, click Save.
NOTE: You can also create and edit Units from your Items menu on Dashboard. Once you click on Items in your Dashboard, go to Units > Add a Unit. You will be able to create custom Units and specify the precision (decimal places) for this Unit.
On your Square Point of Sale mobile app
Navigate to Items from the Main menu.
Tap Items > All items > Create Item
Enter the item name (optionally Category)
-
Under the Price and Inventory section, you’ll be able to specify your Item’s Unit and Price per Unit. Click on Price Type to select how you will charge for the Item. If you’re selling the Item by the integer quantity (e.g. 4 cups of coffee), select Per Item. If you are selling the Item by decimal quantity using a unit of measure (e.g. 4.3 lbs of coffee beans), select the appropriate Unit.
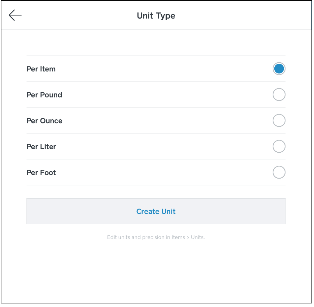
If you need a Unit that is not Pound, Ounce, Liter or Feet, click on Add Unit. Type in the name of the Unit you wish to use, and select your desired precision (decimal places).
You can create or edit Variations as you would for any other Items. Once you complete editing information for the Item, click Save.
NOTE: If you wish to change the precision (decimal places) for a specific Unit, please sign in to your online Dashboard. We are working on enabling this feature in the Square Point of Sale app and will be available in a future version soon.