View Stock Adjustment History in your Square Dashboard
About stock adjustment history
With Square for Retail Plus Inventory Plus features, you can gain insights into the flow of your inventory by viewing historical adjustments.
Before you begin
There are three adjustment types:
Deduction: damaged, lost and sold items.
Deduction or Addition: re-counted items.
-
Addition:
Received: If you receive a purchase order, or manually mark an item as received. For an item to appear in the Cost of Goods Sold report, items must be marked as Received.
Restocked: Adjustment will reflect as restocked when you process a return.
Transferred: Record of transferring stock from one location to another.
View stock adjustments from your Dashboard
To view stock adjustments in your online Square Dashboard:
1. Log into your online Square Dashboard and visit Items & orders > Items > Inventory Management > History.
2. Select a date range, location(s), and adjustment type from the dropdown menus to filter your search. You also have the option to narrow your search by product using the search field to the right.
3. Click on an event to see who made the adjustment, what it cost, and which locations were affected.
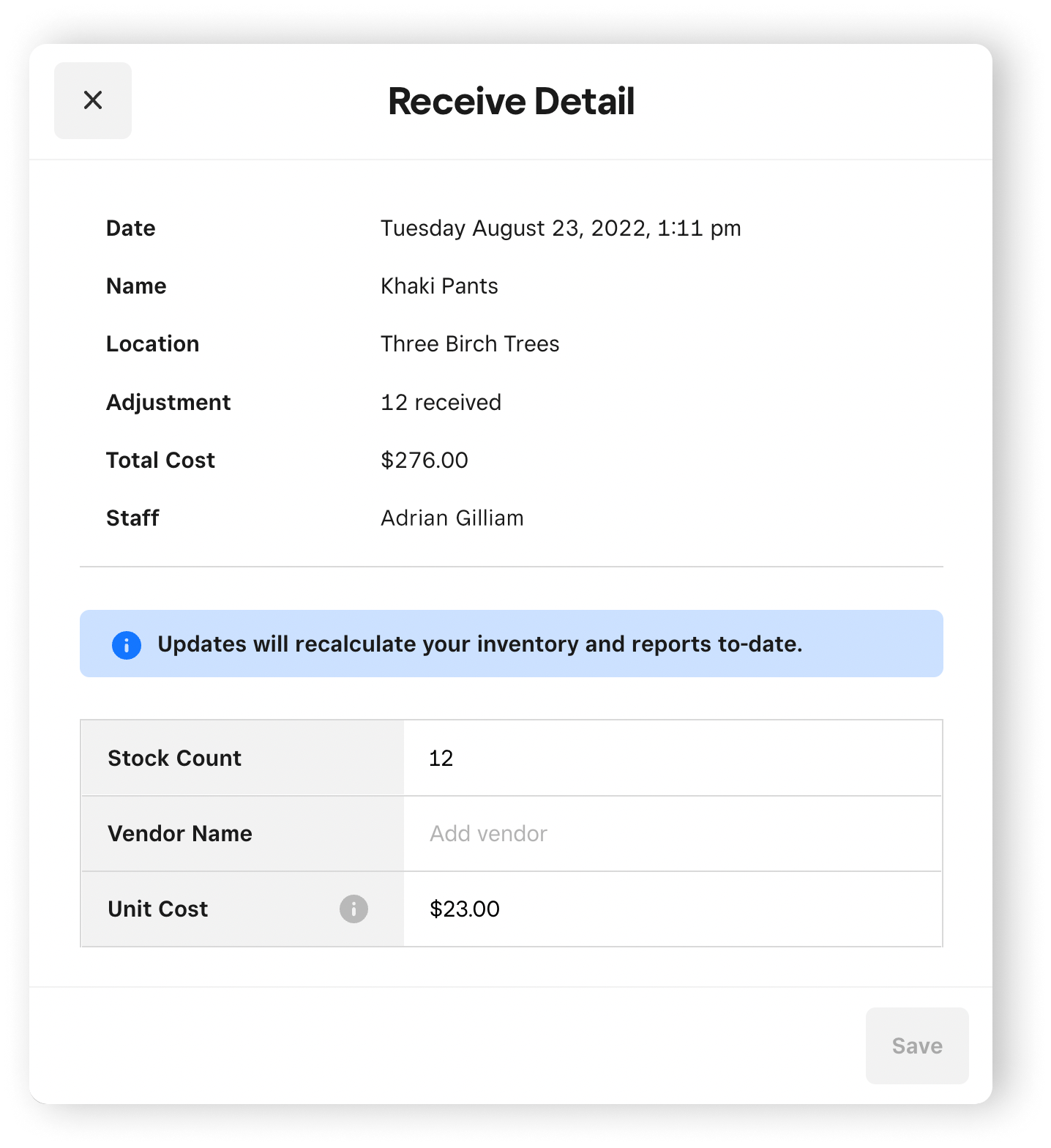
View stock adjustment from your item library
In addition to your stock History log under the Inventory Management tab, you can review a summary of stock adjustments from your item library, for individual items.
Head to Items & Orders > Items > Item Library and select an item.
In the Price and Inventory section of the item details page, click View Stock History.
Review the stock adjustments and when you’re all set, click Done.