Connect Hardware to iPads
Connect supported receipt printers, cash drawers, and barcode scanners to the Square app on the iPad. If you have any connectivity issues after following the steps below, learn how to troubleshoot your hardware.
Create a Printer Profile and Connect a Printer to Your iPad
To get started, make sure your printer has an Ethernet interface. 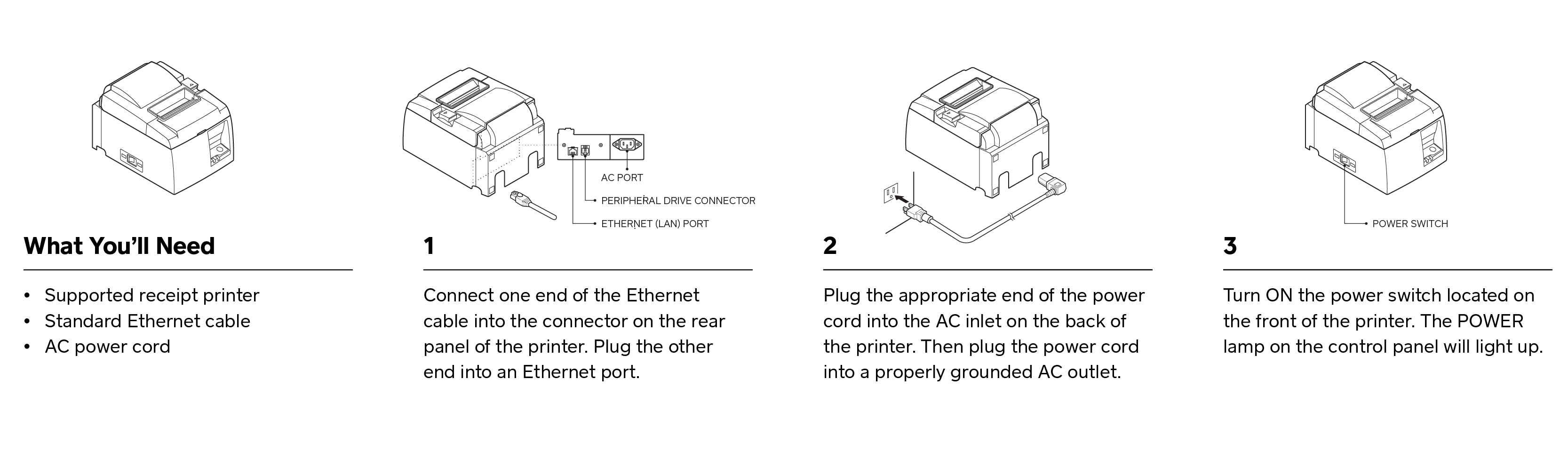
Use Printer Profiles to customize your printer settings and sync them across all devices and locations.
Ethernet Receipt Printer
To get started:
Make sure your printer has an Ethernet Interface. You can order swappable interfaces, but be sure to request the Ethernet connection type on your printer.
Locate your Wireless router with an Ethernet Port.
Make sure you have a strong Wi-Fi signal.
Check that your receipt printer and iOS device are connected to the same Wi-Fi network.
Check your device permissions that Square can access your local network. Toggle ON for Local Network in your device Settings > Square > Local Network to enable access, then relaunch the Square app.
To connect your Ethernet Interface printer:
Connect one end of the Ethernet cable into the rear panel of the printer, and plug the other end of the cable into the wireless router’s Ethernet port.
From the Square app, tap More > Settings > Hardware.
Select the printer from the hardware list and tap assign to profile. You can create a new printer profile or assign the printer to an existing profile.
To create a new printer profile:
Enter a name for your printer profile and specify what the printer profile will be used for, such as Receipts, In-person order tickets, Online order tickets, Order ticket stubs and Void tickets.
Review your printer settings - including the option to Automatically Print Receipt, Enter Custom Name or Number, Auto-Assign Ticket Numbers or selecting the specific categories to print on the ticket.
Tap Save.
To connect multiple iPads to the same Ethernet printer, assign each device to the same printer profile.
Bluetooth Printer
To connect a Bluetooth receipt printer to your iPad:
From the iPad’s home screen, tap Settings.
Tap Bluetooth > toggle the switch on.
Press the iPad’s home button > tap and open the Square app.
From the Square app, tap More from the navigation bar at the bottom of the screen.
Tap Settings > Hardware > Printers.
Tap “Connect a Bluetooth Printer” and follow the steps in the new window.
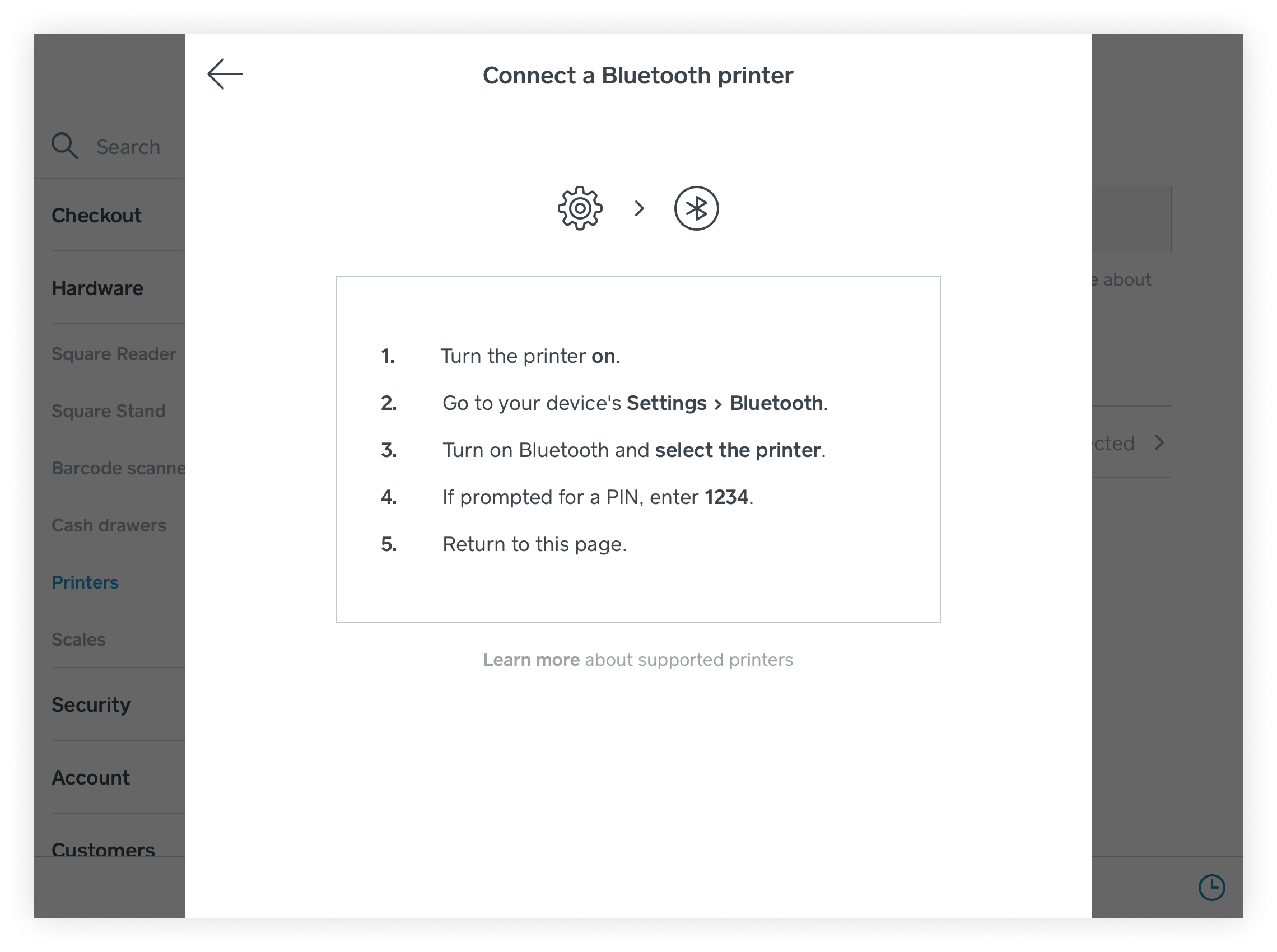
From the Square app you’ll see confirmation the printer is connected.
Tap Printer and select your USB printer. To test your printer connection, tap Test Print.
Toggle on Receipts, Order Tickets, and/or Order Ticket Stubs.
Tap Save.
Once your receipt printer is connected, learn more about printing customer receipts and order tickets for your kitchen.
Note: Bluetooth printers are only compatible with iPads running the latest version of Apple iOS.
Connect Cash Drawers to iPads
A cash drawer must be connected to a receipt printer to open automatically. Otherwise, you’ll need to manually open the drawer using the cash drawer key. To link your cash drawer to the Square app on your iPad, you can connect it to a supported receipt printer that has a peripheral drive connector using an interface cable. Most receipt printers, except mobile bluetooth printers, generally have a peripheral drive connector.
The Square app officially supports APG, Star Micronics and Heckler printer-driven cash drawers though other brands may work.
Note: Certain USB cash drawers are supported by the Square app but require a Square Stand to open automatically.
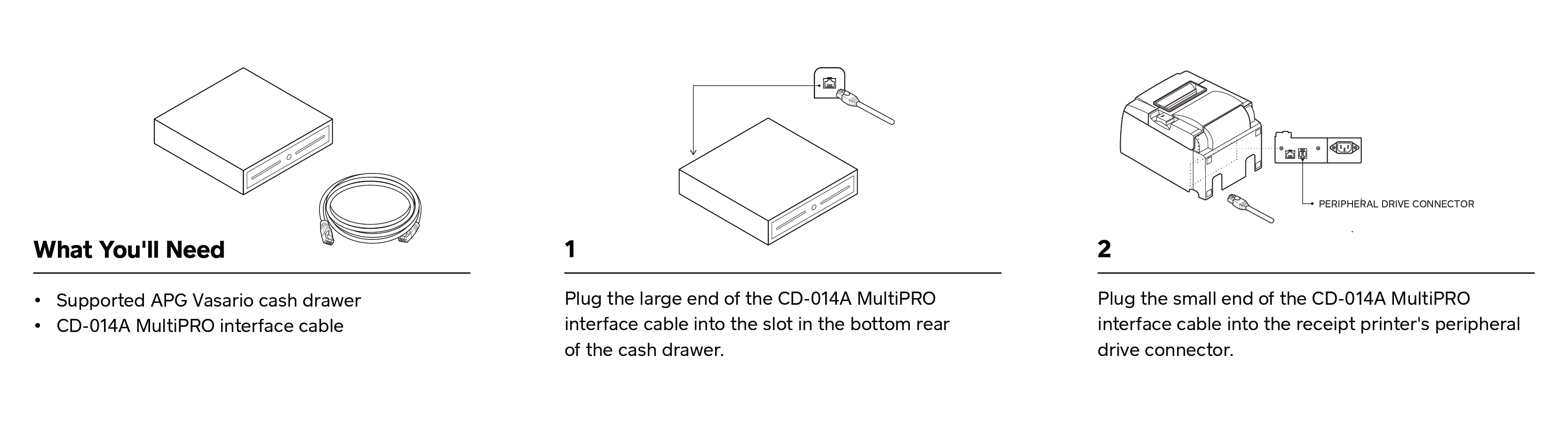
Once the cash drawer is set up, it’ll automatically open in the following scenarios:
Cash payments
Cash refunds
Payments entered as other tender
Each time Paid In or Paid Out during a cash drawer session is selected
Connect Bluetooth Scanners to iPads
Scan the barcode below to put your Bluetooth Socket Mobile SocketScan S700 into iOS pairing mode.
Visit your iPad’s Settings.
Make sure Bluetooth is toggled on.
Tap Socket S700 from the Devices menu to pair it.

Note: Bluetooth can pair with only one mobile device at a time. To pair your Bluetooth hardware with a different iPad, you’ll first need to unpair it.
Unpair your scanner
Hold the Trigger button (large button) and the Power button (small button) down together until you hear 3 beeps.
Release both buttons.
Follow the same steps above to pair your barcode scanner to a different iPad.
Connect Bluetooth Scale to iPads
To connect a Bluetooth scale to your device:
Make sure your Bluetooth settings on your device are turned on.
To check the connection, open the Square Point of Sale app and tap More from the navigation bar at the bottom of the screen. Then tap Settings > Hardware > Scales.
Next, tap Connect a Scale.
You’ll see a list of supported scales. Tap Connect to pair a scale to your device.
If your scale ever becomes disconnected, your Point of Sale app will remember your scale and attempt to reconnect automatically.
Note: Your Square Point of Sale can pair with only one scale at a time. To pair your Bluetooth hardware with a different iPad, you’ll first need to unpair it.