Square リテールPOSレジアプリとSquare データから商品を登録・管理する
Square リテールPOSレジでは、どちらのプラン(フリーおよびプラス)でも iPad/iPhone用Square リテールPOSレジアプリまたはSquare ターミナルから商品ライブラリを登録・管理できます。
Square リテールPOSレジアプリで商品を登録する
ナビゲーションメニューの [≡その他] をタップします。
[商品] > [すべての商品] > [商品を登録] の順に選択します。
商品の詳細(商品の画像、在庫数、単位種別と精度、単位原価、商品説明など)を入力します。バーコードのSKUが、SKU/GTINフィールドに自動入力されます。
[保存] をタップします。
ご注意:アプリから登録した商品は、その他の店舗では利用できません。商品を複数の店舗で利用できるようにするには、オンラインSquare データをお使いください。
バーコードをスキャンして商品を登録する
iOS用のSquare リテールPOSレジ フリーまたはSquare リテールPOSレジ プラスで認識できないバーコードをスキャンすると、商品を登録するための画面が表示されます。ご注意:Bluetooth接続の周辺機器(Bluetooth接続のバーコードスキャナーなど)は、現時点ではSquare ターミナで利用できませんが、USBバーコードスキャナーには対応しています。
操作は以下の手順で行います。
新しいバーコードをSquare リテールPOSレジアプリでスキャンします。この操作はカートビューから、または在庫を追加するときに行えます。
商品が認識できないと、その旨を知らせるメッセージが表示されます。[商品を登録] をタップします。
商品の詳細を入力します。バーコードのSKUが、SKU/GTINフィールドに自動入力されます。
[保存] をタップします。
商品ライブラリを管理する
商品を編集するには、以下の手順を行います。
メインメニューから [商品] をタップします。
更新する商品を検索します。対象の商品をタップして商品詳細ページを表示します。
商品の情報を編集します。
[保存] をタップします。
商品を一括編集する
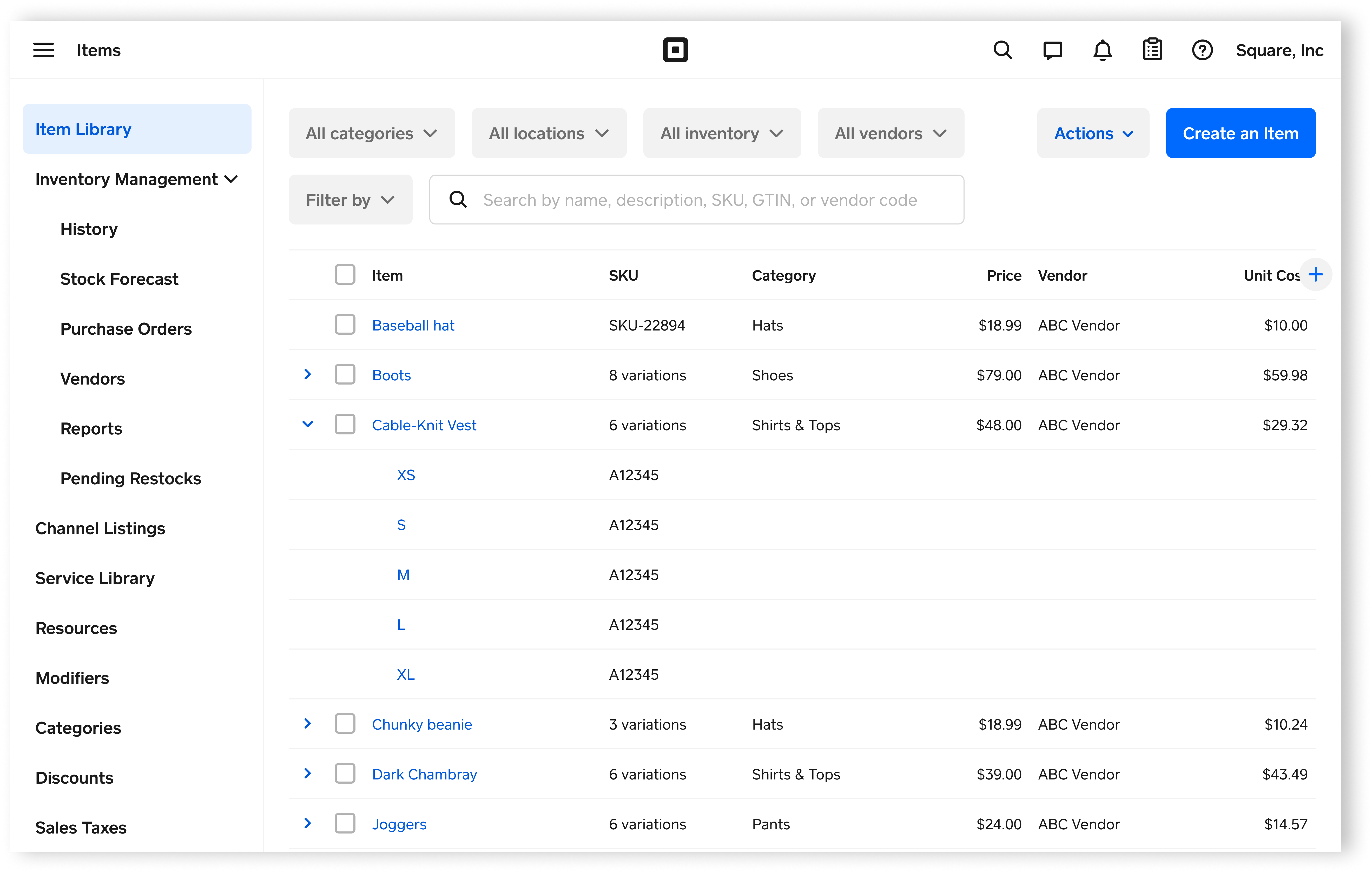
Square データの商品ライブラリでは、以下の操作を行えます。
既存の商品、説明、バリエーション(一度に最大250種類)の一括編集
列フィルターによる商品の並べ替え
-
商品の一括編集画面に表示させる属性・列の選択(以下から選択)
GTIN
商品番号(SKU)
カテゴリ
価格
販売者
店舗
説明
デフォルトの単位原価(Square リテールPOSレジ プラスで利用可能)
取引先(Square リテールPOSレジ プラスで利用可能)
取引先コード(Square リテールPOSレジ プラスで利用可能)
チャネルリスト属性
カスタム属性
商品の説明を更新する際は、リッチテキストを使用できます。
商品を一括編集するには、以下の手順を行います。
商品の横にあるボックスにチェックを入れて、[商品を編集] をクリックします。
-
商品の一括編集ページでは、セル(商品)を1つずつ編集することも、複数のセルを一度に編集することもできます。
列内のすべてのセルを選択するには、列ヘッダーを選択します。
複数の隣接するセルを選択するには、Shiftキーを押しながら範囲内の最初と最後のセルをクリックします。
特定のセルを選択するには、キーボードのCtrlキーまたは⌘Cmdキーを押して、各セルをクリックします。
画像を追加または削除するには、商品またはバリエーションの横に表示されている画像をクリックします。
商品、画像、説明、バリエーションに必要な変更を行い、[バリエーションを更新] をクリックします。
ご注意:商品を一括編集すると、変更が確定する前に他のユーザーによって商品が更新されたり、重複した値が入力されたりした場合に、エラーメッセージが表示されることがあります。
商品を削除する
商品ライブラリから削除する商品を検索します。
対象の商品をタップして、商品詳細ページを表示します。
商品詳細ページの一番下までスクロールして、[この店舗から商品を削除] をタップします。
[削除を確認] を選択します。
詳しくは、商品ライブラリとSquare リテールPOSレジを管理するをご覧ください。
商品写真をアップロードする
Square データで商品に画像をアップロードすると、その画像はSquare オンラインビジネスとSquare リテールPOSレジの両方に同期されます。商品ライブラリに画像をアップロードするには、以下の手順を行います。
Square データから [商品と注文] > [商品] の順に進みます。
[商品を登録] をクリックします。
商品の詳細を入力します。[画像] セクションで、個別の画像をドラッグ&ドロップするか、複数の画像をお使いの端末から選択してアップロードします。商品1点あたり最大250枚の画像をアップロードできます。
メイン画像が列の先頭に表示され、ページ上部にあるPOSレジのタイルにも表示されます。列に表示されている画像をドラッグすると、ご希望の順序に並べ替えが可能です。
バリエーションにも画像を追加できます。商品バリエーションを選択し、[画像を追加] をクリックします。画像ライブラリのウィンドウで複数の画像を選択し、[アップロード] をクリックします。
画像を削除する場合は、対象の画像にカーソルを合わせてゴミ箱のアイコンをクリックすると、ライブラリからその画像を削除できます。
変更が完了したら [保存] をクリックします。
アップロードした画像はすべて、Square データの [商品] タブの画像セクションにある画像ライブラリに表示されます。商品写真には、.jpg、.jpeg、.png、.spin、.gifファイルを使用できます。画像サイズは20MBまで対応していますが、ページの読み込み速度を高め、検索エンジンの結果を最適化するため、500KB未満の画像を使用することをおすすめします。また画像をズームしても高画質で表示するために、最大で幅2,560ピクセル x 高さ2,560ピクセルまでの画像を利用できます。
POSレジアプリから商品写真をアップロードすると、Square オンラインストアまたはSquare リテールPOSレジ上の同商品の写真も更新されます。現時点では、POSレジアプリ、Square オンラインビジネス、またはSquare リテールPOSレジで同一の商品に異なる画像を割り当てることはできません。
ご注意:現時点では、360度または3Dの画像は使用できません。
Square フォトスタジオの商品画像
商品を登録または編集するとき、Square フォトスタジオライブラリで生成される提案画像を使用できます。商品名をもとに画像が自動的に表示されるため、加盟店さま側でアップロードする必要はありません。この機能を利用するには、Squareデータで以下の手順を行います。
オンラインSquare データから [商品と注文] > [商品] の順にアクセスします。
[商品を登録] をクリックします。
[名前] フィールドに商品名を入力して、フィールドの外側をクリックします。
ライブラリ内に商品名と一致する写真がある場合は、画面に提案画像が表示され、画像を使用するオプションが表示されます。
画像を選択したら [保存] をクリックします。
単一の商品バリエーションに提案画像を使用することも可能です。商品登録画面から [バリエーションの詳細を編集] を選択して、バリエーション名を入力すると提案画像が表示されます。
ご注意:独自の画像をアップロードした後、またはSquare フォトスタジオからの提案画像を使用した後は、必ず [保存] をクリックしてください。
Square リテールPOSレジアプリに搭載されているSquare フォトスタジオを使って、商品画像を追加、アップロード、編集することもできます。詳しくは、using Square Photo Studio in the Square Retail POS appをご覧ください。
商品番号(SKU)を自動生成する
Square リテールPOSレジフリーまたはプラスをご利用の場合、デフォルトによりSKUの自動生成設定はオンになっていますが、Square データで [商品] > [設定] > [在庫] の順に選択していつでもオフに切り替えられます。設定がオンであることを確認したら、以下の手順でSKUを自動生成します。
オンラインSquare データから [商品と注文] > [商品] の順にアクセスします。
ドロップダウンメニューの [アクション] から、[SKUの生成] を選択します。ご注意:更新中の数分間は、商品ライブラリへのアクセスが制限される場合があります。
[SKUの生成] をクリックしてSKUの自動生成を確定したら、SKUが割り当てられていないすべての商品バリエーションに固有の商品番号が割り当てられます。全商品バリエーションにすでにSKUがある場合は、生成すべきSKUがない旨を伝えるメッセージが表示されます。
[保存] をクリックします。
SKUは、iOSに搭載のSquare リテールPOSレジアプリから新しい商品または商品バリエーションを登録するたびに自動生成されます。また商品バリエーションにSKUが未入力で、SKUの自動生成設定がオンになっている場合は、Square データから商品をインポートするときもSKUが自動生成されます。
既存の商品の場合、商品または商品バリエーションのSKUが未入力でSquare データでSKUの自動生成がオンに設定されていると、[SKUの生成] ボタンが表示されます。このボタンを選択すると、その商品固有のSKUが生成されます。
ご注意:端末がオフラインである場合や、インターネット接続が不安定な場合は、本設定が有効になっていても、SKUは自動生成されず [SKUの生成] ボタンは表示されません。
新しい商品価格を設定する
Squareアカウントに複数の店舗が登録されている場合は、新しい商品価格を作成・管理できます。商品価格の変更機能を使うと、店舗間で異なる価格を設定できるため、店舗ごとに新しく商品を追加する必要はありません。Square データから新しい商品価格を作成するには、以下の手順を行います。
Square データにログインし、[商品] > [商品ライブラリ] の順にクリックして、価格の上書き変更を設定する商品を選択します。
任意のバリエーションをクリックしてバリエーションの詳細を編集し、[価格の追加] をクリックします。
価格と、新しい商品価格を適用する店舗を選択します。完了したら、[完了] をクリックして変更を保存します。