Square ロイヤルティプログラムを管理する
Square ロイヤルティの特典プログラムを作成したら、Square データからプログラムを閲覧できます。
顧客のロイヤルティステータスを表示する
Square ロイヤルティはSquare POSレジアプリおよび顧客リストと連携しており、お客さまのロイヤルティステータスを管理することができます。顧客プロフィールの取引履歴からお客さまのロイヤルティステータスを表示して、登録/未登録の種別、獲得済みのポイント・特典、交換履歴、などを確認できます。
お客さまの取引履歴には、以下のロイヤルティイベントが反映されます。
ロイヤルティ登録:対象商品の購入後にお客さまが電話番号を入力すると、ロイヤルティプログラムに登録されます。
ポイント/特典獲得:獲得したポイント数や特典、およびどの店舗で獲得したかを確認できます。
手入力でのポイント追加/削除:ポイントが調整されたかどうかを確認できます。
ポイント残高の自動転送:お客さまが誤って複数のロイヤルティプロフィールを作成した場合、ポイント/特典が失われないようシステムにより自動的に結合させることができます。たとえば、同じクレジットカードを2回使用したが誤った電話番号を入力した場合に、その分を拾い上げて修正できます。詳細については、顧客プロフィールを結合をご覧ください。
特典交換:お客さまが獲得した特典をいつ交換したか、およびどの店舗で交換したかを確認できます。
お客さまのロイヤルティ電話番号を更新する
顧客リストプロフィールに登録されているお客さまのロイヤルティ携帯電話番号を更新/修正できます。
以下の手順を行います。
Square データにログインして、[顧客] セクションを選択します。
編集するお客さまを検索し選択します。
[個人情報] の横にある [編集] をタップして、携帯電話番号を更新します。
変更を [保存] します。
お客さまのロイヤルティプロフィールを結合する
お客さまが複数の電話番号を使用してプログラムに登録している場合、複数の顧客プロフィールでポイントを獲得します。これを解消するため、2つのプロフィールを結合させて、今後はどの電話番号をロイヤルティプログラムで使用するかを選ぶことができます。
以下の手順を行います。
Square データにログインして、[顧客] セクションを選択します。
[選択] をクリックして対象のお客さまをタップし、[結合] > [続行] の順にクリックします。お客さまが複数の電話番号をお持ちの場合は、ここで正しい電話番号を選択してください。
[結合] をクリックして、変更を確定します。
お客さまと関連するロイヤルティアカウントを持つ顧客プロフィールを結合すると、獲得ポイントが合算されます。
注意:正しい電話番号を選択するには、結合する両方のプロフィールがロイヤルティプログラムに登録済みであることが必要です。
今後の取引でロイヤルティポイントを獲得するには、必ず登録したときと同じ電話番号を使うようお客さまにお願いしてください。
特典およびクーポンを表示する・取り消す
Square データで、お客さまの顧客リストプロフィールの [特典] セクションまでスクロールすると、獲得したクーポン・特典を表示できます。また必要に応じて、取り消すことができます。
手入力でクーポンを取り消すには、以下の手順を行います。
Square データの [顧客] セクションにログインして、[顧客リスト] を選択します。
名前または電話番号でお客さまを検索します。
プロフィールの [クーポンと特典] セクションまでスクロールして、[管理] をクリックします。
取り消すクーポンのチェックボックスをそれぞれ選択します。
[取り消す] > [取消を確認] の順にクリックします。
お会計にロイヤルティポイントと特典を表示する
取引を確定する前に、お会計プロセス中の [お買い上げ商品数] セクションで、お客さまが獲得するポイント数を確認できます。獲得済みのポイントを購入に利用できるようにするには、ポイントを取引に追加する必要があります。
特典を使う
お客さまが特典を交換するのに十分なポイントをお持ちの場合は、取引完了の前に現在の売上に [利用可能な特典] が表示されます。特典を現在の売上に追加するには、[利用可能な特典] をタップして適用する特典を選択します。
ロイヤルティアカウントに関連付けられているカードで支払うお客さまに利用可能な特典がある場合は、お会計中に [特典交換] 画面が表示されます。ここでお客さまは、利用可能な特典から選択して取引に適用することができます。現時点では、Square ターミナルおよびiOS・Android端末のSquare POSレジアプリで処理した支払いに、この機能を利用できます。
注意:お客さまが新しいカードでお支払いの場合、この画面は表示されませんので、特典の利用を希望される場合は [商品ライブラリ] から [特典交換] をタップしてください。
特典交換を管理する
Square POSレジアプリまたはSquare レジで、[特典交換] 画面をオフにすることができます。
以下の手順を行います。
Square POSレジアプリまたはSquare レジで、[その他] > [設定] の順にアクセスします。
[ロイヤルティ] をタップして、[特典交換の画面を表示する] をオフに切り替えます。
お客さまのロイヤルティポイントを手入力で調整する
お客さまのポイント数を編集するには、Square データまたはSquare POSレジアプリからお客さまの顧客プロフィールを特定して、正しいポイント数を割り当てます。
Square POSレジアプリからの場合:
メインメニューから、[その他] > [お客さま] の順にタップします。
名前または電話番号でお客さまを検索します。
[ロイヤルティプログラム] までスクロールして [その他] オプションをタップし、[ポイントを調整] を選択します。
[ポイントを追加] または [ポイントを削除] をタップして、値を入力します。ポイントを変更する理由を選択します。
[保存] をタップします。
Square データからの場合:
Square データの [顧客] セクションにログインして、[顧客リスト] をクリックします。
名前または電話番号でお客さまを検索します。
[ロイヤルティプログラム] で3点アイコンの [操作] メニューをクリックし、[ポイントを調整] をクリックします。
[ポイントを追加] または [ポイントを削除] をクリックして、値を入力します。ポイントを変更する理由を選択します。
[保存] を選択します。
注意:ロイヤルティプログラムに変更を行っても、お客さまに自動通知が届くことはありません。
変更を行う場合は、Square POSレジアプリまたはSquare データで [ロイヤルティプログラム] メニューにアクセスして、[ステータスを送信] > [送信] の順に選択して、お客さまに直接連絡してください。上記手順で、現在のロイヤルティポイント残高についてのSMSがお客さま宛てに送信されます。
ロイヤルティステータスを払い戻す・更新する
ロイヤルティプログラムの種類および払い戻しの種類によりロイヤルティポイントが自動削除される時期については、以下をご覧ください。
| ロイヤルティプログラムの種類 | 全額払い戻し | 商品の一部払い戻し | カスタム払い戻し額 |
| 支出額プログラム | すべてのポイントが削除されます。 | ポイントは払い戻し額に比例して削除されます。 | ポイントは払い戻し額に比例して削除されます。 |
| 訪問あたり | すべてのポイントが削除されます。 | ポイントは払い戻し額がポイント獲得の利用基準を下回る場合は削除されます。 | ポイントは払い戻し額がポイント獲得の利用基準を下回る場合は削除されます。 |
| 商品またはカテゴリあたり | すべてのポイントが削除されます。 | ポイントを獲得した商品が払い戻しされた場合、その商品の獲得ポイントは削除されます。それ以外は、ポイントは削除されません。 | ポイントは削除されません。 |
Square リテールPOSレジ プラスで交換を処理する場合、ポイントは交換した商品に基づき調整されます。この調整は、取引時のロイヤルティプログラムの設定に基づきます。元の取引がロイヤルティ顧客と関連付けられていなかったため、獲得ポイントがゼロであった場合は、ロイヤルティ残高の調整は行われません。
お客さまの保存済みカード情報を管理する
お客さまが電話番号を誤った支払いカードに関連付けた、または誤った電話番号を支払いカードに関連付けた場合、いつでもその関連を解除できます。どの電話番号に関連付けたか忘れてしまった場合は、支払いカードの下4桁を使用してSquare データの [取引履歴] タブで支払いを検索可能です。その支払い詳細の [支払者] をクリックすると、お客さまのプロフィールが表示されます。また電話番号を使用して、お客さまのプロフィールを検索することもできます。
お客さまの支払いカードの関連付けを解除するには、以下の手順を行います。
Square データの [顧客] セクションにログインして、[顧客リスト] を選択します。
名前または電話番号でお客さまを検索します。
[その他] > [カードを管理] の順にクリックします。
解除するカードのチェックボックスをそれぞれ選択します。
[解除] > [解除を確定] の順にクリックします。
ロイヤルティプログラムを編集する
ロイヤルティプログラムは、いつでも更新できます。お客さまの既存の獲得済みポイントには、一切影響しません。
ロイヤルティプログラムを編集するには、以下の手順を行います。
Square データの [設定] にアクセスします。
変更したいセクションの [編集] をクリックします。
変更を行ったら、[保存] をタップします。
プログラムを編集した場合:
加盟店は利用規約の変更を事前に購入者に通知する必要があります。加盟店が利用規約を変更した場合、Squareはポップアップを表示して、購入者に通知を行うよう注意を促します。
変更すると、以前発行したポイントに適用されるようになります。たとえば、お客さまが5ポイント換算の3ポイントを持っていた場合に加盟店さまが10ポイント換算に変更すると、お客さまが保有するのは10ポイント換算の3ポイントになります。このような変更による影響に対する理解を、お客さまにも会計係にも徹底させてください。
特典の設定への変更は、以前発行した特典に影響しません。たとえば、元の特典が商品10%オフであった場合に加盟店さまが20%オフに変更すると、以前発行した特典がまだ交換されていなくても、10%オフから20%オフに更新されることはありません。
ロイヤルティプログラムの設定が終わったら、Square POSレジアプリまたはSquare データから直接お客さまのポイント数を管理可能です。お客さまがポイントを取り逃したとしても、心配する必要はありません。
注意:ロイヤルティプログラムに何らかの変更を行った場合は、必ずお客さまに通知してください。
お客さまに通知する方法の例としては、レジに通知を表示する、再度来店するときにお客さまに口頭で伝える、(連絡先が分かる場合は)直接連絡して通知する、などが挙げられます。
お客さまのプロフィールから手入力でポイントを差し引いた場合は、この変更について知らせるSMSがお客さま宛てに送信されます。
商品をポイント対象外にする
支払い額ベースのロイヤルティプログラムを設定した場合、特定の商品/カテゴリをポイントの対象外にすることができます。
以下の手順を行います。
Square データにログインして、[ロイヤルティ] > [設定] の順にアクセスします。
[対象の商品およびカテゴリ] セクションの横にある [編集] を選択します。
フィルターまたは検索バーで商品を絞り込んで、ポイントから除外する商品のチェックを外します。カテゴリ分類されていない商品は、このリストの下に表示されます。
[完了] をクリックします。
あるカテゴリを除外すると、そのカテゴリ内に新しく作成する商品も自動的にポイントから除外されます。
[ロイヤルティ] 設定を更新し終わると、その変更は今後の取引すべてに適用されます。この変更は遡っては適用されませんので、すでに処理が済んでいる取引は適用の対象外です。プログラムのポイント対象外の商品が購入された場合は、お会計プロセス中にお客さまにお知らせください。
注意:ポイントから商品を除外するオプションは、購入額ごとのロイヤルティプログラムでのみ利用可能です。現時点では、来店ごと、商品ごと、カテゴリごとのプログラムでは利用できません。
ロイヤルティステータスのページを設定する
ロイヤルティステータスは、お客さまと共有可能な固有のリンクです。このリンクからお客さまは、電話番号を使用してロイヤルティステータスを確認できます。また新規のお客さまは、ロイヤルティプログラムに登録できます。
[ロイヤルティステータス] ページはどこでもご希望の箇所に追加できます。ウェブサイトやソーシャルメディアのページに追加して、ステータスを確認できることをお客さまにお知らせしましょう。
[ロイヤルティステータス] ページを表示・共有するには、以下の手順を行います。
Square データから [顧客] > [ロイヤルティ] の順にアクセスして、[プロモーション] を選択します。
[ロイヤルティステータス] ページで、加盟店さまの [ロイヤルティステータス] ページのリンクを表示・コピーできます。
注意:[ロイヤルティステータス] ページでロイヤルティステータスを表示するのに加えて、お客さまは対象の購入を行うと電子レシートを見るだけで獲得ポイント数を確認できます。また、レシート上の [ロイヤルティのステータス] ページのリンクをクリックすると、利用可能な特典や過去のロイヤルティ取引履歴など、ロイヤルティプログラムについてさらに詳しい情報を確認できます。
ポイント有効期限を変更する
現在のプログラムのポイント有効期限を更新・追加するには、以下の手順を行います。
Square データの [ロイヤルティ] にアクセスして、[設定] を選択します。
[ポイントを獲得] で [有効期限] を特定し、[編集] をクリックします。ポイントを有効期限なしにするか、有効期限を決めてその期間を選択します。
[確認] をクリックします。
ポイント有効期限への変更は、今後獲得されるポイントにのみ適用されます。お客さまがすでにお持ちのポイントは、獲得時の有効期限の設定に基づき期限となります。期限切れのタイミングは、有効期限ポリシーの最終月の末日です。期限が切れるポイントをお持ちのお客さま宛てに、14~16日前にSMSが自動送信されます。この設定は、Square データで行えます。
たとえば、プログラムに期限3か月のポリシーを設定したとしましょう。お客さまが10月1日に100ポイントを獲得すると、そのポイントは3か月後の1月31日に期限切れとなります。
有効期限が近いポイントを表示する
顧客リストから、有効期限が近いポイント数を確認できます。
以下の手順を行います。
[顧客リスト] にアクセスして、任意のお客さまを選択します。
お客さまのプロフィールの [ロイヤルティ] の下にある [その他] オプションをクリックします。
[有効期限が近いポイントを表示] を選択すると、そのお客さまが持つ有効期限が切れるポイント総数が表示されます。
Square POSレジアプリから有効期限が近いポイントを表示するには、以下の手順を行います。
[顧客] にアクセスして、任意のお客さまを選択します。
お客さまのプロフィールの [ロイヤルティ] の下にある [その他] オプションを選択します。
[有効期限が近いポイントを表示] をクリックすると、そのお客さまが持つ有効期限が切れるポイント総数が表示されます。
ログイン画面をカスタマイズする
[ロイヤルティ] ログイン画面を、iOS用Sqyare POSレジでどのように表示するかを編集可能です。対象とならない取引の場合に [ロイヤルティ] 画面をオフにしたり、[ロイヤルティ] ログイン画面の表示時間をカスタマイズしたり、[ロイヤルティ] ログイン画面を完全にオフにしたりできます。
この設定にアクセスするには、以下の手順を行います。
Square POSレジにログインします。
[その他] > [設定] の順に選択します。
調整するロイヤルティプログラムの設定を選択します。
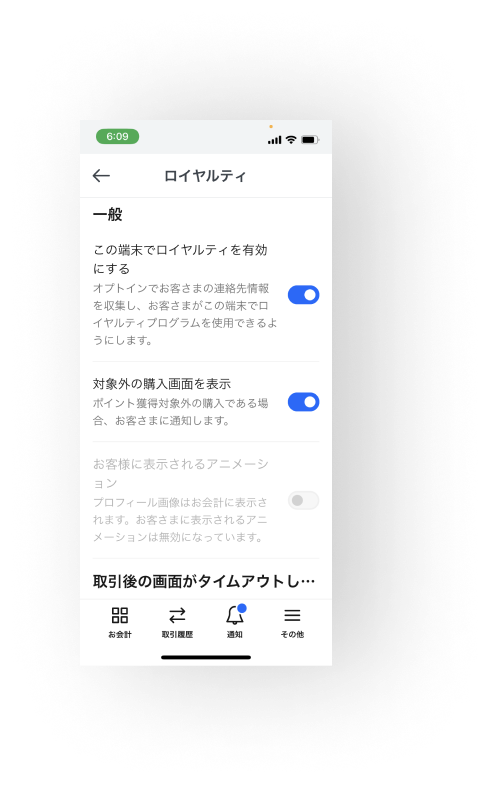
スタッフにアカウントのロイヤルティアクセス権限を割り当てる
あなたに代わり、ロイヤルティアカウントの操作をスタッフに任せたい場合は、SquareのSquare スタッフ管理サービス経由でスタッフにアクセス権限設定を割り当てることが可能です。スタッフに付与することができるアクセス権限は、ロイヤルティレポートの表示、顧客のロイヤルティデータの管理、ロイヤルティプログラムの設定などです。
ロイヤルティアクセス権限は、以下のカテゴリ・操作に分類されます。
レポート:ロイヤルティレポート、プログラムパフォーマンス、顧客エンゲージメント指標を表示できます。
プログラム管理:ロイヤルティプログラムの設定を表示・編集し、ロイヤルティプロモーションを設定できます。
顧客管理:顧客のロイヤルティアカウント情報を表示・編集できます。注意:このアクセス権限には、[顧客] アクセス権限グループの [顧客リストデータを表示、編集、作成、削除する] アクセス権限が必要です。
スタッフのロイヤルティアクセス権限を有効にするには、以下の手順を行います。
Square データにログインして、[スタッフ] > [スタッフ] の順に選択します。
[アクセス権限] > [アクセス権限グループを作成] の順に選択します。
アクセス権限グループの名前を選択し、リストから [ロイヤルティ] をクリックします。このアクセス権限グループに割り当てたいアクセス権限を選択します。
[続行] をクリックして端末アクセスポイントを選択し、[保存] をクリックします。
スタッフ管理の詳細については、ヘルプセンターをご覧ください。